Bij het opstarten van uw Linux-besturingssysteem worden de services van de basisfunctionaliteit onmiddellijk in de Linux-kernel geladen en blijven ze draaien totdat het inlogscherm verschijnt. Bij het inloggen worden andere services, inclusief de desktopprogramma's, geladen. Deze heten 'opstarttoepassingen' of 'opstartprogramma's'.' We hebben het niet over diensten als de netbeheerder; we hebben het over programma's zoals Skype, torrent-clients, browsers en andere dergelijke programma's.
Hoewel deze opstartprogramma's behoorlijk essentieel zijn gebleken, kan het hebben van te veel programma's het opstartproces van uw pc vertragen. Door deze opstartprogramma's te besturen en alles wat niet nodig is voor automatisch laden uit te schakelen, wordt je Linux-systeem sneller en responsiever.
In dit bericht zullen we zien hoe we opstartprogramma's kunnen beheren door de volgende belangrijke gebieden te behandelen:
- Een programma toevoegen aan een startup. U kunt uw opstartlijst aanpassen door uw favoriete programma's toe te voegen.
- De impact van opstartprogramma's op uw opstartproces controleren.
- Een programma verwijderen bij het opstarten. U kunt alle onnodige programma's uit de opstartlijst verwijderen om uw systeem sneller te maken. Het programma wordt verwijderd uit de opstartlijst, maar blijft in het systeem geïnstalleerd.
- Een programma bij het opstarten vertragen. Met Ubuntu kunt u een programma dat u niet van de opstartlijst wilt verwijderen een bepaalde tijd uitstellen om uw opstartproces te stimuleren.
- De verborgen opstartprogramma's weergeven. Niet alle opstartprogramma's kunnen worden gezien omdat de andere verborgen zijn.
Onze favoriete distributie voor dit bericht is Ubuntu 20.04 LTS. Dit zal echter hetzelfde zijn voor elke andere Linux-distro waarop het GNOME-bureaublad wordt uitgevoerd. Mogelijk hebt u een andere configuratietool nodig voor de andere desktopomgevingen zoals KDE Plasma, Cinnamon, MATE, Unity, Xfce, LXQt, Deepin, Enlightenment en Pantheon.
Opstarttoepassingsbeheer op het GNOME-bureaublad
Navigeer naar het Ubuntu-applicatiemenu en open de Startup Applications-app.

Als alternatief kunt u ook de 'Voer een commando uit' dialoogvenster met de combinatie ALT + F2 en voer de onderstaande opdracht uit:
gnome-sessie-eigenschappen
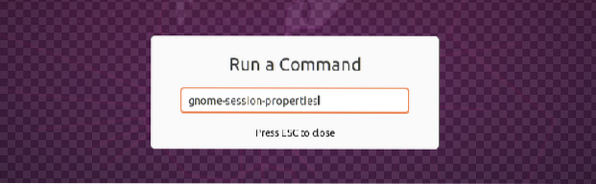
Voor het geval je de niet hebt 'Opstarttoepassingen' programma geïnstalleerd, installeer het door de onderstaande opdracht in de Terminal uit te voeren:
sudo apt install gnome-startup-programs
Sinds we hebben 'Opstarttoepassingen' al in ons systeem is geïnstalleerd, gaan we verder naar het venster Startup Applications Preferences.
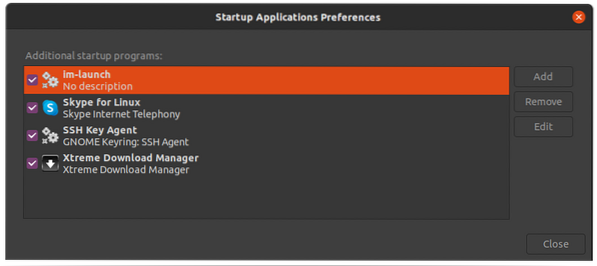
Een programma toevoegen aan opstarten
Om een applicatie aan de opstartapplicatie toe te voegen, moeten we de opdracht of het pad weten dat de specifieke app uitvoert. Deze tutorial laat je twee methoden zien die je kunt gebruiken om de opdracht te vinden die een applicatie uitvoert.
- Gebruik de 'alacarte' menu
- Gebruik 'welke' opdracht
(i) Gebruik het 'welke'-commando om het pad naar een toepassing te vinden
De 'welke' commando kan heel handig zijn als je de naam kent die wordt gebruikt om een applicatie op de Terminal uit te voeren. Om bijvoorbeeld apps zoals Vlc, Telegram of Shotwell uit te voeren, noem je respectievelijk de naam vlc, telegram-desktop en Shotwell. Gebruik de onderstaande syntaxis om het pad naar elk van deze toepassingen te kennen:
welke [app-naam] e.g $ welk vlc $ welk telegram-desktop $ welk shotwell
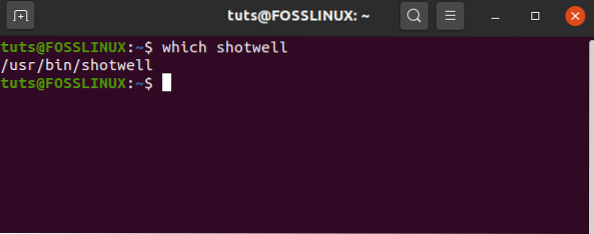
In de bovenstaande afbeelding kunt u het pad naar het Shotwell-binaire bestand hieronder zien:. Markeer dit pad omdat we het zullen gebruiken om Shotwell toe te voegen aan opstarttoepassingen.
Klik in het venster Voorkeuren voor opstartprogramma's op de 'Toevoegen knop' en voeg het volledige pad naar uw programma in het Command-veld in, dat is usr/bin/shotwell voor ons geval. In de 'naam' veld, voer de naam van uw toepassing in. In de 'commentaar' sectie, voeg commentaar toe of laat het leeg as.

Bevestig dat het selectievakje is ingeschakeld en voltooi het door op de knop Toevoegen te klikken om de wijzigingen toe te passen. Uw aangepaste programma wordt dan toegevoegd aan de opstartlijst en gestart wanneer u opstart op uw systeem.
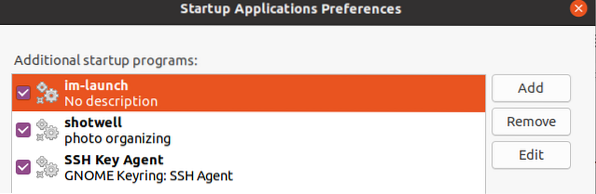
(ii) Gebruik de 'alacarte' menu om de opdracht te vinden om een applicatie uit te voeren
De 'alacarte' menu is een betrouwbaar hulpprogramma dat u kunt gebruiken om de opdracht te vinden om alle GNOME-bureaubladomgevingtoepassingen uit te voeren. Als u het niet op uw systeem hebt geïnstalleerd, voert u de onderstaande opdracht uit op de Terminal:
sudo apt install alacarte
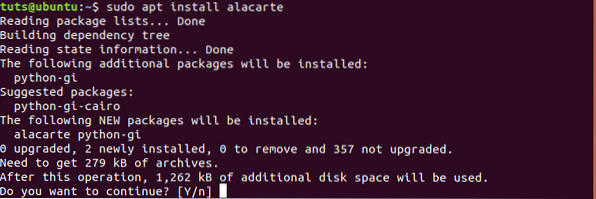
Zodra de installatie is voltooid, navigeert u naar het systeemmenu en start u de 'Hoofdmenu'toepassing'.

Dit menu bevat alle geïnstalleerde programma's op uw systeem.

Om nu de opdracht te kennen die wordt gebruikt om een applicatie te starten, selecteert u de app en klikt u op het tabblad Eigenschappen. In ons geval willen we Firefox toevoegen aan onze opstartprogramma's. Klik op internet -> Firefox -> Eigendommen.
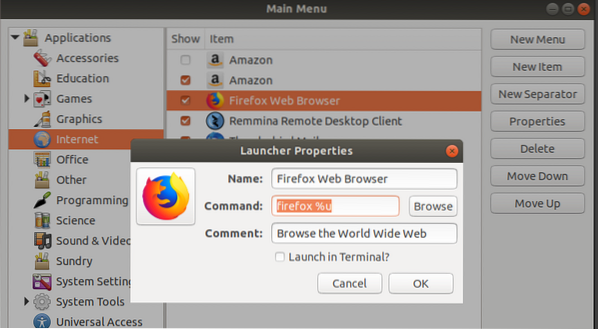
Selecteer de tekst in het 'opdracht' veld. Dat is de opdracht die wordt gebruikt om Firefox te starten.
Start nu Startup-toepassingsprogramma's en klik op de knop Toevoegen. In de Naam veld, voer 'Firefox' in de Opdracht veld, voer in 'firefox %u' zoals getoond in het alacarte-menu, en voer elke gewenste opmerking in. De afbeelding hieronder illustreert dit hele proces.
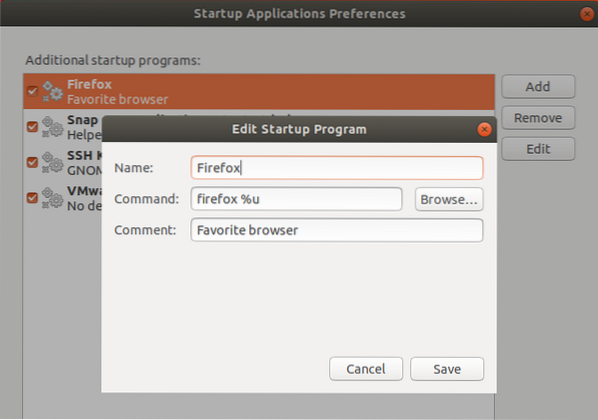
Dat is het! U kunt nu dezelfde procedure gebruiken om elke gewenste app toe te voegen aan Opstartprogramma's.
Een programma verwijderen bij het opstarten
Een toepassing verwijderen uit opstartprogramma's is eenvoudig. Volg onderstaande stappen:
Stap 1. Start het voorkeurenvenster van het Startups-programma via de knop Toepassing tonen.

Stap 2. Selecteer in de lijst met programma's het programma dat u wilt verwijderen.
Stap 3. Klik op de verwijderknop in de rechterbovenhoek van het venster.
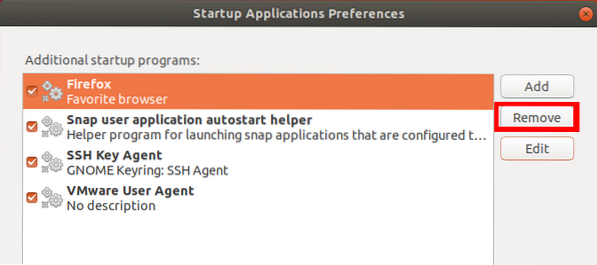
Het geselecteerde programma wordt onmiddellijk uit de lijst verwijderd. Sluit af door op de knop Sluiten te klikken. De volgende keer dat u uw systeem opstart, wordt het verwijderde programma niet automatisch geladen.
Een programma bij het opstarten vertragen
Om de uitvoering van een opstartprogramma uit te stellen, gebruiken we het sleep-commando.
Stap 1. Start het Startup-toepassingsprogramma vanuit het systeemmenu.
Stap 2. Klik op het programma dat u wilt uitstellen in de lijst met programma's.
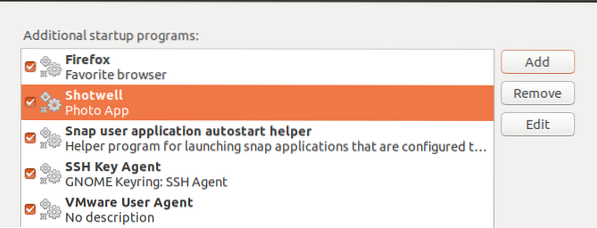
Stap 3. Klik op de knop Bewerken om het venster Opstartprogramma bewerken te openen.
In de Opdracht veld, voer de opdracht in slaap, gevolgd door de seconden die je programma aan het begin moet uitstellen. In ons geval vertragen we bijvoorbeeld het Shotwell-programma met 10 seconden, zoals hieronder weergegeven:
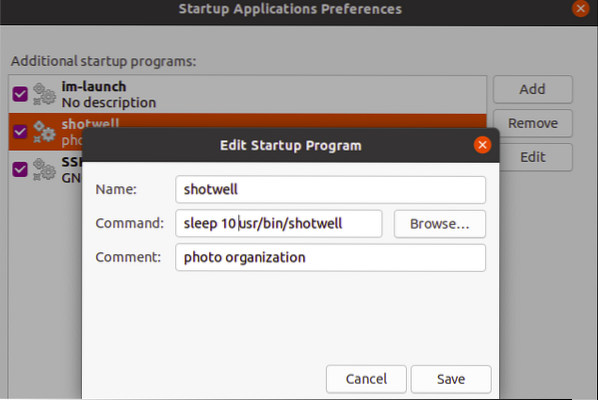
Sluit af door op de knop Opslaan te klikken en Afsluiten om de wijzigingen bij te werken. Uw aangepaste programma blijft in de opstartlijst, maar het duurt de opgegeven tijd om te laden wanneer u automatisch in uw systeem opstart.
De impact van opstartservices en programma's op uw opstartproces controleren
Moderne Linux-distributies zijn afhankelijk van systemd, dat wordt geleverd met tools die het opstartproces analyseren. Om te controleren hoe lang het duurt voordat uw systeem het opstartproces voltooit, voert u de onderstaande opdracht systemd uit op de Terminal.
$ systemd-analyse

Uit het rapport van de systemd-analyse kunt u zien of het hele opstartproces werd beïnvloed door een extra opstartprogramma.
Voor een langzaam opstartproces betekent dit dat sommige services de opstartvolgorde vertragen. Om deze services te controleren, voert u de onderstaande opdracht uit op de Terminal:.
$ systemd-analyse schuld

De lijst toont zowel de programma's als de diensten. De opdracht kan services uitschakelen:
systeem 1 X-Now uitschakelen
Opmerking: X staat voor de naam van de service.
Met die informatie kunt u beslissen welk programma u van de opstartlijst wilt verwijderen om uw opstartvolgorde te versnellen.
De verborgen opstartprogramma's weergeven
We hebben bekeken hoe we opstartprogramma's kunnen beheren in het venster Opstarttoepassing. Er zijn echter andere services, daemons en programma's die hier niet worden vermeld (verborgen). Voer de onderstaande opdracht uit om deze verborgen programma's in het venster Opstarttoepassing te zien:.
sudo sed -i 's/NoDisplay=true/NoDisplay=false/g' /etc/xdg/autostart/*.bureaublad
U wordt gevraagd uw wachtwoord in te voeren.
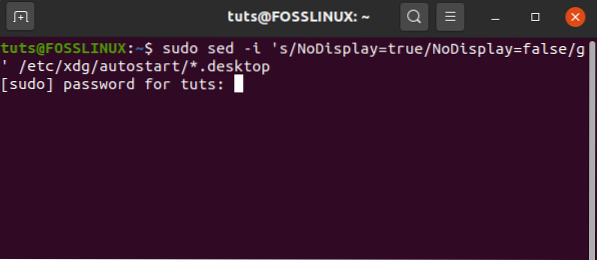
Open nu het venster Opstartprogramma opnieuw om de lijst met programma's te bekijken. Alle verborgen opstartprogramma's en services worden weergegeven.
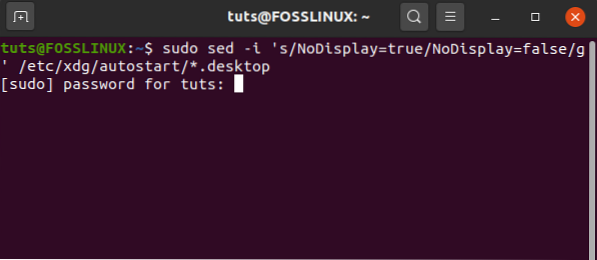
Conclusie
Ik hoop dat dit bericht je de verschillende methoden heeft gegeven die je kunt gebruiken om je opstarttoepassingen te beheren. Is er nog iets dat u met onze lezers wilt delen?? Laat hieronder gerust een reactie achter.
 Phenquestions
Phenquestions



