Aangepaste GNOME Shell-thema's inschakelen
Ubuntu staat, samen met vele andere op GNOME gebaseerde distributies, standaard geen door de gebruiker gemaakte aangepaste thema's toe. Om gebruikersthema's te laden, moeten een GS-extensie en een hulpprogramma voor verborgen tweaks worden geïnstalleerd. U kunt de vereiste extensie en GNOME tweak-tool in Ubuntu installeren door de volgende opdracht uit te voeren:
$ sudo apt install gnome-shell-extensions gnome-tweaksStart de app "Tweaks" vanuit de applicatiestarter en ga naar het tabblad "Extensies" in de zijbalk. Schakel de extensie "Gebruikersthema's" in, zoals weergegeven in de onderstaande schermafbeelding. Zorg ervoor dat de schakelaar "Extensies" bovenaan is ingeschakeld.
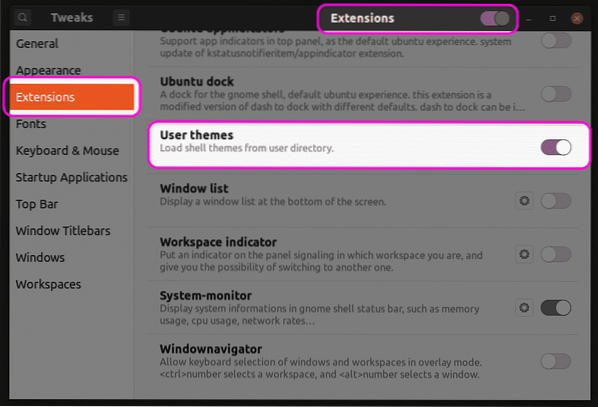
Als u klaar bent met deze stap, sluit u de Tweaks-app en start u deze opnieuw. Nu kunt u het GS-thema wijzigen via het tabblad "Uiterlijk".
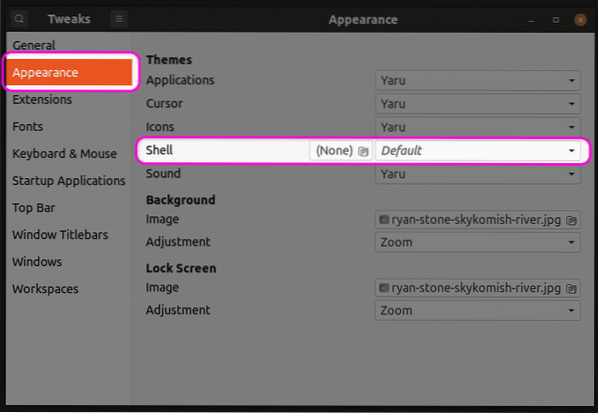
De benodigde bestanden maken voor het aanpassen van thema's
Om een bestaand thema aan te passen, moet je een nieuw GS-thema maken dat voortbouwt op het originele thema. Op deze manier kun je alleen geselecteerde delen van het thema wijzigen, zonder het hele thema te veranderen. Elk onaangeroerd deel van het originele thema wordt behouden zoals het is. Als u de onderstaande opdrachten uitvoert, wordt een nieuw aangepast thema met de naam "mytheme" gemaakt in uw $HOME-directory.
$ mkdir -p ~/.thema's/mytheme/gnome-shell/$ raak ~/.thema's/mytheme/gnome-shell/gnome-shell.css
U kunt elke teksteditor gebruiken om uw eigen aanpassingen in de "gnome-shell" in te voeren.css" bestand gemaakt door de bovenstaande opdracht uit te voeren. Nadat je de vereiste code hebt ingevoerd, kun je het thema "Mytheme" selecteren in het vervolgkeuzemenu in de Tweaks-app, zoals uitgelegd in het eerste gedeelte van dit artikel. Houd er rekening mee dat u moet uitloggen en opnieuw moet inloggen om de wijzigingen door te voeren. Als alternatief kunt u ook op drukken
Het basis-CSS-bestand vinden
Als je het originele CSS-bestand als referentie wilt gebruiken, moet je het eerst zoeken en uitpakken. Thema's van derden kunnen rechtstreeks een "gnome-shell" bevatten.css”-bestand, waardoor het gemakkelijk te gebruiken is als basis voor CSS-aanpassing. Standaard systeembestanden kunnen echter "gnome-shell-theme" bevatten.gresource" bestanden in plaats daarvan. U kunt het standaard GS-systeemthema vinden op het pad "/usr/share/gnome-shell/theme". In deze map vindt u het gresource-bestand onder een andere map met dezelfde naam als het standaardsysteemthema. In de nieuwste versie van Ubuntu vindt u het gresource-bestand op het pad "/usr/share/gnome-shell/theme/Yaru". Kopieer het gresource-bestand naar een andere map en voer de volgende opdracht uit:
$ gresource lijst gnome-shell-thema.hulpbronNa het invoeren van de bovenstaande opdracht, ontvangt u de volgende uitvoer:
/org/gnome/shell/theme/Yaru-dark/gnome-shell-high-contrast.css/org/gnome/shell/theme/Yaru-dark/gnome-shell.css
/org/gnome/shell/theme/Yaru/gnome-shell-high-contrast.css
/org/gnome/shell/theme/Yaru/gnome-shell.css
…
…
…
De vierde regel in de uitvoer hierboven geeft het juiste pad naar het CSS-bestand. Om het uit te pakken, voert u een opdracht uit in de volgende indeling:
$ gresource extract gnome-shell-theme.gresource /org/gnome/shell/theme/Yaru/gnome-shell.css> uitvoer.css
U kunt nu verwijzen naar de "output".css"-bestand dat hierboven is verkregen en gebruik het als basis voor aanpassingen. Enkele voorbeelden van CSS-aanpassing worden hieronder vermeld:. Deze voorbeelden dekken niet alle gebruiksscenario's, maar geven u een basisidee voor hoe verder te gaan. Houd er rekening mee dat er geen uitleg wordt gegeven voor de onderstaande CSS-regels, omdat ze buiten het bestek van dit artikel vallen. U kunt de CSS-referentiedocumentatie van W3Schools of Mozilla raadplegen voor meer informatie.
Lettertype-eigenschappen van systeemthema wijzigen
De volgende code verandert de lettertype-eigenschappen van het standaardsysteemthema. De letterstijl wordt gewijzigd in Noto Sans en de lettergrootte wordt gewijzigd in 12 pt.
stadiumfont-familie: Noto Sans, schreefloos;
lettergrootte: 12pt;
Als u een GS-thema van derden gebruikt, moet u mogelijk eerst het CSS-bestand importeren door het volledige pad op te geven, zoals weergegeven in het onderstaande voorbeeld:
@import url("pad/naar/thema.css");stadium
font-familie: Noto Sans, schreefloos;
lettergrootte: 12pt;
Als een CSS-bestand niet beschikbaar is om te importeren, kunt u het uit het gresource-bestand extraheren, zoals hierboven uitgelegd.
Achtergrondkleur van paneel wijzigen
Gebruik de volgende code om de achtergrondkleur van het paneel in rood te veranderen:
#paneelachtergrondkleur: rood;
Breedte van tuimelschakelaar wijzigen
Gebruik de onderstaande code om de breedte van de schakelknoppen te wijzigen:
.tuimelschakelaarbreedte: 100px;
Conclusie
Met enige kennis van CSS-regels en -eigenschappen kun je bijna alle aspecten van een GS-thema gemakkelijk aanpassen. Het is echter belangrijk om het juiste basis-CSS-bestand te vinden om het als referentie te gebruiken en veel giswerk te vermijden.
 Phenquestions
Phenquestions


