Mount Commando
Met de opdracht mount, zoals de naam al doet vermoeden, kun je verschillende bestandssystemen aankoppelen. Zodra u een ISO-beeldbestandssysteem koppelt met behulp van de opdracht mount, kunt u de inhoud ervan verkennen met behulp van een grafische bestandsbeheerder of opdrachtregel. Gebruik de volgende twee opdrachten achter elkaar om een ISO-imagebestand te mounten:
$ mkdir -p "$HOME/aankoppelpunt"$ mount-bestand.iso "$HOME/aankoppelpunt"
Vervang "bestand".iso" met de naam van uw eigen ISO-afbeeldingsbestand. U kunt "mountpoint" wijzigen in een andere naam. Het vertegenwoordigt de naam van de map waarin het ISO-beeldbestandssysteem zal worden gemount. In dit geval wordt er een nieuwe map aangemaakt in de homedirectory. Op bepaalde Linux-distributies moet u de opdracht "mount" mogelijk voorafgaan aan "sudo" om de opdracht als root uit te voeren.
Om te controleren of het ISO-imagebestand met succes is aangekoppeld of niet, kunt u de volgende opdracht uitvoeren:
$ ls "$HOME/aankoppelpunt"Als de bovenstaande opdracht een lijst met bestanden en mappen retourneert, kunt u er gerust van uitgaan dat het ISO-imagebestandssysteem succesvol is gemount. U kunt nu inhoud van het koppelpunt naar uw lokale bestandssysteem kopiëren. Houd er rekening mee dat dit aangekoppelde bestandssysteem zich meestal in de modus alleen-lezen bevindt. Als u de inhoud van het ISO-imagebestand wilt wijzigen, moet u mogelijk het schrijfbeveiligingsmechanisme verwijderen en moet u mogelijk externe hulpmiddelen gebruiken om het ISO-imagebestand opnieuw in te pakken.
Gebruik de onderstaande opdracht om het koppelpunt dat in de vorige opdracht is gemaakt te ontkoppelen:
$ umount "$HOME/mountpoint"Mogelijk moet u het uitvoeren met "sudo", afhankelijk van de configuratie van uw Linux-distributie. Het wordt ten zeerste aanbevolen dat u het koppelpunt handmatig ontkoppelt zodra uw werk is gedaan om beschadiging van bestanden te voorkomen.
U kunt meer weten over de opdracht "mount" door deze twee opdrachten in een terminal uit te voeren:
$ mount --help$ man mount
Koppelen / extraheren met archiefbeheerders
Bestandsbeheerders in bijna alle grote Linux-distributies worden geleverd met een geïntegreerde plug-in voor het extraheren en beheren van gecomprimeerde archieven. U kunt deze archiefbeheerders gebruiken om inhoud uit ISO-beeldbestanden te koppelen of te extraheren.
Als uw bestandsbeheerder om de een of andere reden geen speciale plug-in voor archiefbeheer heeft, kunt u dergelijke archiefbeheerders in uw Linux-distributies installeren door te zoeken naar de termen "archiefbeheer", "bestandsroller", "archivemount" en "engrampa" in de pakket manager. Zodra deze pakketten zijn geïnstalleerd, klikt u met de rechtermuisknop op een ISO-afbeeldingsbestand en klikt u op het menu-item waarmee u het archief kunt verkennen.
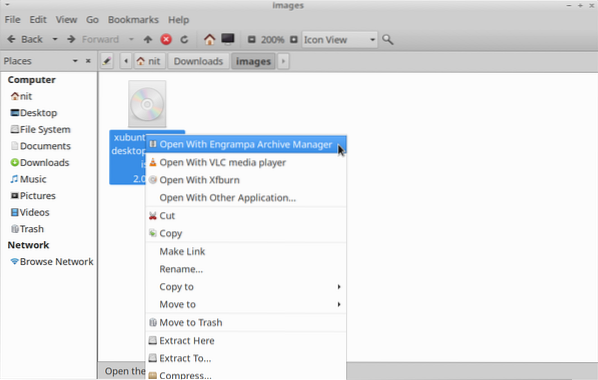
Afhankelijk van de plug-in voor archiefbeheer die u gebruikt, kan het ISO-beeldbestandssysteem worden aangekoppeld of worden geopend in het GUI-venster van archiefbeheer. Eenmaal aangekoppeld, zou er een nieuw bestandssysteem-item moeten verschijnen in de zijbalk van uw bestandsbeheerder. Klik gewoon op het item in de zijbalk om de inhoud ervan te verkennen. Wanneer je werk klaar is, ontkoppel je het handmatig om beschadiging van bestanden te voorkomen.
GNOME-schijven
GNOME Disks of GNOME Disk Utility is een uitgebreid hulpprogramma voor het beheren van opslagapparaten, lokale bestandssystemen, partities en schijfkopiebestanden. Je kunt het gebruiken om een ISO-afbeeldingsbestand te koppelen en door de inhoud ervan te bladeren. Gebruik de onderstaande opdracht om GNOME-schijven in Ubuntu te installeren:
$ sudo apt install gnome-disk-utilityU kunt GNOME Disks installeren vanuit de pakketbeheerder in andere Linux-distributies. Broncode is hier beschikbaar.
U kunt twee benaderingen volgen om een ISO-imagebestand te mounten met behulp van GNOME Disks. Na het installeren van GNOME Disks, kan een nieuw rechtsklikmenu-item genaamd "Disk Image Mounter" verschijnen in uw bestandsbeheer. Klik gewoon op het menu-item om het ISO-afbeeldingsbestand te koppelen.
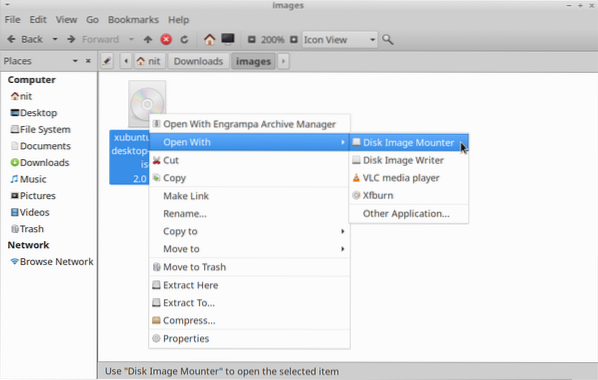
Als het item met de rechtermuisknop niet verschijnt in uw bestandsbeheer, start u de toepassing "Schijven" vanuit het hoofdmenu van de toepassing en klikt u op de menu-optie "Schijfkopie bijvoegen" om uw gewenste ISO-afbeeldingsbestand te koppelen.
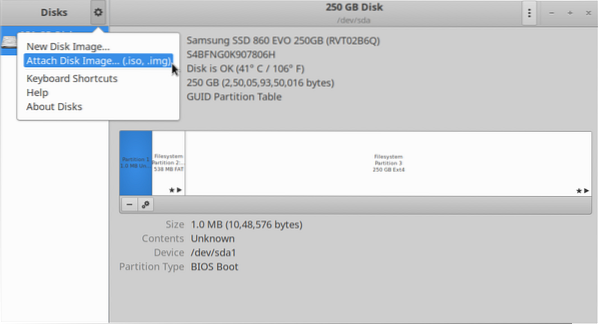
Eenmaal aangekoppeld, zou het nieuw aangemaakte aankoppelpunt automatisch op de GNOME-schijven en in uw bestandsbeheerder moeten verschijnen.

P7zip-vol
P7zip-full is een open source-implementatie van het bestandsformaat "7z" en het hulpprogramma voor archiefbeheer. U kunt het gebruiken om de inhoud van een ISO-afbeeldingsbestand te extraheren.
Gebruik de onderstaande opdracht om P7zip-full in Ubuntu te installeren:
$ sudo apt install p7zip-fullJe kunt P7zip-full installeren vanuit de pakketbeheerder in andere Linux-distributies. Extra pakketten en broncode zijn hier beschikbaar.
Voer na installatie de volgende opdracht uit om inhoud uit een ISO-afbeeldingsbestand te extraheren (vervang "bestand.iso” met de gewenste bestandsnaam):
$ 7z x bestand.isoU kunt meer weten over de opdracht "7z" door deze twee opdrachten in een terminal uit te voeren:
$ 7z --help$ man 7z
Afhankelijk van de bestandsbeheerder die u gebruikt, krijgt u mogelijk een nieuw menu-item in het rechtsklikmenu om het ISO-archief uit te pakken.
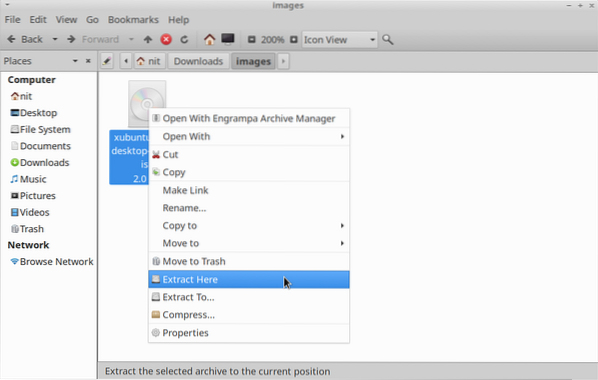
Conclusie
Dit zijn enkele van de manieren waarop u ISO-afbeeldingsbestanden in uw Linux-distributie kunt mounten. Sommige Linux-distributies worden geleverd met een speciaal, vooraf geïnstalleerd hulpprogramma voor het monteren en branden van cd-/dvd-schijven. U kunt deze toepassingen ook gebruiken om de gegevens in een ISO-afbeeldingsbestand te verkennen.
 Phenquestions
Phenquestions


