Stap 1: Start uw Ubuntu 20 . opnieuw op.04 LTS-besturingssysteem en laad het GRUB-menu door de Shift-toets op het toetsenbord ingedrukt te houden
De eerste stap is om je computermachine te starten en de shift-knop op je toetsenbord ingedrukt te houden totdat het GRUB-menu verschijnt, zoals weergegeven in de onderstaande afbeelding:
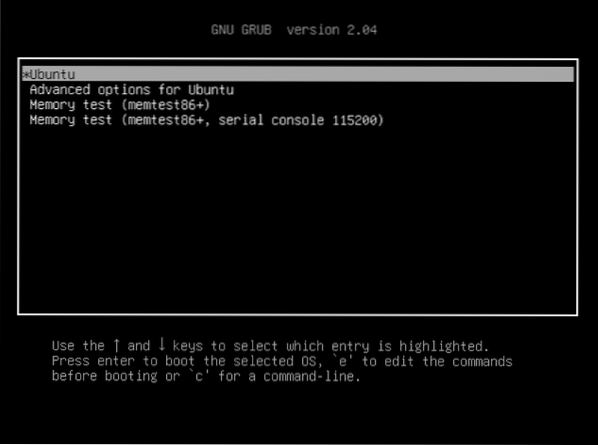
Stap 2: Druk op 'e' om de commando's te bewerken
Selecteer nu het opstartbesturingssysteem, in ons geval Ubuntu, en druk op de 'e'-toets op uw toetsenbord om enkele opdrachten te bewerken. Door dit te doen, kunnen we de opdrachtprompt van de rootshell laden. Door op de 'e'-toets op uw toetsenbord te drukken, krijgt u een bewerkingsscherm, zoals weergegeven in de onderstaande afbeelding:
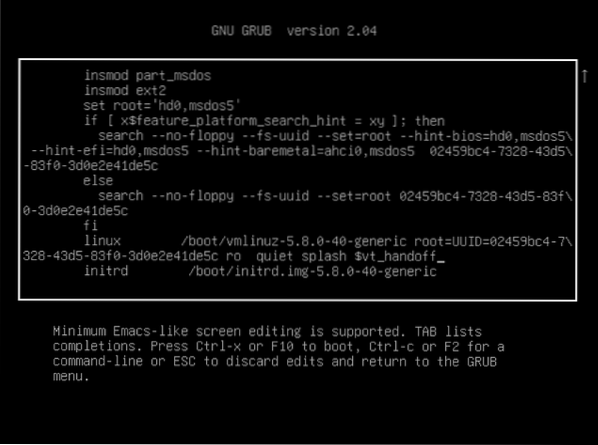
Stap 3: Bewerk de clausule van de voorlaatste regel van 'ro Quiet splash $vt_handoff' naar 'rw init=/bin/bash'
Nadat u de bewerkingsmodus van opdrachten hebt geopend, bladert u naar beneden tot de laatste, zoekt u een regel die begint met het woord 'linux' en wijzigt u de laatste clausule van deze regel die luidt 'ro Quiet splash $vt_handoff' in deze clausule, 'rw init =/bin/bash', zoals weergegeven in de onderstaande afbeeldingen:
Voordat
ro stille plons $vt_handoff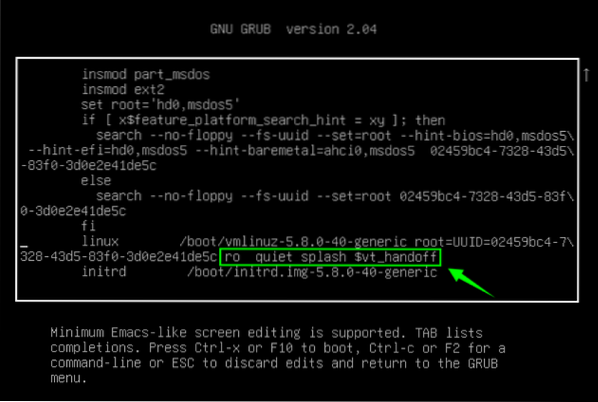
Na
rw init=/bin/bash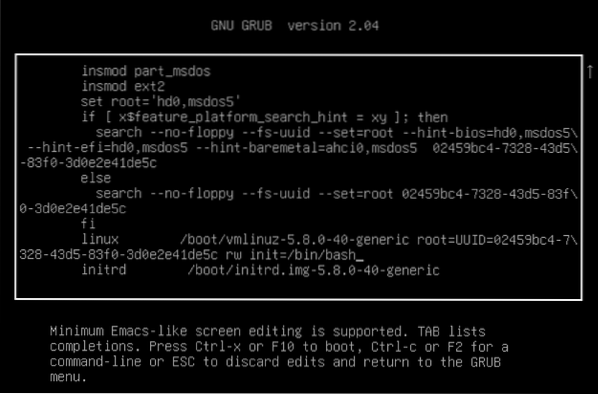
Stap 4: Druk op F10 of Ctrl-x om de bewerkingen op te slaan en op te starten
Nadat u de regel voor het laden van de rootshell-opdrachtprompt hebt bewerkt, drukt u op F10 of CTRL + X om het systeem op te slaan en op te starten. Na het opnieuw opstarten verschijnt een shell-opdrachtpromptscherm van de root, zoals weergegeven in de onderstaande afbeelding:
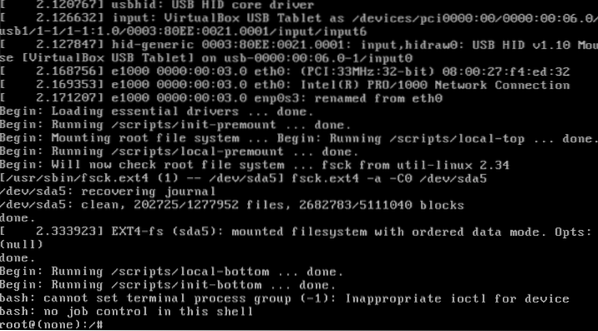
Stap 5: Typ het commando 'mount | grep -w /' om de lees- en schrijfrechten te bevestigen
Typ in het opdrachtpromptscherm van de rootshell de onderstaande opdracht ter bevestiging van de lees- en schrijfrechten.
# monteren | grep -w /
Stap 6: Typ de opdracht 'passwd' en geef het nieuwe wachtwoord op voor de root
Zodra de lees- en schrijftoegangsrechten zijn bevestigd, typt u de opdracht 'passwd' en voert u het nieuwe wachtwoord in of stelt u het in voor de root.
# wachtwoordw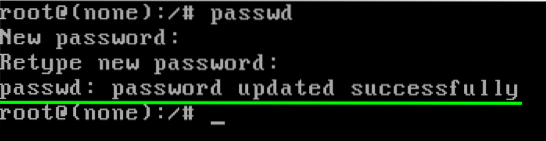
U kunt zien dat het wachtwoord succesvol is bijgewerkt.
Stap 7: Typ het commando 'exec /sbin/init' om uw Ubuntu 20 . opnieuw op te starten.04 LTS-besturingssysteem
Na het succesvol bijwerken van het wachtwoord van de root, is de laatste stap om uw systeem opnieuw op te starten door de onderstaande opdracht te typen:
# exec /sbin/initNadat u de bovenstaande opdracht hebt uitgevoerd, wordt uw computer opnieuw opgestart en wordt het welkomstscherm van de Ubuntu 20 . geladen.04 LTS-systeem.
Conclusie
Het artikel bevat een stapsgewijze en gemakkelijk te begrijpen handleiding voor het opnieuw instellen van uw vergeten root-wachtwoord op de Ubuntu 20.04 LTS-systeem.
 Phenquestions
Phenquestions


