Met name Ubuntu heeft geen officiële manier om het besturingssysteem terug te zetten naar de standaardstatus, in tegenstelling tot Windows 10 dat wordt geleverd met een herstelpartitie of externe herstelschijf. Er zijn echter niet-officiële manieren om dit op Ubuntu te doen, hoewel deze methoden niet zo effectief zijn als de implementatie van Windows.
Het herstellen van Ubuntu naar de fabrieksstatus kan hoofdzakelijk in twee delen worden opgesplitst: het vinden en installeren van ontbrekende software die bij het besturingssysteem is geleverd en het terugzetten van de desktop naar de standaardinstellingen. Deze tutorial legt beide methoden uit, de eerste werkt met Ubuntu en al zijn derivaten, terwijl de tweede alleen werkt met Ubuntu en andere op GNOME gebaseerde derivaten zoals Ubuntu MATE. Beide methoden hebben echter enkele kanttekeningen, die hieronder worden uitgelegd:.
Ontbrekende pakketten installeren die bij het besturingssysteem zijn geleverd
Om ontbrekende standaardpakketten te vinden en te installeren, hebt u opnieuw de ISO-installatiekopie nodig. Als je ergens een installatie-image hebt opgeslagen of toegang hebt tot eerder gemaakte installatiemedia, zal het werk doen. Anders moet je een nieuwe ISO downloaden van de website van de distributie.
Nu is de vraag: waarom hebben we de ISO weer nodig?? Het antwoord is simpel, we hebben een manier nodig om erachter te komen welke pakketten standaard zijn verzonden. Elke Ubuntu ISO bevat een paar "manifeste" bestanden. Deze manifestbestanden vertellen het standaardinstallatieprogramma welke pakketten moeten worden geïnstalleerd en welke moeten worden verwijderd zodra de eerste installatie is voltooid.
Het verschil tussen deze manifestbestanden (diff) geeft ons precies wat we nodig hebben: een lijst met standaardpakketten voor de huidige geïnstalleerde versie van Ubuntu. Houd rekening met het volgende voordat we verder gaan:
Je ISO-image moet dezelfde versie en architectuur hebben als je geïnstalleerde besturingssysteem, anders kan een verkeerde keuze je systeem verder kapot maken. Voor een 64-bits desktop hebt u een 64-bits ISO-image nodig. Voorbeeld: een 64-bits installatie van Ubuntu 19.10 vereist Ubuntu 19.10 alleen 64-bits ISO.
Om de diff-lijst te maken, extraheert u de Ubuntu ISO-afbeelding met behulp van bestands- of archiefbeheer. In de uitgepakte map vindt u een "casper” directory die onze vereiste manifestbestanden bevat. Deze bestanden zijn:
- bestandssysteem.manifesteren
- bestandssysteem.manifest-verwijderen
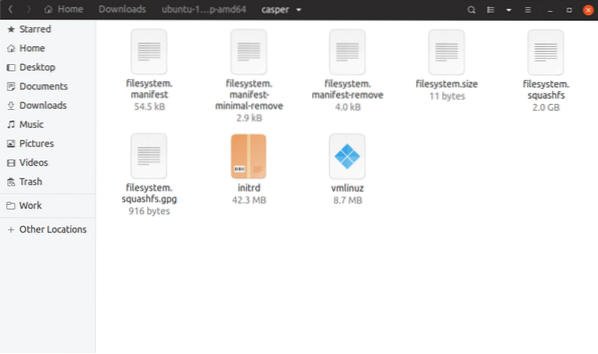
Maak een werkende projectdirectory met de naam "pakketlijst".
Kopieer de twee manifestbestanden handmatig: "bestandssysteem.manifesteren" en "bestandssysteem.manifest-verwijderen” naar “pakketlijst” map.
Start een terminal binnen "pakketlijst" directory en voer de onderstaande opdracht uit om een diff-bestand te maken:
join -v 1 <(sort filesystem.manifest) <(sort filesystem.manifest-remove) >verschil.tekst
De ... gebruiken "verschil".tekst" bestand dat van boven is verkregen, kunnen we nu eindelijk de opdracht uitvoeren die ontbrekende standaardpakketten vindt en installeert:
sudo apt install 'cat diff'.txt | grep -o '^\S*''Idealiter zou een fabrieksreset ontbrekende opnieuw moeten installeren en alle pakketten moeten downgraden naar standaard verzonden versies. Ik heb geprobeerd dat te doen door bovenstaande diff . te manipuleren.txt-bestand, maar het proces mislukt wanneer een vereiste pakketversie gewoon niet bestaat in het online archief. Het lijkt erop dat Ubuntu soms de oudste versie van een pakket uit het archief verwijdert wanneer te veel versies zich opstapelen of wanneer het verouderd raakt. Het downgraden van alle pakketten naar stockversies kan ook meerdere afhankelijkheidsconflicten veroorzaken. Het is dus veilig om te zeggen dat het op dit moment niet mogelijk is om elk pakket terug te zetten naar de standaardversie in Ubuntu.
Ubuntu Desktop terugzetten naar de standaardinstellingen
Zoals eerder vermeld, werkt deze methode alleen met desktopomgevingen die grotendeels gebaseerd zijn op GTK en GNOME. De volgende opdracht zal alles terugzetten “ginstellingen” naar hun standaardwaarden:
dconf reset -f /Gsettings werkt vergelijkbaar met het Windows-register, het fungeert als een gecentraliseerde opslag voor applicatie-instellingen. Ik heb deze opdracht persoonlijk getest met voorraad Ubuntu (GNOME Shell) en Ubuntu MATE (MATE Desktop). Het werkt als een tierelier op beide.
Apps die andere methoden gebruiken om instellingen op te slaan, worden niet beïnvloed door de bovenstaande opdracht. Veel apps van derden slaan bijvoorbeeld configuratiebestanden op in .config of home directory. Beide desktopomgevingen zijn echter volledig GTK3 en instellingen voor stock-applicaties worden alleen opgeslagen in gsettings. Dus je bent gedekt.
De laatste uitweg
Hoewel de hierboven uitgelegde methoden helpen bij het repareren van systeembreuken, blijven er altijd wat stukjes en beetjes over. De enige veilige manier om Ubuntu terug te zetten naar de fabrieksinstellingen is door een nieuwe installatie uit te voeren. Maak gewoon een back-up van uw thuismap en andere vereiste bestanden, maak een opstartbare USB en u bent klaar om te gaan. Het opnieuw installeren van Ubuntu zal waarschijnlijk veel sneller zijn dan dat Windows 10 een fabrieksreset uitvoert, wat uren kan duren.
Linux-gebruikers hebben echter een eenvoudigere, probleemloze manier nodig om de fabrieksinstellingen te herstellen of hun apparaten terug te draaien. Bestandssystemen zoals BTRFS en ZFS hebben snapshot- en rollback-functies (enigszins vergelijkbaar met Systeemherstel in Windows, maar geavanceerder). Ubuntu 19.10 heeft ZFS op root toegevoegd als een experimentele installatieoptie voor desktop, maar wijdverbreide acceptatie voor zowel BTRFS als ZFS moet nog worden gezien.
 Phenquestions
Phenquestions


