Er zijn verschillende situaties waarin u het netwerk op Ubuntu mogelijk opnieuw moet opstarten. Het kan zijn dat de netwerkinstellingen zijn gewijzigd. Het kan zijn dat de netwerkverbinding raar doet. Over het algemeen, wanneer er een probleem is met het systeem, is een veelvoorkomende behandeling het uitvoeren van een herstart. Als het echter een probleem met het netwerk is, is het mogelijk om het netwerk gewoon opnieuw op te starten.Bekijk in deze handleiding hoe u het netwerk opnieuw kunt opstarten op Ubuntu 20.04. Er zijn verschillende methoden die u kunt volgen om het netwerk op Ubuntu opnieuw te starten. Het kan rechtstreeks vanuit de GUI of via de terminal worden uitgevoerd. Afhankelijk van uw voorkeur, volgt u degene die bij u past.
Herstart netwerk vanuit GUI
In dit gedeelte ga ik ervan uit dat je Ubuntu 20 . gebruikt.04 met het standaard GNOME-bureaublad.
Start het netwerk opnieuw vanaf het bureaublad
Klik op het netwerkpictogram rechtsboven op het scherm.
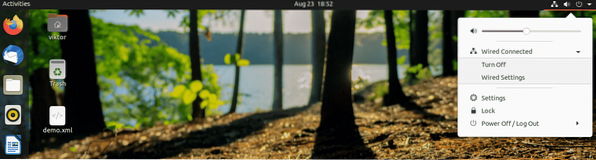
Selecteer de netwerkverbinding en druk op "Uitschakelen". Het zal de netwerkverbinding uitschakelen.
Om het weer in te schakelen, doorloop je hetzelfde proces. Deze keer is er een andere optie "Verbinden". Klik op "Verbinden" om de netwerkverbinding opnieuw tot stand te brengen.

Start het netwerk opnieuw op vanuit GNOME-instellingen
U kunt dit ook rechtstreeks vanuit de GNOME "Instellingen" doen.
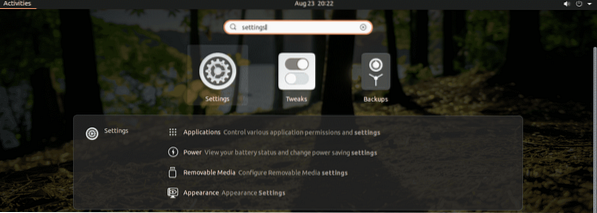
Selecteer in het linkerdeelvenster "Netwerk".
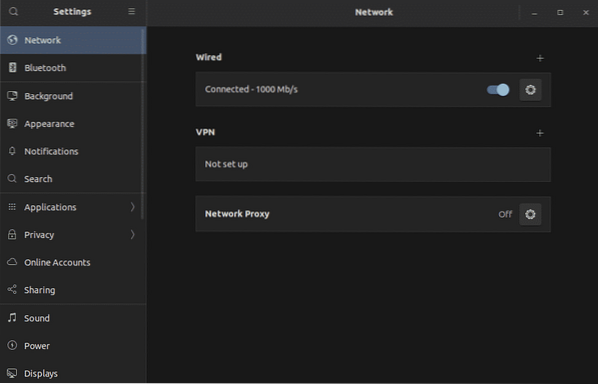
Schakel de aangesloten netwerk(en) in en uit.
Herstart netwerk vanuit CLI
Bij het werken met de CLI zijn er meerdere manieren om actie te ondernemen. We kunnen actie ondernemen op de netwerkbeheerderservice of andere tools gebruiken zoals nmcli, ifup, nmtui, enz.
Start de netwerkbeheerderservice opnieuw
Dit is een van de gemakkelijkste manieren om de netwerkservice opnieuw te starten. Het is gelijk aan de hierboven getoonde grafische methode graphic.
Start een terminal op en voer de volgende opdracht uit:.
$ sudo service netwerkbeheerder opnieuw opstarten
Start de netwerkservice opnieuw met systemd
Systemd biedt een scala aan systeemcomponenten aan het systeem. Een deel ervan is het afhandelen van de services. De vorige methode is slechts een alternatief van deze methode. Systemd wordt direct verteld om de service opnieuw te starten in plaats van door hoepels te gaan.
$ sudo systemctl herstart NetworkManager.onderhoud
Start het netwerk opnieuw op met nmcli
De nmcli-tool is een krachtige tool voor het beheren van de netwerkverbinding op Linux-machines. Het is populair onder systeembeheerders vanwege het gebruiksgemak.
Schakel eerst de netwerkverbinding uit.
$ sudo nmcli netwerken uit
Schakel het vervolgens weer in.
$ sudo nmcli netwerken aan
Start het netwerk opnieuw op met ifup en ifdown
De commando's ifup en ifdown handelen rechtstreeks een netwerkinterface af. Het is een van de meest elementaire netwerkopdrachten op Linux. De opdracht ifdown schakelt alle netwerkinterfaces uit en de opdracht ifup zet ze aan.
De ifup- en ifdown-opdrachten worden geleverd met het ifupdown-pakket. Standaard wordt het niet geleverd met Ubuntu. Gelukkig is het direct beschikbaar via de officiële Ubuntu-repo. Installeer ze meteen.
$ sudo apt update && sudo apt install ifupdown -y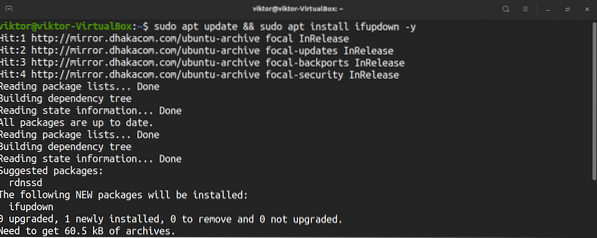
Nadat de installatie is voltooid, voert u de herstart van het netwerk uit.
$ sudo ifdown -a$ sudo ifup -a
Het is een goede gewoonte om beide commando's in één regel te combineren.
$ sudo ifdown -a && sudo ifup -aStart het netwerk opnieuw op met nmtui
De nmtui-tool is nog een andere tool voor netwerkbeheer die erg populair is onder systeembeheerders. In tegenstelling tot de andere CLI-tools, biedt het een interactieve manier om netwerkverbindingen te beheren die vergelijkbaar is met de GUI-methode.
In het geval van Ubuntu 20.04, het komt standaard. Start de tool.
$ sudo nmtui
Gebruik de pijltoetsen om door de tool te navigeren. Selecteer "Activeer een verbinding".
Je komt terecht op een scherm met een lijst met alle netwerkverbindingen. Selecteer de juiste en selecteer "Deactiveren".
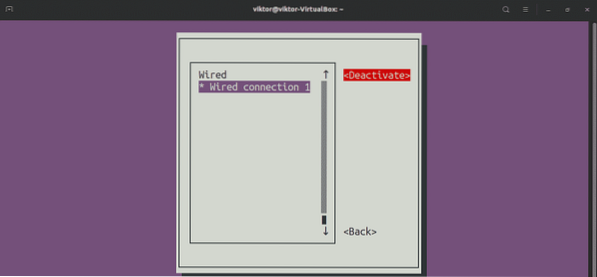
Eenmaal gedeactiveerd, activeer de verbinding.
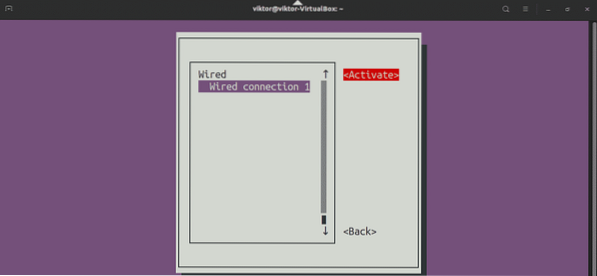
Het netwerk is succesvol opnieuw opgestart. Sluit de applicatie.
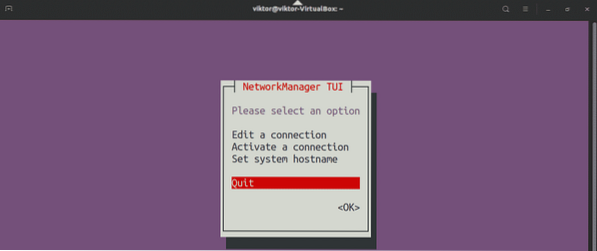
Start het netwerk opnieuw met de IP-opdracht
Het ip-commando is een krachtige manier om de netwerkverbindingen op Linux te beheren. Het kan worden gebruikt om de netwerkverbinding opnieuw te starten. Deze methode is van toepassing op elke Linux-distributie.
Om met het ip-commando te werken, moeten we eerst de doelnetwerkinterface kennen. Gebruik de volgende opdracht voor de netwerkinterface:.
$ ip-link tonen
In mijn geval is de doelnetwerkinterface: enp0s3. Laten we het netwerk opnieuw opstarten.
$ sudo ip-link zet enp0s3 neer

Laatste gedachten
Het opnieuw opstarten van het netwerk is een veelvoorkomende oplossing voor verschillende netwerkgerelateerde problemen. Als het probleem nog niet is opgelost, is de volgende aanbevolen actie het opnieuw opstarten van het systeem. Als het probleem aanhoudt, is het de moeite waard om verder te onderzoeken.
Geïnteresseerd in meer informatie over netwerkconfiguratie? Bekijk deze handleiding over Ubuntu 20.04 netwerkconfiguratie.
Genieten!
 Phenquestions
Phenquestions


