FQDN is eigenlijk een subdomein van uw domein. Het subdomein/FQDN moet een A-record (voor IPv4) of AAAA-record (voor IPv6) in uw domeinnaam (DNS)-server hebben. We zullen daar meer over vertellen in het latere gedeelte van dit artikel.
Dingen lijken nu misschien ingewikkeld. Maar een voorbeeld zal het duidelijker maken.
Voorbeeld:
Stel, je hebt een domeinnaam nodekite.com en je hebt 2 computers op het netwerk, computer A en computer B. Computer A heeft het IP-adres 192.168.20.141 en computer B heeft het IP-adres 192.168.20.142. Laten we zeggen dat u computer A . wilt noemen wolk1, en computer B wolk2.
In dit geval zou de FQDN-hostnaam van computer A zijn: wolk1.nodekite.com en computer B zou zijn wolk2.nodekite.com.
Uw DNS-server heeft ook A-records voor: wolk1.nodekite.com en wolk2.nodekite.com. Zodat wolk1.nodekite.com zal oplossen in het IP-adres van computer A 192.168.20.141 en wolk2.nodekite.com zal oplossen in het IP-adres van computer B 192.168.20.142. Nu kunt u de FQDN's gebruiken in plaats van IP-adressen om te communiceren tussen computer A en B.
Alles wat ik heb gezegd, wordt geïllustreerd in de onderstaande afbeelding, zodat u dit concept gemakkelijk kunt begrijpen.
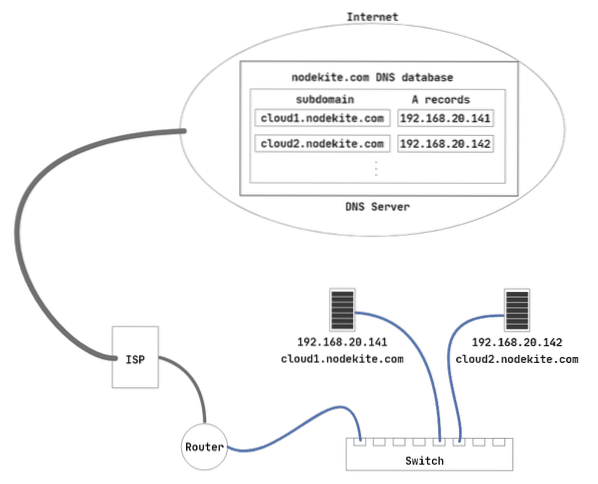
Fig 1: Werkingsprincipes van FQDN-hostnamen
Genoeg theorieën voor nu. Laten we beginnen met de praktische implementaties practical.
Statisch IP-adres instellen:
U moet statische IP-adressen instellen op uw Ubuntu 20.04 LTS-machines waarop u FQDN-hostnamen gaat instellen. Als u hulp nodig heeft bij het instellen van statische IP-adressen op uw Ubuntu 20.04 machines, check mijn artikel Statisch IP-adres instellen op Ubuntu 20.04 LTS bij LinuxHint.com.
Ik heb het statische IP-adres ingesteld 192.168.20.141 op computer A.
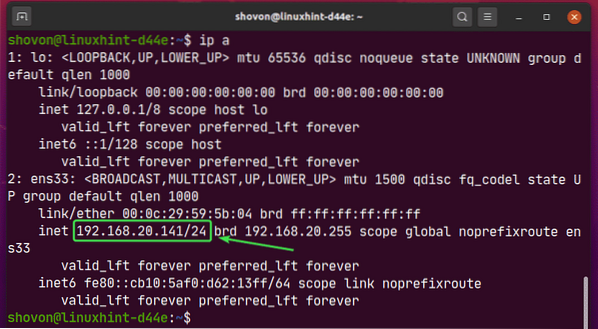
En het statische IP-adres 192.168.20.142 op computer B.
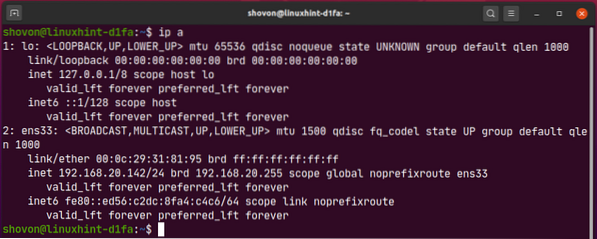
DNS-vermeldingen toevoegen aan de DNS-server:
U moet de vereiste A-records (voor IPv4) of AAAA-records (voor IPv6) voor de FQDN's in uw DNS-server toevoegen.
Ik heb A-records toegevoegd voor wolk1.nodekite.com en wolk2.nodekite.com in mijn DNS-server zoals je kunt zien in de onderstaande schermafbeelding.
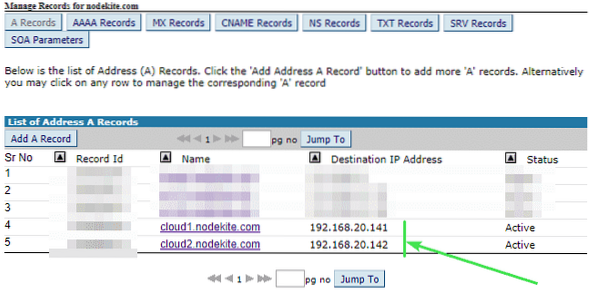
Nu kunt u controleren of de DNS-naam wolk1.nodekite.com naar IP-adres resolutie werkt met de volgende opdracht:
$ nslookup cloud1.nodekite.com 8.8.8.8OPMERKING: Hier, 8.8.8.8 is het IP-adres van de openbare DNS-server van Google. U kunt het indien nodig wijzigen in een ander DNS-serveradres.
Zoals u kunt zien, werkt DNS-naamomzetting voor wolk1.nodekite.com.
OPMERKING: DNS-naamomzetting werkt mogelijk niet onmiddellijk nadat u deze aan uw DNS-server hebt toegevoegd. Het kan een paar minuten tot een paar uur duren (maximaal 24 uur) om de wijzigingen door te voeren naar alle openbare DNS-servers.
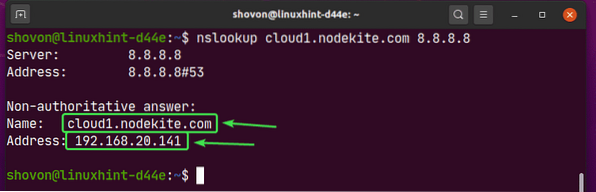
Op dezelfde manier kunt u controleren of de DNS-naam wolk2.nodekite.com naar IP-adres resolutie werkt.
$ nslookup cloud2.nodekite.com 8.8.8.8DNS-naamomzetting werkt voor wolk2.nodekite.com ook.
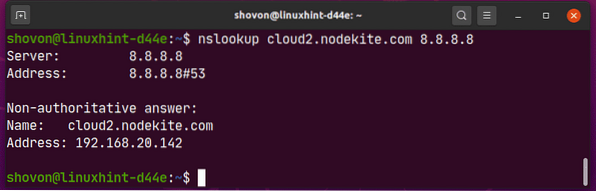
Sta wijzigingen in de hostnaam toe in Ubuntu Server 20.04 LTS:
Als u Ubuntu Server 20 . gebruikt.04 LTS, zorg er dan voor bewaar_hostnaam ingesteld op vals in de /etc/cloud/cloud.cfg het dossier. Anders blijven de wijzigingen in de hostnaam niet behouden bij opnieuw opstarten.
Open eerst /etc/cloud/cloud.cfg bestand met het volgende commando:
$ sudo nano /etc/cloud/cloud.cfg
Nu, zorg ervoor dat bewaar_hostnaam ingesteld op vals. Sla het bestand vervolgens op door op te drukken
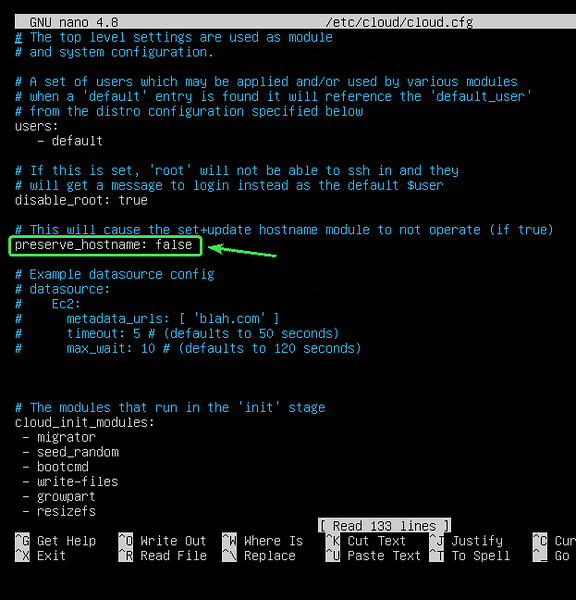
Merk op dat voor Ubuntu Desktop 20.04 LTS, deze stap is niet vereist.
Hostnamen instellen:
Nu kunt u instellen wolk1.nodekite.com als de hostnaam van computer A met het volgende commando:
$ sudo hostnamectl set-hostname cloud1.nodekite.com
Om de wijzigingen van kracht te laten worden, start u nu uw computer opnieuw op met de volgende opdracht:
$ sudo opnieuw opstarten
Zodra uw computer opstart, voert u de volgende opdracht uit om te controleren of de hostnaam van computer A is gewijzigd:.
$ hostnaamZoals je kunt zien, wolk1.nodekite.com is ingesteld als de hostnaam van computer A.
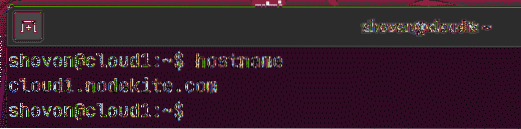
Op dezelfde manier, stel wolk2.nodekite.com als de hostnaam van computer B.
$ sudo hostnamectl set-hostname cloud2.nodekite.com
Start nu uw computer opnieuw op om de wijzigingen door te voeren.
$ sudo opnieuw opstarten
Nadat uw computer is opgestart, controleert u of de hostnaam is gewijzigd met de volgende opdracht:
$ hostnaamZoals je kunt zien, wolk2.nodekite.com is ingesteld als de hostnaam van computer B.
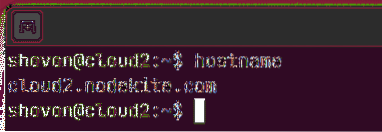
Connectiviteit tussen hosts controleren:
Controleer nu of computer A zichzelf kan pingen met de hostnaam wolk1.nodekite.com als volgt:
$ ping -c 5 $(hostnaam)Zoals u kunt zien, kan computer A zichzelf pingen met behulp van de hostnaam wolk1.nodekite.com. Dus DNS-resolutie werkt correct voor computer A.
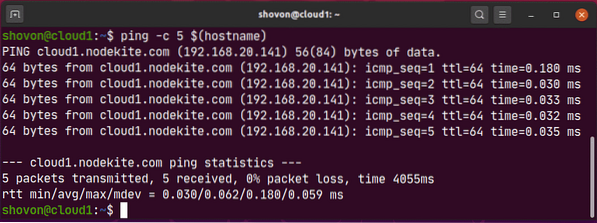
Controleer nu of computer B zichzelf kan pingen met de hostnaam wolk2.nodekite.com als volgt:
$ ping -c 5 $(hostnaam)Computer B kan zichzelf ook pingen met de hostnaam wolk2.nodekite.com. Dus DNS-resolutie werkt ook correct voor computer B.
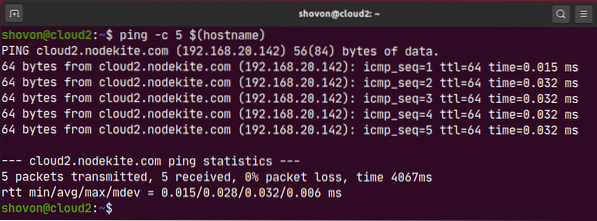
Controleer nu of computer A computer B kan pingen met de hostnaam van computer B als volgt:
$ ping -c 3 cloud2.nodekite.comZoals je kunt zien, kan computer A naar computer B pingen met de hostnaam van computer B.
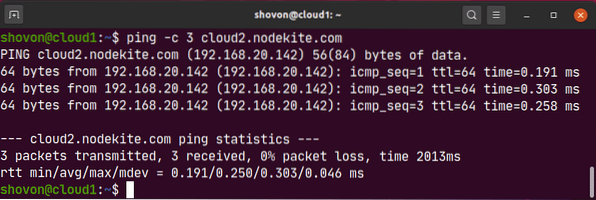
Controleer op dezelfde manier als volgt of computer B computer A kan pingen met de hostnaam van computer A:
$ ping -c 3 cloud1.nodekite.comZoals u kunt zien, kan computer B naar computer A pingen met de hostnaam van computer A.
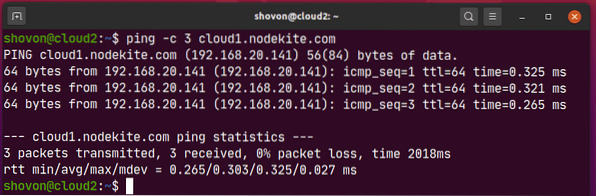
Dus computer A en computer B kunnen met elkaar communiceren via de hostnaam wolk1.nodekite.com en wolk2.nodekite.com respectievelijk.
Dus zo stel je hostnamen correct in op je Ubuntu Server 20.04 LTS. Bedankt voor het lezen van dit artikel.
 Phenquestions
Phenquestions


