In dit artikel wordt uitgelegd hoe u de officiële Android-emulator installeert als een zelfstandige toepassing in Linux. De officiële Android-emulator wordt geleverd met de applicatie-ontwikkelingssuite "Android Studio". Als u echter niet geïnteresseerd bent in het ontwikkelen van Android-apps en gewoon een werkende emulator wilt zonder Android Studio te installeren, zou dit artikel u moeten helpen. Alle stappen die in het artikel worden genoemd, zijn getest op Ubuntu 20.04 LTS-versie.
Opdrachtregelprogramma's installeren
Download hier de nieuwste versie van "Android Command Line Tools" (scroll naar beneden naar het gedeelte met de opdrachtregel).
Pak het gedownloade archief uit en maak een nieuwe map met de naam "tools" in de map "cmdline-tools". Kopieer en plak alle bestanden van de map "cmdline-tools" naar de map "tools". Uw uiteindelijke mapindeling zou er als volgt uit moeten zien:
cmdline-toolsbak
lib
├── OPMERKING.tekst
├── bron.eigendommen
└── gereedschap
Vereiste pakketten installeren
Ga naar de map "tools/bin", start een nieuw terminalvenster en voer de volgende opdracht uit om de gegevens van de repository bij te werken:
$ ./sdkmanagerVoer vervolgens de volgende opdracht uit om beschikbare en geïnstalleerde pakketten weer te geven:
$ ./sdkmanager --lijstInstalleer enkele pakketten die nodig zijn om de Android-emulator te laten werken:
$ ./sdkmanager platform-tools emulatorZoek de juiste systeemafbeelding om te gebruiken
Vervolgens moet u de systeemafbeelding noteren die u in de Android-emulator wilt laden. Voer de onderstaande opdracht uit om een lijst met downloadbare systeemafbeeldingen te krijgen:
$ ./sdkmanager --list | grep "systeem-images;android"U zou een uitvoer moeten krijgen die lijkt op deze: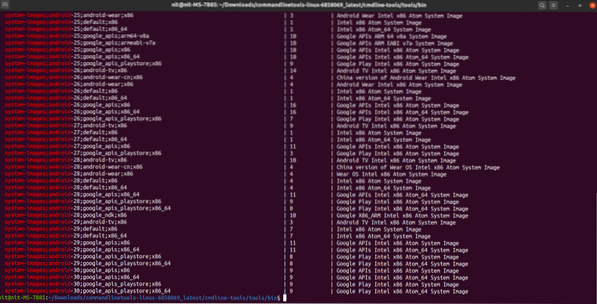
U ziet enkele cijfers zoals "27", "28" enz. in de naam van systeemafbeeldingen. Deze cijfers geven Android API-niveaus aan. Zoek hier de Android-versie die overeenkomt met de API-niveaus en noteer de juiste systeemafbeelding die u in de emulator wilt gebruiken en het API-niveaunummer.
Systeemimage en bijbehorende pakketten downloaden
Download vervolgens de volgende pakketten met hetzelfde API-niveaunummer dat u in de bovenstaande stap hebt voltooid:
$ ./sdkmanager “platforms;android-30” “system-images;android-30;google_apis_playstore;x86_64” “build-tools;30.0.2”Als u bijvoorbeeld besluit om "system-images;android-29;default;x86_64" als systeemimage te gebruiken, verandert de opdracht in:
$ ./sdkmanager “platforms;android-29” “systeem-images;android-29;default;x86_64” “build-tools;29.0.3”U kunt altijd de schakelaar "lijst" gebruiken om de juiste opdracht- en versienummers te vinden:
$ ./sdkmanager --lijstEen nieuwe AVD maken
AVD of "Android Virtual Device" is een set configuratieparameters die waarden definieert voor een virtueel apparaat dat een echt Android-hardwareapparaat zal emuleren.
Om een nieuwe AVD te maken, moet u de systeemkopie gebruiken die u in de bovenstaande stap hebt gedownload. Voer de volgende opdracht uit om een nieuwe AVD te maken:
$ ./avdmanager create avd -n “my_avd_30” -k “system-images;android-30;google_apis_playstore;x86_64”Vervang "my_avd_30" door een naam naar keuze. Mogelijk wordt u gevraagd enkele configuratieparameters te wijzigen. Volg de instructies op het scherm en wijzig de waarden volgens uw vereisten.
Bevestig dat de AVD met succes is gemaakt met behulp van de onderstaande opdracht:
$ ./avdmanager lijst avdU zou een uitvoer moeten krijgen die lijkt op deze:
Beschikbare virtuele Android-apparaten:Naam: my_avd_30
Pad: /home/nit/.android/avd/my_avd_30.avd
Doel: Google Play (Google Inc.)
Gebaseerd op: Android 11.0 (R) Tag/ABI: google_apis_playstore/x86_64
SD-kaart: 512 MB
Let op het pad van AVD in de bovenstaande uitvoer. Op hetzelfde pad vindt u een "config".ini”-bestand dat kan worden gebruikt om de configuratieparameters van de AVD . te wijzigen.
Emulator uitvoeren
Ga naar de map "emulator" (een paar mappen omhoog) en gebruik de volgende opdracht om de emulator te starten:
$ ./emulator -avd "mijn_avd_30"Vervang "my_avd_30" door de naam van uw eigen AVD die u in de bovenstaande stap hebt gemaakt. Uw Android-emulator zou nu moeten werken: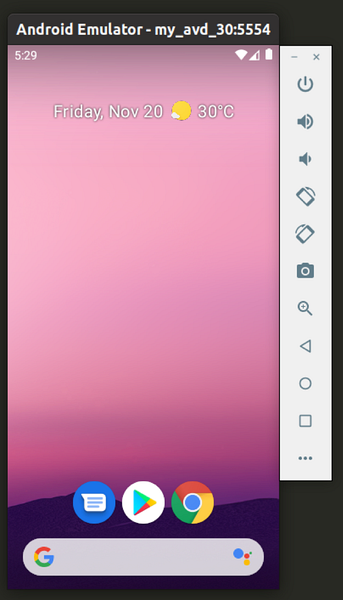
U kunt zoveel AVD's maken als u wilt en elke AVD / systeemimage wordt afzonderlijk behandeld.
Conclusie
Android-emulator biedt een uitstekende manier om echte Android-apparaten op uw desktop-pc te emuleren. U kunt de emulator gebruiken om enkele apps te testen die nog in ontwikkeling zijn of u kunt de emulator gebruiken om regelmatig Android-compatibele apps en games op een Linux-pc uit te voeren. De prestaties van de emulator zijn afhankelijk van het vermogen van uw systeem, virtualisatietechnologieën die beschikbaar zijn op uw pc en de compatibiliteit van uw systeem met de KVM-kernelmodule.
 Phenquestions
Phenquestions


