Heeft u meerdere machines met verschillende besturingssystemen?? Dan kunt u problemen ondervinden bij het heen en weer overbrengen van bestanden tussen die machines. Het is geen goed gevoel om je tijd te verspillen aan het oplossen van problemen met bestandsoverdracht.
Daarom raden we aan om een map te maken en deze vervolgens te delen met alle systemen die op het lokale netwerk zijn aangesloten. In deze zelfstudie leiden we u door het proces van het opzetten van een map in uw lokale netwerk om de inhoud ervan te kunnen delen op Windows- en Linux-systemen. Het is slechts een eenmalige installatie met een paar kleine configuraties en je bestanden zouden klaar moeten zijn om te delen op je verschillende machines.
We zullen een populaire tool gebruiken samba.
Samba Server instellen om bestanden te delen tussen Linux-, Windows- en Mac OS X-systemen
Samba is een opensource-tool die u kan helpen om de bestanden en printer te delen op verschillende platforms, waaronder Linux, Windows en Mac via een netwerk.
Deze tutorial begeleidt je bij het installeren en configureren van Samba, om het delen van bestanden tussen Ubuntu en Windows mogelijk te maken. Maar eerst moeten we onze omgeving als volgt voorbereiden:
Stap 1 - Ubuntu- en Windows-hosts instellen
Zet op Ubuntu uw Ubuntu IP en hostnaam in het bestand /etc/hosts. Voeg ook een record toe voor het Windows IP-adres en de hostnaam.
sudo vi /etc/hosts
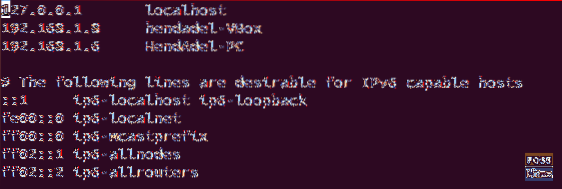
Zet in Windows het IP-adres en de hostnaam van uw machine. Voeg ook een record toe voor uw Ubuntu IP en hostnaam.
kladblok C:\\Windows\System32\drivers\etc\hosts
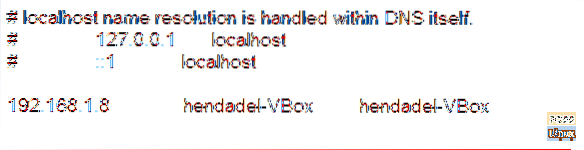
Stap 2 - Domeinen configureren
Beide machines moeten zich in hetzelfde domein bevinden, controleer het standaard Windows-werkstationdomein met de volgende opdracht:.
net config werkstation
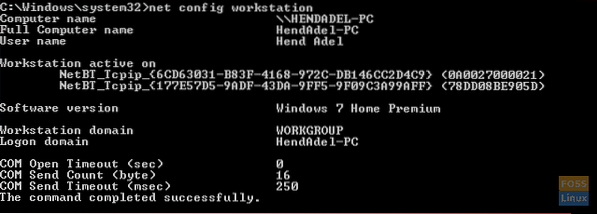
Zoals je kunt zien in de vorige schermafbeelding, is het Windows-domein WORKGROUP.
Stap 3 - Bestandsdeling inschakelen op Windows
Schakel Bestandsdeling in Windows in, open cmd met beheerdersrechten en voer de volgende twee opdrachten uit.
netsh advfirewall firewall set rule group="Bestands- en printerdeling" new enable=Ja netsh advfirewall firewall set rule group="Network Discovery" new enable=Ja
De uitvoer zou als volgt moeten zijn:
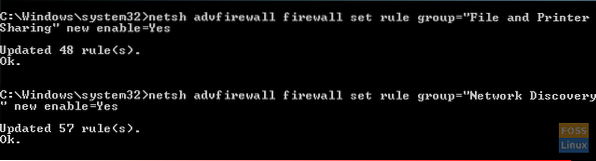
Stap 4 - Installeer Samba op Ubuntu
Zorg ervoor dat uw Ubuntu is bijgewerkt.
sudo apt-get update sudo apt-get upgrade
Voer de volgende opdracht uit om Samba op Ubuntu te installeren.
sudo apt-get install samba samba-common python-glade2 system-config-samba
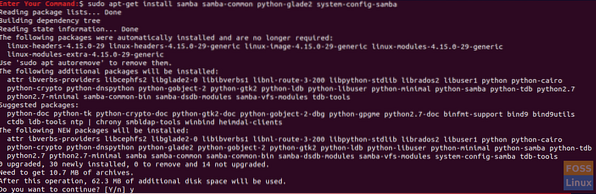
Controleer of de Samba-installatie is gelukt.
waar is samba
De uitvoer zou als volgt moeten zijn:

Stap 5 - Openbare gedeelde map instellen op Ubuntu
Maak een openbare map op Ubuntu om te delen.
sudo mkdir -p /home/hendadel/sambashare
Stel de maprechten zo in dat iedereen ernaar kan lezen/schrijven.
sudo chown -R niemand:nogroup /home/hendadel/sambashare/ sudo chmod -R 0775 /home/hendadel/sambashare/

Stap 6 - Kopieer en configureer het configuratiebestand
Kopieer het standaardconfiguratiebestand van Samba als back-upbestand voor het geval er in de toekomst een fout optreedt.
sudo cp /etc/samba/smb.conf /etc/samba/smb.conf.back-up
Samba-configuratiebestand bewerken
sudo vi /etc/samba/smb.conf
Voeg de volgende regels toe aan het Samba-configuratiebestand:
[global] werkgroep = WORKGROUP server string = Samba Server %v netbios naam = hendadel-VBox security = gebruiker [SambaShare] Comment = Samba Shared Directory path = /home/hendadel/sambashare beschrijfbaar = ja guest ok = ja alleen lezen = niet forceren gebruiker = niemand
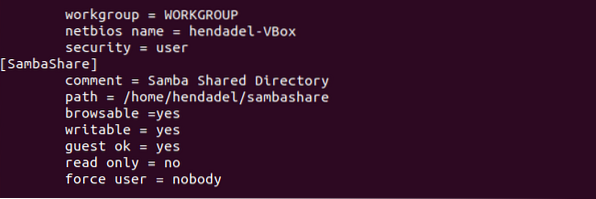
Controleer het Samba-configuratiebestand met de volgende opdracht:.
testparm
De uitvoer zou als volgt moeten zijn:
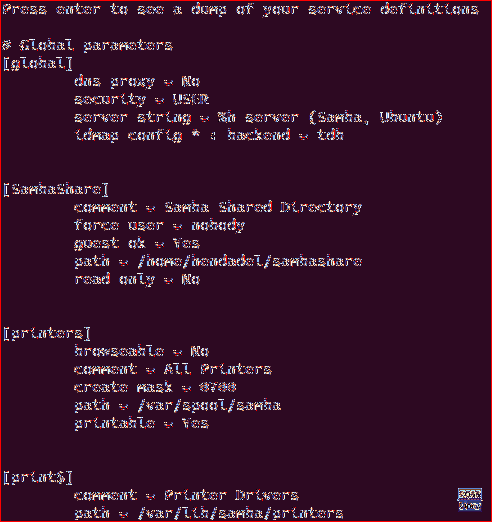
Stap 7 - Start de Samba-service opnieuw.
sudo-service smbd opnieuw opstarten

Stap 8 - Toegang tot Samba Share op Windows
Open nu vanaf uw Windows-machine run en gebruik de volgende opdracht om de gedeelde Ubuntu-map te openen:.
\2.168.1.8\sambashare
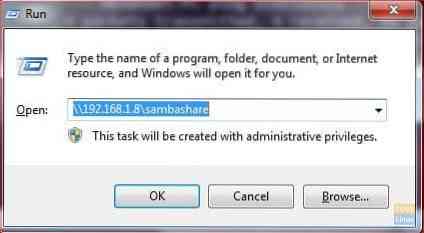
De gedeelde map zou als volgt moeten zijn:
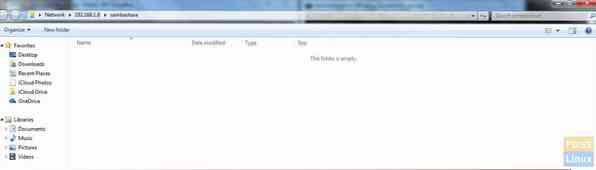
U kunt nu vanaf uw Windows-computer mappen of bestanden maken in de gedeelde map en controleren of deze ook in Ubuntu zijn gemaakt.
Maak eerst een testmap vanuit Windows:

Controleer de gemaakte map van Ubuntu:

Stap 9 - Privé gedeelde map instellen
Voorheen hadden we een openbare map voor alle netwerkleden. Wat als u een map moet delen met een aantal specifieke gebruikers, of met andere woorden, gebruikers die alleen een gebruikersnaam en wachtwoord hebben, hebben toegang tot de gedeelde map.
Eerst moeten we een groep maken, gebruikers en leden toevoegen aan deze groep en alleen leden van deze groep mogen toegang hebben tot de gedeelde map.
Een groep maken:
sudo addgroup smbgroup

Voeg uw Ubuntu-gebruiker toe aan de smbgroup.
sudo usermod -aG smbgroup hendadel Geef een wachtwoord voor de samba-gebruiker.
sudo smbpasswd -a hendadel

Maak nu een map om privé te delen.
sudo mkdir -p /home/hendadel/sambaprivate/
Stel machtigingen in op de vorige map, zodat alleen root en leden van smbgroup toegang hebben tot de gedeelde map.
sudo chown -R root:smbgroup /home/hendadel/sambaprivate/ sudo chmod -R 0770 /home/hendadel/sambaprivate/

Bewerk het Samba-configuratiebestand om de nieuw gemaakte map toe te voegen.
sudo vi /etc/samba/smb.conf
Voeg het onderstaande toe:
[SambaPrivate] pad = /home/hendadel/sambaprivate geldige gebruikers = @smbgroup gast ok = nee schrijfbaar = ja doorbladerbaar = ja
Het configuratiebestand moet als volgt zijn:

Samba-service opnieuw starten.
sudo-service smbd opnieuw opstarten
Controleer het Samba-configuratiebestand:
testparm

Controleer de twee gemaakte mappen van de Windows-machine.
\2.168.1.8\sambashare
Windows zou u om gebruikersnaam en wachtwoord moeten vragen, zoals de onderstaande schermafbeelding.
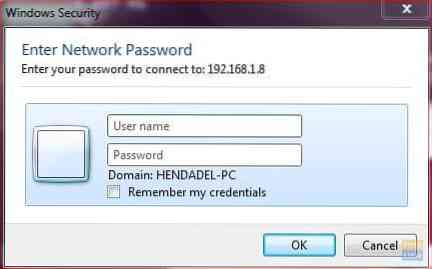
Nadat u uw inloggegevens hebt ingevoerd, ziet u de gedeelde mappen zoals hieronder:.
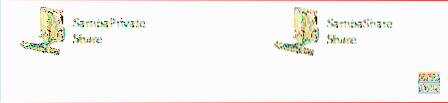
Tot slot hoop ik dat je deze tutorial leuk vond. Bovendien, voor verdere vragen, laat ons een reactie achter, en we helpen je graag verder.
 Phenquestions
Phenquestions



