In Linux is het afsluiten vrij eenvoudig. U klikt op de aan / uit-knop van uw opstartprogramma en voila! Wist je echter dat deze SHUTDOWN ook in hoge mate aanpasbaar is?? Ja, u kunt zelfs beslissen wanneer u wilt afsluiten en hoe!
Laten we eens kijken naar de wondere wereld van "SHUTDOWN" op Ubuntu 18.04. Mijn machine draait Xubuntu 18.04 - de Xfce-smaak van Ubuntu. Dat gezegd hebbende, alle andere Ubuntu-versies en op Ubuntu gebaseerde distributies werken prima. In feite zouden bijna alle commando's prima moeten werken op elke Linux-distributie!
Het SHUTDOWN-commando
Laten we de terminal opstarten en de volgende opdrachten uitvoeren: -
sudo -safsluiten -P nu
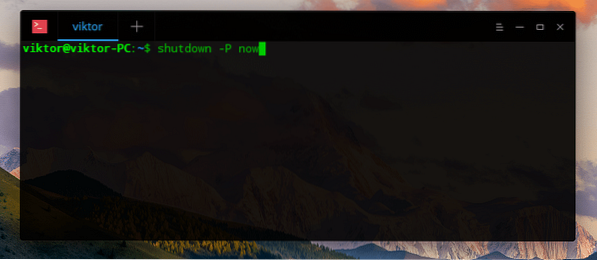
Wat zegt dit commando?? In eerste instantie zorgen we ervoor dat onze opdracht wordt uitgevoerd als de rootgebruiker, zodat alle apps zichzelf moeten sluiten tijdens het afsluitproces, zonder onderbreking. De tweede opdracht vertelt de tool "shutdown" om het systeem nu af te sluiten. Letterlijk, nu!
Deze screenshot was van mijn Deepin-installatie op VirtualBox.
Denk aan jezelf in een bepaald scenario waarin je naar muziek luistert en in slaap valt. U wilt uw computer tot 03:00 uur laten werken. wat nu te doen? Voer gewoon de volgende opdracht uit: -
sudo -suitschakeling -P 03:00

Dit ding zorgt ervoor dat je systeem precies om 03:00 uur wordt afgesloten of, zoals we in de opdracht hebben gebruikt, om 03:00 uur (24-uurs formaat). Als je de tijd wilt omzetten van 12 uur naar 24 uur, bekijk dan de geweldige tijdcalculator om het werk voor je te doen.
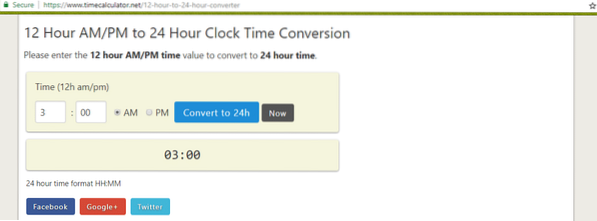
Welnu, u kunt ook plannen om uw systeem opnieuw op te starten met "afsluiten". Het is een beetje grappig om te denken dat "shutdown" opnieuw kan "starten", toch?? Voer de volgende opdracht uit om op een bepaald tijdstip opnieuw te starten: -
sudo -safsluiten -r 03:00

Dit zal de "shutdown"-tool vertellen om het systeem om 03:00 uur opnieuw op te starten. Net als voorheen moet je een 24-uurs tijdsindeling invoeren om dit te doen.
Noodzaak om het afsluiten te annuleren? Voer de volgende opdracht uit in de terminal: -
afsluiten -c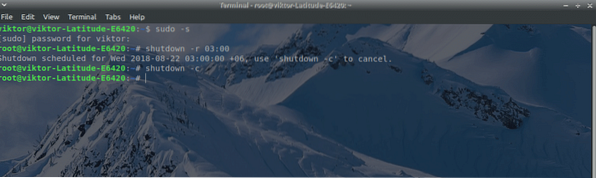
Dit zal het afsluiten stoppen met het uitvoeren van een taak die u eerder hebt gevraagd.
Opschorten en wakker worden
Een ander geweldig ding dat u kunt doen, is uw systeem opschorten. Onderbreken stopt het systeem tijdelijk met werken en plaatst het in een "bevroren" toestand. Op deze manier gebruikt hij de hardware niet zo veel, wat zorgt voor minder energieverbruik.
Met behulp van een andere tool "rtcwak", kunnen we de planning eenvoudig beheren door het systeem op te schorten en na een bepaalde tijd wakker te maken.
Er zijn 2 soorten slaapopties beschikbaar: geheugen en schijf. In het geval van "schijf" opschorting, worden alle apps gepauzeerd en wordt de status van de machine opgeslagen op het opslagapparaat. Wanneer het systeem ontwaakt, herstelt het alle gegevens van de "schijf". "Geheugen" opschorting pauzeert gewoon alle app-activiteit. Deze is relatief sneller om te starten.
"rtcwak" volgt de volgende structuur: -
rtcwake [opties… ]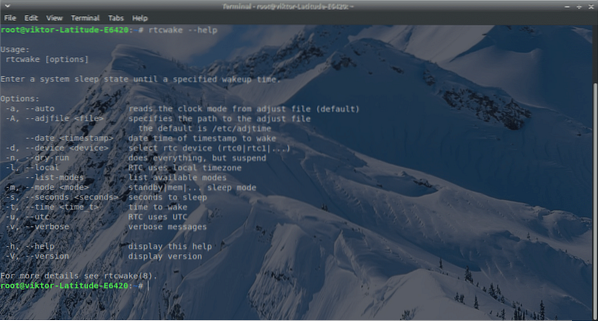
Als u uw systeem op schijf wilt zetten, voert u de volgende opdracht uit: -
sudo rtcwake -m schijf -s 1000Voer deze opdracht uit om het systeem in het geheugen op te schorten: -
sudo rtcwake -m geheugen -s 1000Hier zijn 2 parameters voor "rtcwake" -
- m - "rtcwak" het type ophanging vertellen.
- s - Vaststelling van de tijd waarna het systeem ontwaakt. Meestal in seconden.
Maak je geen zorgen als je problemen hebt met het werken met seconden!. Hier is nog een geweldige tool om je te helpen.
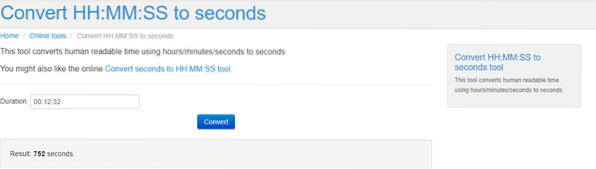
Een probleem bij het werken met de "rtcwak"-tool is dat uw systeem onmiddellijk wordt onderbroken. Moet nog een paar minuten/uur met uw computer werken? Wijzig vervolgens uw "rtcwake" -opdracht zoals hieronder: -
sudo rtcwake -m nee -s 1000
Deze opdracht vertelt de tool om de computer pas WAKKER te maken na 1000 seconden. Vergeet niet de tijd te wijzigen met de gewenste duur en vergeet niet om uw systeem op te schorten voordat de tijdslimiet verloopt.
Genieten!
 Phenquestions
Phenquestions


