Vooral als Linux nieuw voor je is, kan het behoorlijk frustrerend worden als je je nog niet op je gemak voelt in de Linux-omgeving. Hoe u software en apps installeert, hoe u navigeert, verschilt allemaal van Windows of MacOS. De meest frustrerende problemen kunnen problemen met de internetverbinding zijn. In deze handleiding ga ik in op dergelijke veelvoorkomende problemen. Dit zal je helpen als je problemen hebt met de internetverbinding op Linux en gewoon snel online wilt gaan.
Ubuntu-distributie:
Linux heeft een breed scala aan distro's, en het kan een beetje frustrerend zijn om te beslissen welke distro je moet kiezen. Ik zal Ubuntu 18 . gebruiken.4 LTS-versie omdat het verreweg de meest populaire en meest gebruikte distro is. Terminal-opdrachten kunnen voor verschillende distro's verschillen, dus als een specifieke opdracht niet werkt, zorg er dan voor dat dit de juiste opdracht is voor uw distro. Om te controleren welke versie van Linux u gebruikt, typt u de volgende opdracht in de terminal:.
$ naam -aDe bovenstaande opdracht geeft het volgende scherm weer:

Enkele kleine voorcontroles:
Voordat we verder gaan met onze diagnose, moet u ervoor zorgen dat uw netwerk niet het probleem is, i.e., zorg ervoor dat uw netwerk internettoegang heeft. Als u via een kabel bent verbonden, zorg er dan voor dat de kabel correct is aangesloten. Laptops hebben toetsen die wifi in- en uitschakelen. Zorg ervoor dat je wifi is ingeschakeld. Je kunt wifi ook inschakelen vanuit de Linux-instellingen, zoals uitgelegd in het volgende deel.
Geen internet verbinding
Meestal is de wifi-schakelaar uitgeschakeld en als gevolg daarvan is er geen internetverbinding zoals weergegeven. Om dit op te lossen ga je naar instellingen, hiervoor klik je op het pijltje omlaag naast het batterij icoontje rechtsboven in je scherm. Klik in de vervolgkeuzelijst op het schroevendraaierpictogram naast de knop met een slotpictogram.
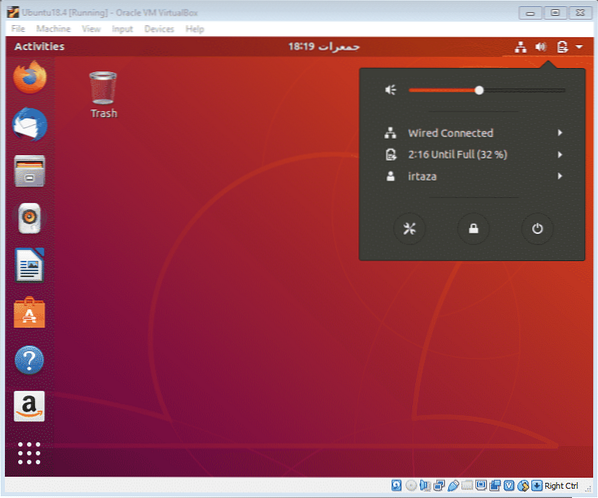
Zorg ervoor dat u in het wifi-tabblad de wifi-schakelaar aanzet. Zorg er ook voor dat de vliegtuigmodus is uitgeschakeld.
Als je Linux nog steeds geen wifi-signalen opvangt, zorg er dan voor dat je interfaces actief zijn. Om te controleren of uw interfaces actief zijn, typt u de volgende opdracht in terminal:
$ ip-linkNu ziet u het volgende scherm:.
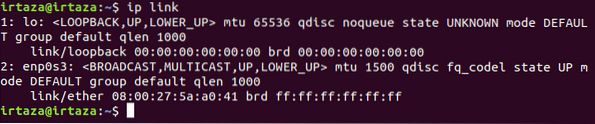
In de bovenstaande afbeelding in de sectie enp0s3 zou u "LOWER_UP" moeten vinden.Dit betekent dat je interface in de lucht is
Vervolgens wilt u uw IP controleren en ervoor zorgen dat deze is geconfigureerd. Typ hiervoor het volgende commando in de Linux-terminal:
$ ip-adresUw terminal ziet er als volgt uit:.
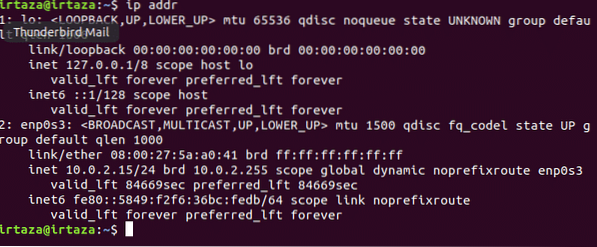
Uw ip wordt weergegeven na “innet.” Als dit niet het geval is, is uw IP niet correct geconfigureerd.
Controleer uw stuurprogramma's
In de meeste gevallen zijn de netwerkstuurprogramma's niet of niet correct geïnstalleerd, of zijn uw stuurprogramma's niet up-to-date. Als uw hardware correct werkt, kan dit het geval zijn. Klik op de shell-knop rechtsonder en typ "software en updates" in de zoekbalk. Open de software en update de app.
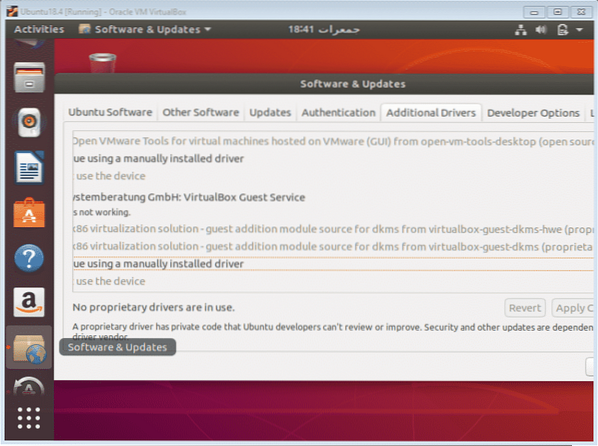
Ga naar het tabblad "Extra stuurprogramma's". Sluit op dit punt een extern apparaat aan, zoals een USB met de installatie van de vereiste netwerkstuurprogramma's, of verbind uw Linux met internet via Ethernet, zodat Linux de vereiste stuurprogramma's van internet of uw apparaat kan zoeken. De beschikbare stuurprogramma's worden hier getoond. Installeer de juiste stuurprogramma's vanaf hier. Als hier geen stuurprogramma's worden weergegeven, betekent dit dat er geen stuurprogramma's beschikbaar zijn op Linux voor uw hardware. Met andere woorden, Linux ondersteunt je apparatuur niet. Maar dit is een extreem geval, en het gebeurt zelden. Voor meer informatie over uw hardware en welke chipset u heeft, typt u de volgende opdracht in de terminal:
$ lspciHet volgende zal de output zijn:
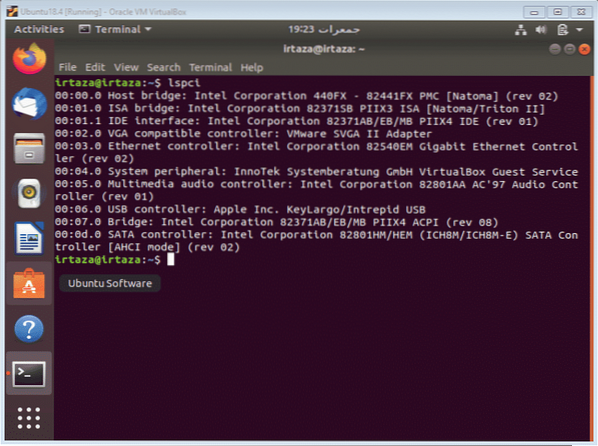
Aangezien mijn systeem momenteel is verbonden via Ethernet, laat Linux zien welke ethernethardware ik heb. Dit is een handig commando omdat het je alle informatie op één scherm geeft. U kunt uw chipsetnaam googlen en het woord Linux ervoor toevoegen, hierdoor kunt u zien of Linux uw specifieke hardware ondersteunt of niet.
Enkele diagnosetools
Linux bevat enkele opdrachten die u kunnen helpen bij de diagnose van uw internetprobleem. Een zo'n commando is het volgende:
$ ping -c5 google.comWat dit zal doen, is dat het vijf verbindingen zal maken met de site die wordt genoemd na het c5-gedeelte, google.com in dit geval, en toont elke keer de details zoals ping en pakketverlies van die verbinding. De 5 in "c5".'Gedeelte geeft de tijden aan dat Linux verbinding maakt met die site'. Uiteindelijk geeft het je ook een overzicht van alle verbindingen, de minimale tijd, de maximale tijd en het gemiddelde.
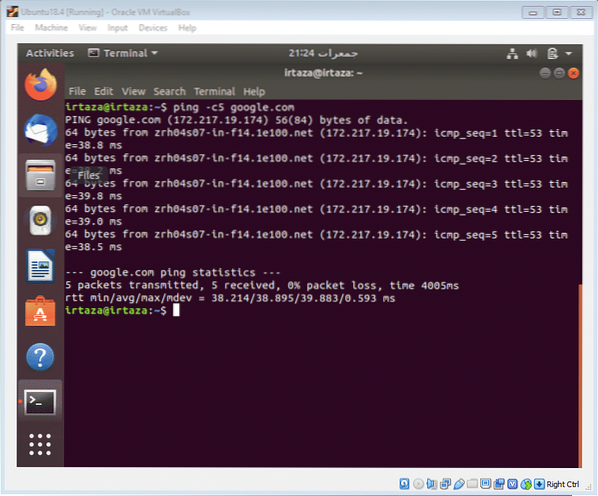
Met behulp van deze opdracht kunt u bepalen of het probleem bij uw laptop of de site die u probeert te openen of bij uw internetprovider ligt.
Conclusie
De meeste verbindingsproblemen zijn alleen omdat de wifi-schakelaar is uitgeschakeld of soms is de vliegtuigmodus ingeschakeld. Hier heb ik enkele oplossingen genoemd die u kunt doorlopen, en hopelijk wordt uw probleem opgelost. Het belangrijkste hiervan is dat u uw stuurprogramma's bijwerkt, want dat is de op één na meest voorkomende reden die het verbindingsprobleem veroorzaakt. Het bijwerken van stuurprogramma's kan een beetje lastig zijn in Linux, omdat de procedure heel anders is dan de Windows-procedure. Maar de stuurprogramma's voor netwerkchipsets zijn eigen en kunnen eenvoudig worden geïnstalleerd vanuit de "Software and Updates-app".”
 Phenquestions
Phenquestions


