Ubuntu GNOME-toepassingsmenu laat de app-pictogrammen verschijnen met divergerende animatie van de benedenhoek van het scherm naar het midden van het scherm. Hoewel dit er cool uitziet, heb ik het gevoel dat het traag aanvoelt en een indruk geeft van trage pc-prestaties.
Als je hetzelfde denkt als ik, is er een manier om deze animatie uit te schakelen, waardoor het sneller is om de apps te starten vanuit het menu "Toepassingen".
Schakel pictogrammenanimatie uit in het menu Toepassingen in Ubuntu
Deze handleiding is getest om te werken in Ubuntu 18.04 maar zou moeten werken in Ubuntu 17.10 en hoger. U kunt een van de twee methoden kiezen:
Methode 1: GUI-manier
Stap 1) We zullen eerst dconf-editor installeren om de instellingen aan te passen. dconf is een configuratiesysteem en instellingenbeheer. Het biedt de backend-toegang tot GSettings. Om het in uw Ubuntu-systeem te installeren, start u 'Terminal' en voert u de volgende opdracht in:
sudo apt install dconf-editor
Als alternatief, als u een GUI-manier wilt, kunt u zoeken naar "dconf-editor" in het Ubuntu Software Center en deze ook installeren.
Stap 2) Start dconf-editor vanuit het menu Activiteiten.
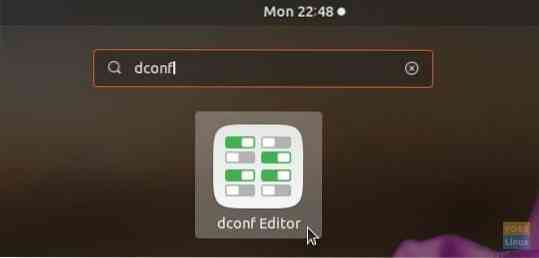
Stap 3) Navigeer voorzichtig naar /org/gnome/desktop/interface/ en zet de optie "Animaties inschakelen" op UIT.
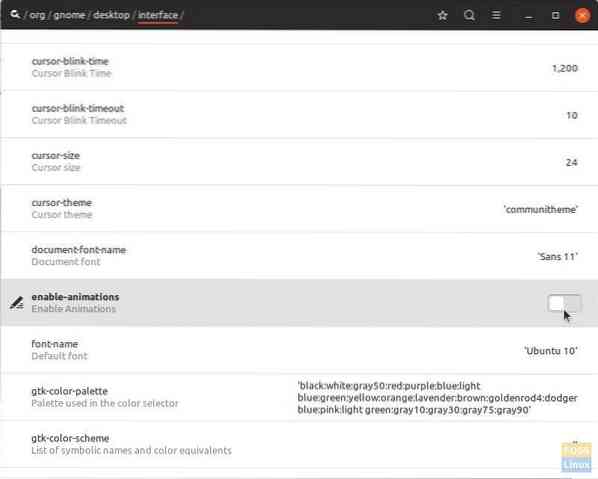
Stap 4) Sluit de dconf-editor.
Methode 2: Opdrachtregelmanier
Stap 1) Start Terminal.
Stap 2) Kopieer en plak het volgende in de Terminal en druk op enter.
ginstellingen instellen org.kabouter.bureaublad.interface inschakelen-animaties false
De bovenstaande opdracht schakelt de animatie van het pictogram uit. Als je het terug wilt halen, kopieer en plak je het volgende commando:
ginstellingen instellen org.kabouter.bureaublad.interface inschakelen-animaties true
Dat is het! Controleer het menu "Toepassingen". U zou de animatie van de pictogrammen niet meer moeten zien. In plaats daarvan ziet u alle toepassingspictogrammen tegelijk verschijnen.
 Phenquestions
Phenquestions


