Ingebouwde screenshot-tool
Met bijna alle Linux-distributies is er een standaard screenshot-tool beschikbaar. Linux Mint 19 komt ook met zijn klassieke tool.

Deze tool is meer dan genoeg voor bijna alle doeleinden. Laten we het hebben over de beschikbare opties.
- Volledig scherm - Het zal het hele scherm vastleggen. Er is een timer aan de rechterkant en bepaalt de vertraging tussen het indrukken van "OK" en het maken van de screenshot.
- Actief venster - Legt de schermafbeelding vast van het venster waaraan u werkt. Het is het beste te gebruiken met de timer.
- Selecteer een regio - U kunt een deel van het scherm knippen en opslaan als een screenshot.
Als je haast hebt, kun je een hele schermafbeelding van het huidige scherm maken door op de knoppen "PrntScrn" of "Fn + PrntScrn" te drukken. De schermafbeelding is beschikbaar op "/home/
Deze opties zijn best handig voor bijna alle scenario's. Om bijvoorbeeld een screenshot van de bestandsbeheerder te maken, moet men de optie "Actief venster" selecteren en direct daarna overschakelen naar het venster.

Na het maken van de schermafbeelding zijn er een paar handige opties beschikbaar.
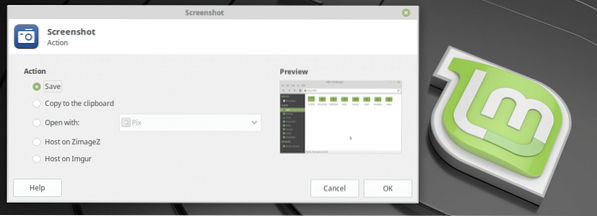
- Opslaan - Opslaan in "/home/
/Afbeeldingen” map - Kopiëren naar klembord - Kopieer de afbeelding naar klembord
- Openen met - Openen met een app. U kunt uw favoriete afbeeldingseditor kiezen om de schermafbeelding te bewerken.
- Host op ZimageZ - Upload naar ZimageZ en stuur de link naar de afbeelding terug.
- Host op Imgur - Upload naar Imgur en stuur de link naar de afbeelding terug.
Andere screenshot-tools
Er zijn ook andere screenshot-tools beschikbaar voor Linux Mint 19. Sommigen van hen bieden serieuze en geavanceerde functies voor ervaren gebruikers. Hier zijn er een aantal.
1. Luik
Dit is een geweldige screenshot-tool waarmee je honderden screenshots tegelijk kunt maken zonder de app ook maar één keer te sluiten. Er zijn verschillende beschikbare methoden voor het vastleggen van screenshots, zoals de klassieke tool "Screenshot" - selectie, volledig scherm (bureaublad), venster enz.
Er zijn nog 2 andere dingen - menu en tooltip. Hier is een demonstratie van de "Menu"-functie.
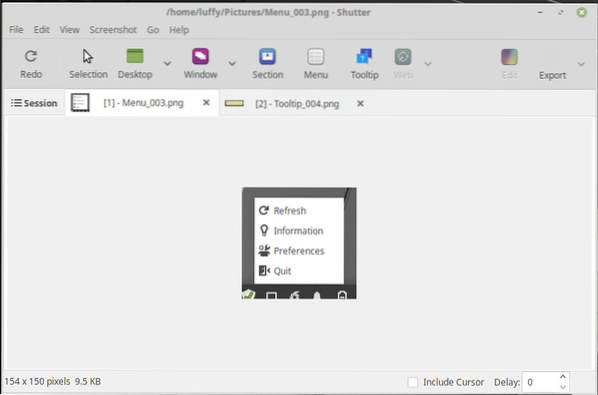
Hier is nog een demo voor de functie "Tooltip".
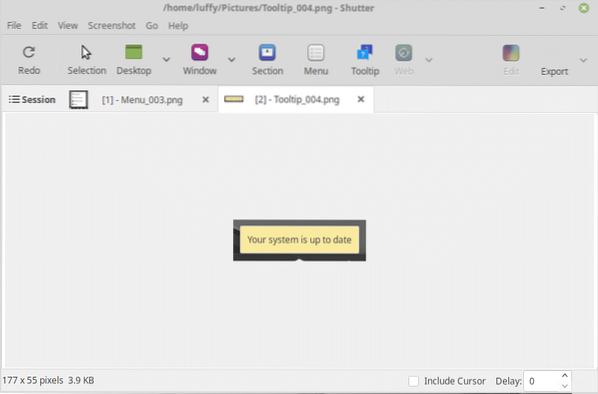
Vanuit de opties is het eenvoudig om verschillende functies te configureren.
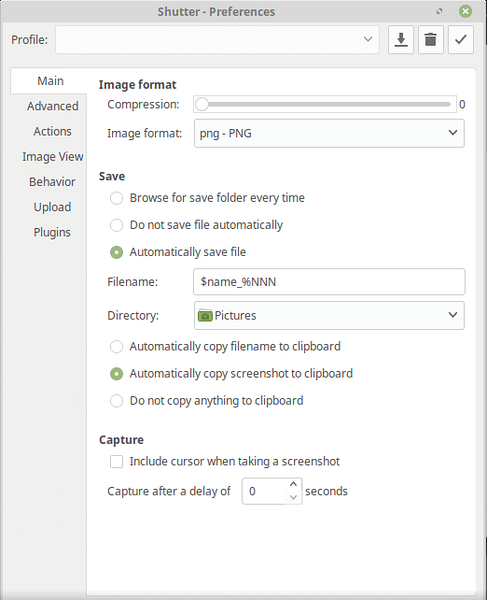
2. GIMP
GIMP wordt vooraf geïnstalleerd met Linux Mint. De installatie kan echter een beetje verouderd zijn, dus vergeet niet al uw systeempakketten bij te werken om de nieuwste GIMP te krijgen.
GIMP zelf is een van de krachtigste afbeeldingseditors voor iedereen. Het is eenvoudig te gebruiken en krachtig met functies. Ga voor het maken van een screenshot met GIMP naar Bestand >> Maken >> Screenshot.
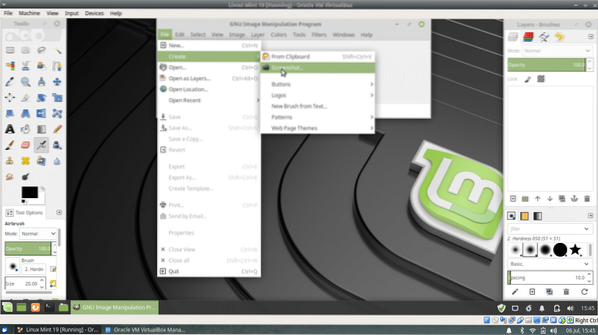
De screenshot-functie vraagt om de opnamemethode - volledig scherm, enkel venster en regio pakken. Er is ook een timeroptie, in principe hetzelfde als de ingebouwde screenshot-tool. Het belangrijkste verschil is dat, eenmaal vastgelegd, de schermafbeelding klaar is om zoveel aanpassingen te krijgen als nodig is.
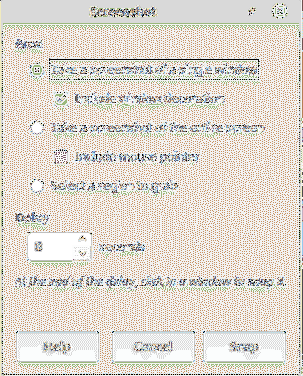
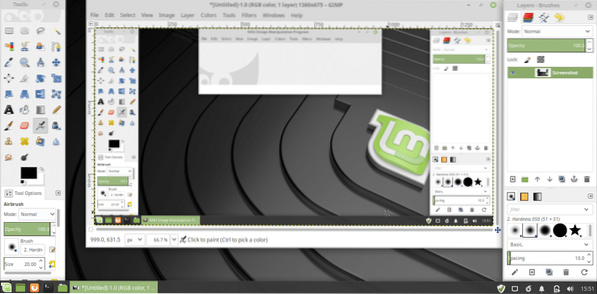
3. Flamehost
Voor ervaren gebruikers die elke dag tonnen screenshots moeten maken, zal deze tool erg handig zijn. Flamehost is geen standaard app voor Linux Mint 19. Je moet het via de opdrachtregel installeren. Voer de volgende opdracht uit:
sudo apt update && sudo apt upgrade && sudo apt install flameshot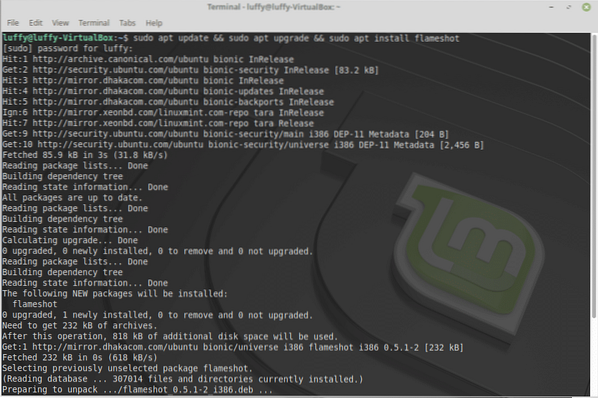
Merk op dat volgens de officiële verklaring Flameshot alleen beschikbaar is voor Ubuntu 18.04 en hoger. Dat betekent dat alleen gebruikers van Linux Mint 19 deze krachtige screenshot-software kunnen verkrijgen.
Open de tool. U zult het systeemvakpictogram voor Flameshot opmerken.

Om een screenshot te maken, klikt u gewoon op het pictogram. Selecteer vervolgens een deel van het scherm om vast te leggen.

Ondanks de eenvoudige, niet-glinsterende look, is er een pakket krachtige tools. Kijk eens onderaan de schermafbeelding.

Hier zijn alle tekengereedschappen en hun beschrijvingen.
- Potlood
- Lijn
- Pijl
- Selectie tekengereedschap
- Rechthoek
- Cirkel
- Markeerstift
- vervagen

Deze demo is niet helemaal goed genoeg, maar demonstreert alle genoemde tekengereedschappen.
Vervolgens zijn er andere functies zoals ongedaan maken, screenshot kopiëren, het scherm sluiten, uploaden naar de afbeeldingsserver (Imgur) enz. De tooltips spreken voor zich.
Flamehost ondersteunt ook een aantal sneltoetsen.
| , ↓, , → | Verplaats de selectie met 1 pixel |
| Shift + ←, ↓, ↑, → | Verklein de selectie met 1 pixel |
| Esc | Stop de opname |
| Ctrl + C | Kopieer naar klembord |
| Ctrl + S | Bewaar de selectie als een afbeeldingsbestand |
| Ctrl + Z | Een tekening op de schermafbeelding ongedaan maken |
| Klik met de rechtermuisknop | Kleur kiezer |
| Muis wiel | De dikte van het geselecteerde gereedschap wijzigen |
Met deze krachtige tool bij de hand is er geen limiet aan wat een gebruiker kan doen.
- Browser-extensies
Al deze tools zijn meer dan genoeg om alle geavanceerde taken met screenshots uit te voeren. Als je echter zo'n extensie in je favoriete browser wilt hebben, dan zijn er een aantal tools beschikbaar.
In het geval van Firefox, de standaard webbrowser van Linux, komt het met een standaard screenshot-tool. Klik met de rechtermuisknop op de webpagina en daar is het.
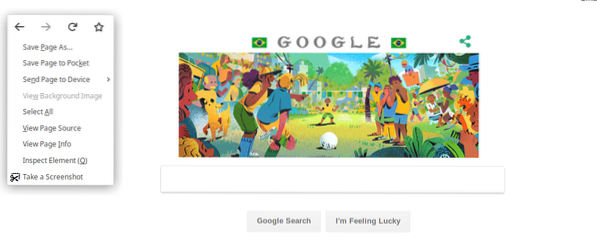
Als je een Chrome-gebruiker bent, wordt Awesome Screenshot aanbevolen. Het is een populaire app onder Chrome-gebruikers die de mogelijkheid hebben om zelfs video van een webpagina vast te leggen.

het komt neer op
Screenshots zijn handig in veel situaties, zoals iemand een stapsgewijze handleiding laten zien (zoals ik je hier heb laten zien), een screenshot van een fout maken of iemand leren hoe hij een taak in het systeem moet uitvoeren. Voor Linux-gebruikers zijn er veel opties beschikbaar. Je hebt ze niet allemaal tegelijk nodig, maar een of twee zullen zeker nuttig zijn.
Welke gebruik jij? Wat is je favoriete tool om een screenshot te maken?? Deel gerust je mening over de screenshot-tools @linuxhint of facebook.com/linuxhint1 en vergeet niet te delen met je vrienden.
 Phenquestions
Phenquestions

