Ubuntu 20.04 werd uitgebracht in april van dit jaar; als je nog niet hebt geüpgraded naar de nieuwe Ubuntu, bekijk dan hier onze upgrade-tutorial om je te helpen met gedetailleerde en duidelijke stappen. Als u nu een Ubuntu-gebruiker bent, moet u een screenshot maken vanuit uw huidige venster om het te verzenden of op te slaan voor eventuele toekomstige behoeften.
In deze handleiding laten we u zien hoe u een screenshot maakt in Ubuntu 20.04. Deze zelfstudie behandelt twee methoden:
- Maak een screenshot via de ingebouwde Ubuntu-applicatie.
- Maak een screenshot via een applicatie van derden.
Screenshots maken op Ubuntu
Dus laten we elke methode met meer details bespreken.
Methode 1: Screenshot maken via de ingebouwde Ubuntu-toepassing
De standaard en ingebouwde screenshot-applicatie die wordt gebruikt door de Ubuntu 20.04 is de "Screenshot" applicatie. Meestal wordt deze standaardtoepassing als een proces op de achtergrond uitgevoerd, wachtend tot de gebruiker op de knop "PrtScr" op het toetsenbord drukt. Wanneer de "PrtScr"-knop wordt ingedrukt, zult u zien dat uw scherm knipperde; dit betekent dat er een foto van de huidige Ubuntu is gemaakt. Over het algemeen zal het klikken op de "PrtScr"-knop het achtergrondproces activeren en een afbeelding van de huidige systeemstatus nemen take. Bovendien wordt de nieuwe afbeelding standaard opgeslagen in de afbeeldingenmap. Laten we dit samen proberen.
Stap 1. Open uw terminal.
Stap 2. Zorg ervoor dat je de nieuwste Ubuntu-release hebt met de volgende opdracht:
lsb_release -a
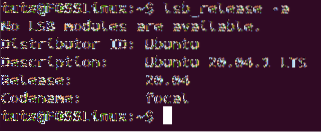
Stap 3. Druk op de PrintScreen "PrtScr"-knop vanaf uw toetsenbord. U zou moeten opmerken dat uw scherm knippert en dat u mogelijk een sluitergeluid van de camera hoort.
Stap 4. Open vanuit het linker dockpaneel de standaard Ubuntu-bestandsverkenner.
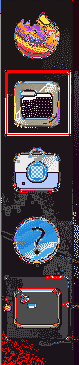
Stap 5. Selecteer in het linkerdeelvenster de map Afbeeldingen.
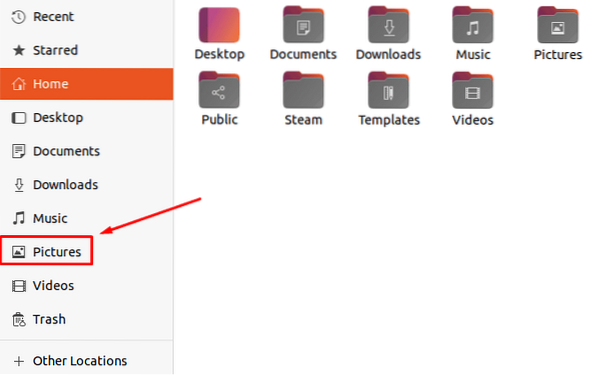
Stap 6. Zoals u kunt zien, wordt de schermafbeelding opgeslagen in de map Afbeeldingen.
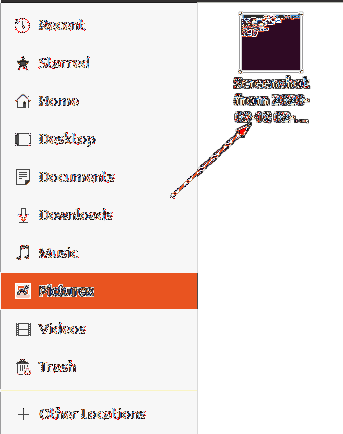
Stap 7. De printscreen-knop maakt een foto uit het hele venster. Als u echter een specifiek gebied van uw huidige scherm moet nemen, kunt u de screenshot-toepassing openen. Om de applicatie "screenshot" te openen, opent u het menu Activiteiten.

Stap 8. Zoek in het zoekvak naar de toepassing "screenshot".
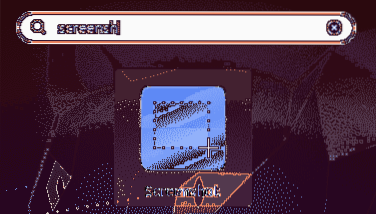
Stap 9. De standaard screenshot-applicatie wordt geopend waar u kunt kiezen uit de weergegeven opties.
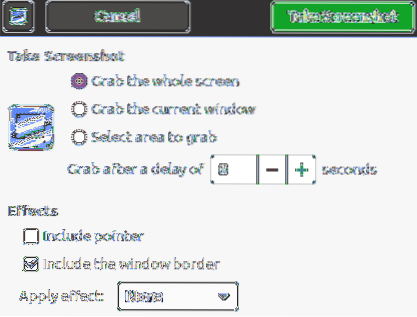
Stap 10. Om een screenshot te maken van een bepaald gebied op uw scherm, selecteert u de optie "select area to grab" en drukt u vervolgens op de knop "Screenshot maken".
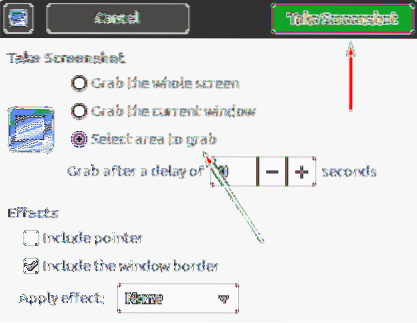
Vervolgens kun je het gebied markeren dat je nodig hebt om er een foto van te maken.
Stap 11. Zodra de foto is gemaakt, slaat u de schermafbeelding op in de map die u nodig hebt.
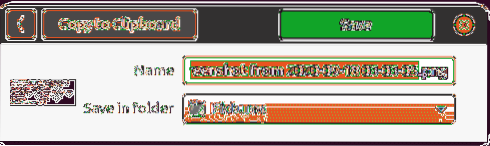
Methode 2: Screenshot maken via applicatie van derden
Tijdens deze methode zullen we een andere toepassing van derden gebruiken dan de standaard Ubuntu "Screenshot" -toepassing. We gaan een applicatie gebruiken met de naam "flameshot". De applicatie zit vol met geweldige opties waar het een markering, pen en enkele andere fotobewerkingsopties heeft die je kunt gebruiken tijdens het maken van een screenshot.
Stap 1. Laten we eerst de flameshot-applicatie installeren.
sudo apt install flameshot
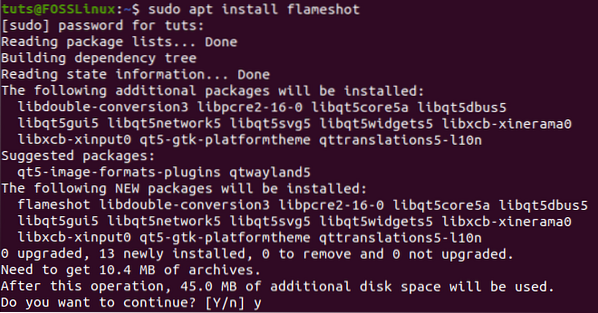
Stap 2. Wanneer de installatie met succes is voltooid, zoekt u naar de toepassing "flameshot" en opent u deze.
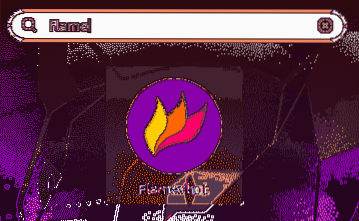
Stap 3. Je kunt nu zien dat het "flameshot"-pictogram in de bovenste menubalk verschijnt.
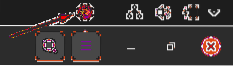
Stap 4. Klik met de rechtermuisknop op het pictogram "flameshot" en selecteer de optie "Screenshot maken".
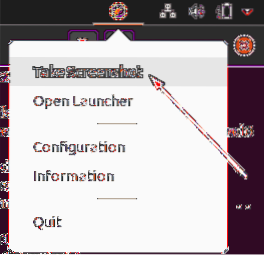
Stap 5. Je scherm wordt nu gedimd met een tip van de "flameshot" -applicatie.
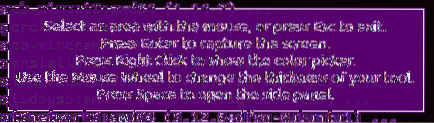
Stap 6. Vervolgens kun je het gebied markeren dat je nodig hebt om er een screenshot van te maken. Zoals je kunt opmerken, verschijnen er enkele nieuwe opties waar je kunt kiezen om een tekst te schrijven, iets te markeren en meer opties die je kunt aanvinken.
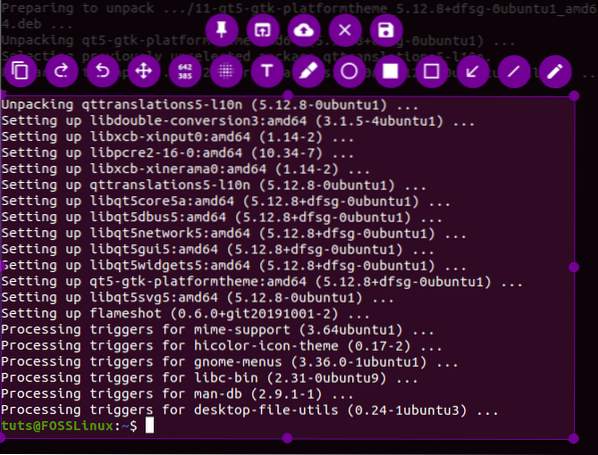
Stap 7. Voor meer geavanceerde opties kunt u op de configuratie-optie klikken click.
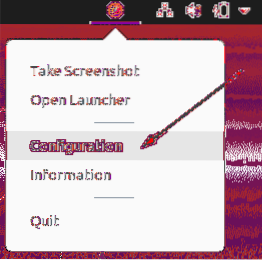
Dan krijg je het "flameshot" configuratievenster.
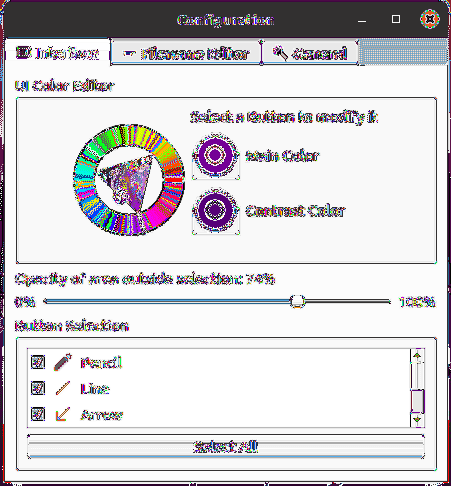
Dat is het! Je hebt zojuist geleerd hoe je een screenshot kunt maken op je Ubuntu 20.04 met behulp van twee verschillende methoden. Ik hoop dat je deze bron nuttig vond. Zo ja, deel het dan met je vrienden op sociale platforms.
 Phenquestions
Phenquestions



