Een ISO-bestand maken van cd's/dvd's:
Als u een ISO-bestand van uw cd- of dvd-schijf wilt maken. Dat doe je eenvoudig met het dd commando.
Stel dat u een dvd van een film in de cd/dvd-lezer van uw computer hebt geplaatst. Nu wil je een ISO-bestand maken van die dvd.
Voer eerst de volgende opdracht uit om de apparaatnaam van uw cd/dvd-lezer te vinden:.
$ sudo lsblk | grep romZoals u kunt zien, is de apparaatnaam: sr0 in mijn geval. Dus ik kan er toegang toe krijgen als: /dev/sr0

Nu kunt u een ISO-bestand van de cd/dvd-schijf maken met de volgende opdracht:
$ dd if=/dev/sr0 of=pad/bestandsnaam.isobs=1MHier, /pad/bestandsnaam.iso is het pad en de bestandsnaam van uw ISO-bestand. In mijn geval zal ik het opslaan in ~/Downloads/ubuntu.iso

Zoals je kunt zien, is het ISO-bestand gemaakt. De schrijfsnelheid van de schijf is ongeveer 29.Er wordt in totaal 4 MB/s en ongeveer 851 MB aan gegevens geschreven.

Je zou het ISO-bestand moeten kunnen vinden in de map waar je het hebt opgeslagen.

Een opstartbare USB-stick maken van uw favoriete Linux-distributie:
U kunt dd gebruiken om een opstartbare USB-stick van uw favoriete Linux-distributie te maken.
Om een opstartbare USB-stick te maken, hebt u een USB-stick nodig van ongeveer 4 GB of meer en een ISO-image van uw favoriete Linux-distributie.
Stel dat u een opstartbare USB-stick van Ubuntu Server 18 Server wilt maken.04.1 LTS. Je hebt het ISO-bestand van Ubuntu Server 18 . gedownload.04.1 LTS en het zit in je ~/Downloads map.
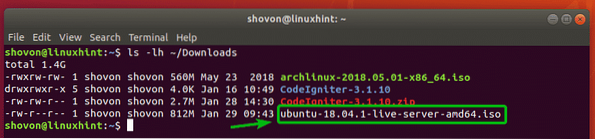
Plaats eerst de USB-stick die u opstartbaar wilt maken.
Voer nu de volgende opdracht uit om de apparaatnaam van uw USB-stick te vinden:.
$ sudo lsblk | grep schijfZoals je kunt zien, wordt mijn USB-stick van 32 GB hier vermeld. De apparaatnaam is sdb. Dus ik kan er toegang toe krijgen als: /dev/sdb

Voer nu de volgende opdracht uit om een opstartbare USB-stick te maken van de ISO-image van uw favoriete Linux-distributie:.
$ sudo dd if=~/Downloads/ubuntu-18.04.1-live-server-amd64.iso van=/dev/sdb bs=1M
Je USB-stick kan nu worden gebruikt om je gewenste Linux-distributie te installeren.

Virtuele bestandssystemen maken:
De opdracht dd kan worden gebruikt om virtuele bestandssystemen op basis van bestanden te maken. Van daaruit kunt u bestanden formatteren, koppelen, opslaan enz.
Stel dat u een virtueel bestandssysteem van 512 MB wilt maken.
Voer hiervoor de volgende opdracht uit:
$ dd if=/dev/zero of=disk1.onbewerkte bs = 1M telling = 512OPMERKING: bs=1M betekent dat de blokgrootte 1 MB is en count=512 betekent dat de schijf1.rauw bestand zal 512 blokken bevatten. 512 * 1 MB = 512 MB. U kunt ook bs=1G instellen om de blokgrootte te wijzigen in 1 GB.

Het onbewerkte bestand van 512 MB schijf1.rauw moet worden gemaakt.

Zoals je kunt zien, een nieuw bestand schijf1.rauw staat in mijn huidige werkmap.
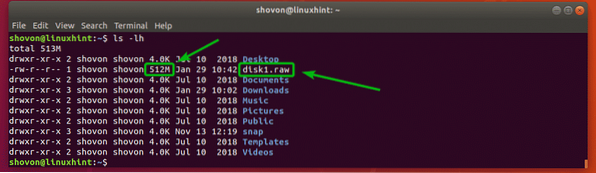
Nu kunt u de bestandsschijf formatteren1.raw-bestand als elk bestandssysteem dat u maar wilt. Ik zal het formatteren als EXT4-bestandssysteem.
Om de . te formatteren schijf1.rauw bestand als EXT4-bestandssysteem, voert u de volgende opdracht uit:
$ mkfs.ext4 -L datastore1 schijf1.rauwOPMERKING: Hier, datastore1 is het label van de virtuele schijf. Je mag het veranderen als je wilt.

Er moet een virtueel EXT4-bestandssysteem worden gemaakt.
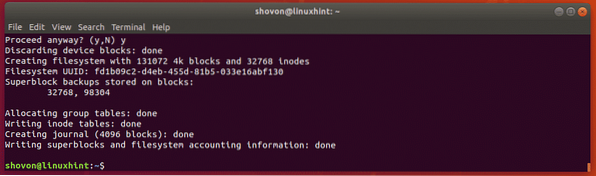
Maak nu een nieuwe map waarin u het virtuele bestandssysteem kunt mounten met de volgende opdracht:
$ mkdir datastore1
Koppel nu het virtuele bestandssysteem aan de nieuw gemaakte map met de volgende opdracht:
$ sudo mount schijf1.onbewerkte datastore1/
Zoals je kunt zien, is het virtuele bestandssysteem correct gemount.
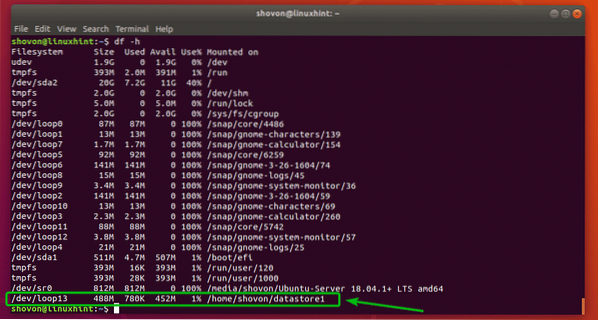
Dit is geweldig om te testen.
De hele schijf wissen:
U kunt de opdracht dd gebruiken om de partitietabel van uw schijf of USB-sticks te wissen.
Laten we zeggen dat u de partitietabel van de schijf wilt wissen /dev/sdb. Voer hiervoor de volgende opdracht uit:
$ sudo dd if=/dev/zero of=/dev/sdb bs=1M count=1De hele partitietabel van uw schijf moet worden verwijderd. Dit is een zeer destructieve operatie. U kunt uw partities niet meer herstellen. Als u deze schijf opnieuw wilt gebruiken, moet u een nieuwe partitietabel maken.
Als u uw harde schijf of SSD aan iemand anders wilt verkopen, dan is het altijd veilig om al uw persoonlijke gegevens volledig te wissen. Volledig wissen betekent dat de inhoud van de hele schijf wordt vervangen door nullen of willekeurige waarden. De nieuwe eigenaar van de schijf kan dus geen van uw persoonlijke gegevens herstellen.
Als je de inhoud van de hele schijf wilt vervangen door nullen, dan kun je dd als volgt gebruiken:
$ sudo dd if=/dev/zero of=/dev/sdbDit duurt lang om te voltooien.
Als u de inhoud van de hele schijf wilt vervangen door willekeurige waarden, kunt u dd als volgt gebruiken:
$ sudo dd if=/dev/urandom of=/dev/sdbDit zal ook lang duren om te voltooien.
Waar te gaan volgende?
Het dd-commando heeft veel opties die van pas kunnen komen. U kunt de dd-manpagina bekijken voor meer informatie over alle ondersteunde opdrachtregelopties en het gebruik van de dd-opdracht.
Om toegang te krijgen tot de manpage van dd, voer je de volgende opdracht uit:
$ man ddDus zo gebruik je het dd-commando op Linux om verschillende taken uit te voeren. Bedankt voor het lezen van dit artikel.
 Phenquestions
Phenquestions


