We zullen het volgende behandelen:
- Lijst met geïnstalleerde pakketten bekijken
- Installeren .deb-pakket met dpkg
- Pakketinstallatie verifiëren met dpkg
- Geïnstalleerd pakket verwijderen met dpkg
We hebben de procedure die in dit artikel wordt genoemd, uitgevoerd op de Ubuntu 20.04 systeem. Bovendien hebben we de opdrachtregel Terminal-toepassing gebruikt voor het uitvoeren van de opdrachten in Ubuntu. Om de Terminal te openen, kunt u de sneltoets Ctrl+Alt+T gebruiken.
Merk op dat voor het installeren van de .deb-pakket in uw Ubuntu-systeem, moet u root-gebruiker zijn of de normale gebruiker met sudo-rechten.
Lijst met geïnstalleerde pakketten bekijken
Voordat u een nieuw pakket installeert, wilt u misschien de geïnstalleerde pakketten op uw systeem vermelden. Gebruik hiervoor de opdracht dpkg met de optie -list of -l als volgt:
$ dpkg --lijstHet zal u een lange lijst van geïnstalleerde pakketten op uw systeem tonen.
Installeren .deb-pakket met Dpkg
Een installeren .deb-pakket met de opdracht dpkg is vrij eenvoudig. Typ gewoon dpkg gevolgd door -install of -i optie en de .deb-bestandsnaam.
$ sudo dpkg --install [.deb-bestand]Zorg ervoor dat u de bovenstaande opdracht uitvoert vanuit dezelfde map waar de .deb pakket resideert. Als alternatief, als u de bovenstaande opdracht uitvoert vanuit een andere map, vermeld dan het volledige pad naar .deb-bestand als volgt:
$ sudo dpkg --install [pad/naar/.deb-bestand]Voorbeeld:
$ sudo dpkg --install skypeforlinux-64.deb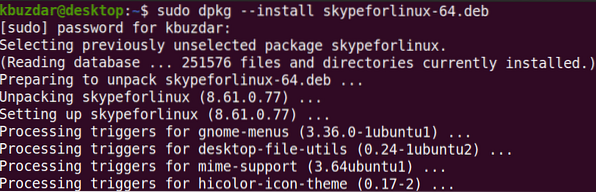
De opdracht dpkg installeert het gespecificeerde pakket alleen zonder enige afhankelijkheden. In het geval dat u een pakket installeert dat enkele afhankelijkheden vereist, ontvangt u een foutmelding als deze:
dpkg: foutverwerkingspakketOok zal dpkg het pakket niet installeren en zal het in een niet-configureerbare en kapotte staat achterlaten.
Voer de volgende opdracht uit in Terminal om deze fout op te lossen:
$ sudo apt -f installDeze opdracht repareert het kapotte pakket en installeert de vereiste afhankelijkheden, ervan uitgaande dat ze beschikbaar zijn in de systeemrepository.
Pakketinstallatie verifiëren met Dpkg
Hoewel u de pakketinstallatie kunt verifiëren door ernaar te zoeken via het Ubuntu-dashboardmenu. Als het daar beschikbaar is, verifieert dat het pakket is geïnstalleerd.
Met de dpkg kunt u echter ook de installatie van het pakket controleren. Typ gewoon dpkg met de optie -status of -s om de installatie van het pakket te verifiëren:
$ dpkg --status [pakketnaam]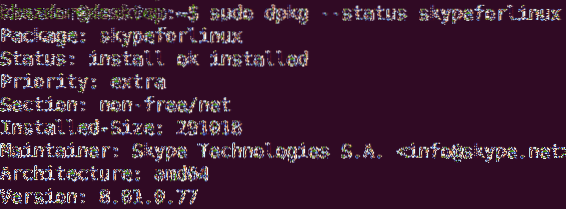
Geïnstalleerd pakket verwijderen met Dpkg
Zodra u een geïnstalleerd pakket niet langer nodig hebt, kunt u het verwijderen met de opdracht dpkg. Om een geïnstalleerd pakket te verwijderen, moet u de naam van het geïnstalleerde pakket vermelden in plaats van de .deb pakketnaam die werd gebruikt om het pakket te installeren.
Om de exacte pakketnaam te achterhalen, kunt u de volgende opdracht gebruiken met elk trefwoord dat verband houdt met de pakketnaam:
$ dpkg -l | grep trefwoordIn het geval van een Skype-pakket kunt u gewoon typen skype:
$ dpkg -l | grep skype
Zodra u de exacte naam van het geïnstalleerde pakket hebt gevonden, kunt u het verwijderen met behulp van de volgende syntaxis met de optie -remove of -r:
$ sudo dpkg --remove [pakketbestand]Voorbeeld:
$ sudo dpkg --verwijder skypeforlinuxU kunt zien dat in plaats van de "skypeforlinux-64" te typen.deb", hebben we gewoon de naam van het geïnstalleerde Skype-pakket getypt.

In dit artikel hebt u geleerd hoe u een .deb-pakket met behulp van de opdracht dpkg in de Ubuntu 20.04 systeem. U hebt ook geleerd hoe u een lijst met geïnstalleerde pakketten kunt bekijken, het pakket na installatie kunt verifiëren en een pakket kunt verwijderen wanneer u het niet langer nodig hebt. Ik hoop dat je het artikel leuk vond!
 Phenquestions
Phenquestions


