Gzip is een veelgebruikt compressie-algoritme waarmee u een bestand kunt comprimeren met behoud van de oorspronkelijke bestandsindeling, eigendom en tijdlijn.
Wanneer u het gzip-commando gebruikt om een bestand of map te comprimeren, zou het dezelfde naam hebben als voorheen, maar met de extensie.gz.
Syntaxis:
gzip-optie BestandsnaamTekstbestanden, Tar-archieven en websites zijn allemaal gecomprimeerd met Gzip.
Bestand comprimeren met behulp van .gz:
Voer de genoemde opdracht in om een enkel bestand te comprimeren met .gz:
$ gzip-bestandsnaam
Er wordt een nieuw zip-bestand aangemaakt met .gz extensie.
Comprimeer meerdere bestanden:
U kunt meerdere bestanden tegelijk comprimeren, bestandsnamen doorgeven als parameters. Voer de onderstaande opdracht uit:
$ gzip file1name file2name file2name
Bewaar origineel bestand:
Het originele bestand wordt verwijderd na het maken van de .gz-bestand. Gebruik -k optie om het originele bestand te behouden:
$ gzip -k bestandsnaam
Als alternatief, als u het originele bestand wilt behouden, kunt u de -c optie gebruiken waarmee gzip naar een uitvoerbestand kan schrijven en het aan een bestand kan doorgeven.
$ gzip -c bestandsnaam > bestandsnaam.gzComprimeer elk bestand in een map en de bijbehorende submap:
Gebruik de volgende opdracht om alle bestanden in een map en submappen te comprimeren.
$ gzip -r mapnaam
Bestand decomprimeren met behulp van .gz:
Gebruik -d optie om te decomprimeren .gz archief. Volg het onderstaande commando:
$ gzip -d bestandsnaam.gz
Een andere manier om a . te decomprimeren .gz-bestand is met behulp van de gunzip-opdracht:
$ gunzip bestandsnaam.gzDecomprimeer meerdere bestanden:
We kunnen meerdere bestanden tegelijkertijd decomprimeren met behulp van de onderstaande opdracht:
$ -d bestands1naam bestands2naam bestands3naam bestands4naam.gz
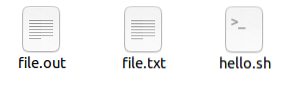
Testgeldigheid van bestand:
Gebruik de optie -t om de geldigheid van het gecomprimeerde bestand te testen.
$ gzip -t bestandsnaam
Compressieniveau wijzigen:
U kunt gzip gebruiken om compressieniveaus te definiëren variërend van 1 tot 9. U kunt kiezen tussen een kleiner compressieniveau dat sneller werkt of een maximaal compressieniveau dat langer duurt om te lopen.
Voer de volgende opdracht in om een volledige compressie te krijgen met de laagste latentie:
$ -9 bestandsnaam
Voer de onderstaande opdracht in om minimale compressie te krijgen voor een hogere snelheid:
$ -1 bestandsnaam
Maak een lijst van de inhoud van het gecomprimeerde bestand:
Gebruik -l optie om de statistieken van het gecomprimeerde advertentie ongecomprimeerde bestand weer te geven.

Gebruik de -v optie met -l om meer details van het gecomprimeerde bestand te krijgen.
$ gzip -lv bestandsnaam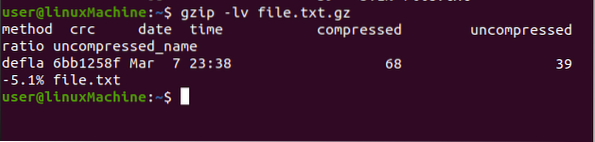
Conclusie:
Je kunt gzip gebruiken om een bestand te comprimeren en kleiner te maken. Het gzip-commando kan worden gebruikt om bestanden te comprimeren of te decomprimeren. Meerdere bestanden kunnen tegelijkertijd worden gecomprimeerd of gedecomprimeerd. We hebben verschillende opties van gzip . gebruikt.
 Phenquestions
Phenquestions


