We zullen VirtualBox versie 5 . gebruiken.2.6, als de jouwe ouder is dan dat, wil je hem misschien bijwerken. Er zijn een paar belangrijke details gewijzigd in de gebruikersinterface in deze release en als uw versie wat ouder is, kunt u deze moeilijk volgen.
Logical Volume Manager, of LVM, maakt de zaak wat ingewikkelder, maar dat is prima, we zullen dat geval ook behandelen in deze tutorial.
Linux-gast zonder LVM
Het eerste dat u moet doen bij het wijzigen van het formaat van een schijf, is om de juiste schijfnaam te krijgen die u gaat wijzigen. Ga vanuit het VirtualBox-dashboard naar de VM die u wilt vergroten. Zorg ervoor dat de machine in Uitgezet staat.
- Selecteer de machine in de linkerhoek onder het opslagmenu en vraag de naam van de virtuele schijf waarop het besturingssysteem is geïnstalleerd. In ons geval heet de schijf vdi (Normaal 20.00GB).
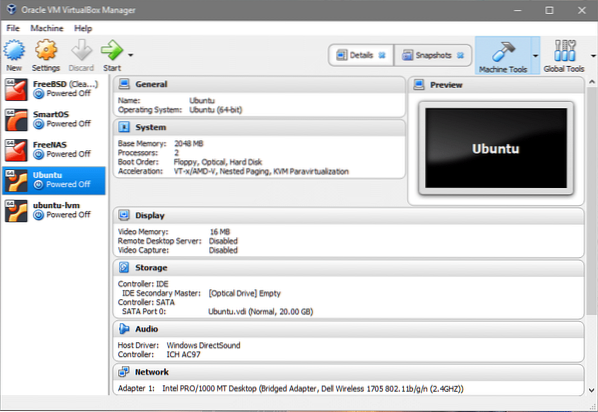
- Klik nu op de Wereldwijde hulpmiddelen knop in de rechterbovenhoek van het dashboard.
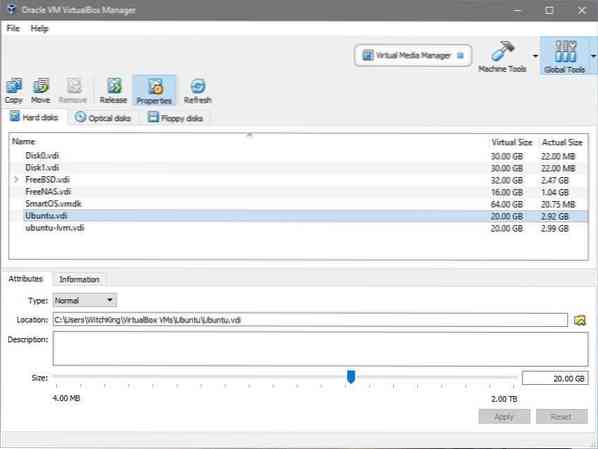
- U kunt veel virtuele schijven zien die worden vermeld in de sectie. Degene die ons interesseert is Ubuntu.vdi zoals we hebben geleerd in stap-1. Selecteer de juiste schijfnaam die uw VM gebruikt en pas de grootte aan naar de gewenste waarde. We vergroten de omvang van 20 GB naar 40 GB. Klik van toepassing zijn alvorens terug te gaan naar Werktuigmachines.
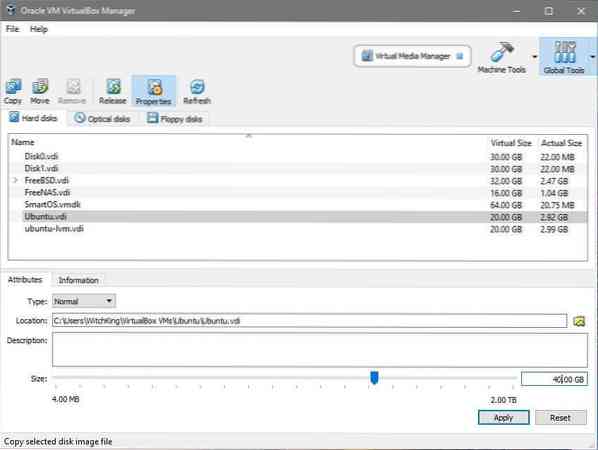
- Nu kunnen we de VM starten en het gastbesturingssysteem bekijken. Start de VM, log in, open de terminal en voer in: $df -h
$lsblk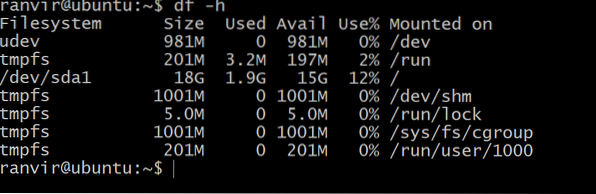 De beschikbare ruimte voor het rootbestandssysteem vertoont geen toename in opslagruimte. Om te begrijpen waarom u de volgende opdracht kunt uitvoeren om alle opslagblokapparaten weer te geven die aan de VM zijn gekoppeld:
De beschikbare ruimte voor het rootbestandssysteem vertoont geen toename in opslagruimte. Om te begrijpen waarom u de volgende opdracht kunt uitvoeren om alle opslagblokapparaten weer te geven die aan de VM zijn gekoppeld: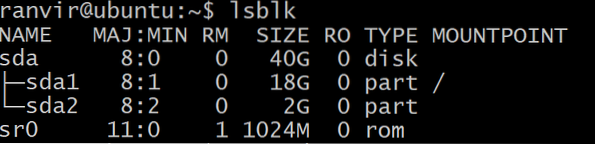 Er is een blokapparaat sda, 40G in grootte die van het type is waarin het is opgedeeld in sda1, van grootte 20G (waarop het rootbestandssysteem zit) en de rest is niet toegewezen. De /(root) partitie is degene die in ons geval zou moeten groeien. Er is ook de swap-partitie sda2. Om de grootte van de rootpartitie te wijzigen, is het veiliger voor ons om de virtuele machine uit te schakelen.
Er is een blokapparaat sda, 40G in grootte die van het type is waarin het is opgedeeld in sda1, van grootte 20G (waarop het rootbestandssysteem zit) en de rest is niet toegewezen. De /(root) partitie is degene die in ons geval zou moeten groeien. Er is ook de swap-partitie sda2. Om de grootte van de rootpartitie te wijzigen, is het veiliger voor ons om de virtuele machine uit te schakelen. - Om het rootbestandssysteem te laten groeien, gebruiken we het hulpprogramma gparted. Download de .iso-bestand van de link. Vervolgens hebben we gparted nodig om onze virtuele schijf te wijzigen vdi.
- Ga terug naar het VirtualBox-dashboard, klik met de rechtermuisknop op de VM, selecteer Instellingen en selecteer Opslag in de linkerkolom van het venster Instellingen.
 Onder de IDE-controller kun je zien dat er geen optische schijf is aangesloten. Je kunt klikken waar het staat Leeg, klik op het cd-pictogram uiterst rechts (onder het gedeelte Attributen), selecteer het gparted iso-bestand en mount het onder de Controller: IDE.
Onder de IDE-controller kun je zien dat er geen optische schijf is aangesloten. Je kunt klikken waar het staat Leeg, klik op het cd-pictogram uiterst rechts (onder het gedeelte Attributen), selecteer het gparted iso-bestand en mount het onder de Controller: IDE.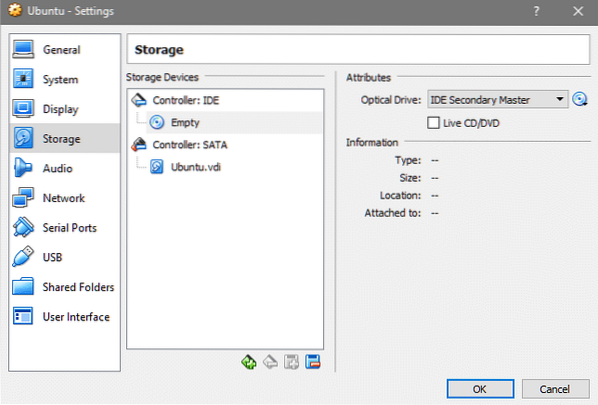
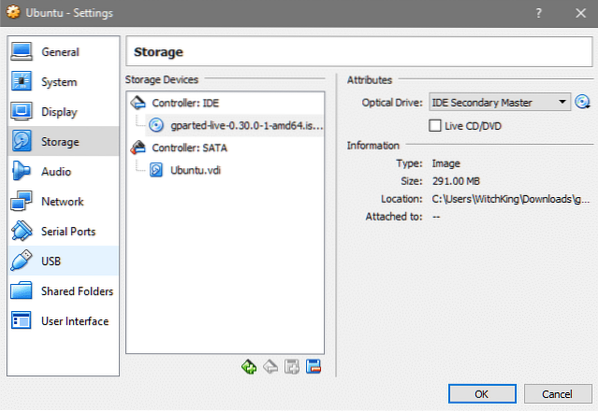
- Ga in het gedeelte Instellingen voor uw VM naar Systeem en controleer of de optische schijf in opstartvolgorde bovenop de harde schijf staat. Dit zorgt ervoor dat de gparted.iso start op in plaats van het de facto OS.
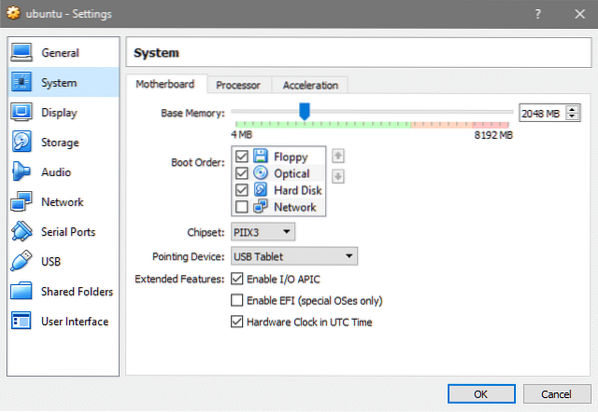
- Start nu de VM opnieuw en u komt in de gparted GUI na het selecteren van uw voorkeurstaal en keymapping. Klik op de gparted-toepassing op het bureaublad.
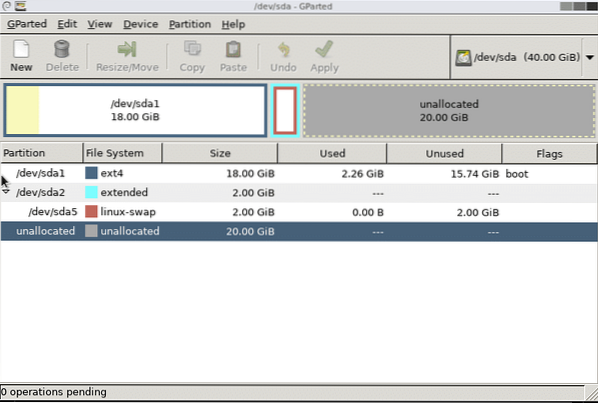 Dit is waar veel dingen voor verschillende mensen zouden verschillen. In het bovenstaande geval hebben we slechts één hoofdpartitie voor /(root) gemount op sda1. Je hebt misschien een ander bestandssysteem om te groeien en je zou de grootte van de corresponderende partitie moeten vergroten. Het bovenstaande geval werkt voor de standaardinstallatie van Ubuntu 16.04 LTS.
Dit is waar veel dingen voor verschillende mensen zouden verschillen. In het bovenstaande geval hebben we slechts één hoofdpartitie voor /(root) gemount op sda1. Je hebt misschien een ander bestandssysteem om te groeien en je zou de grootte van de corresponderende partitie moeten vergroten. Het bovenstaande geval werkt voor de standaardinstallatie van Ubuntu 16.04 LTS. - De swappartitie bevindt zich tussen de hoofdpartitie en de niet-toegewezen ruimte en moet worden verwijderd. Als er andere bestandssystemen zijn, zoals /huis tussen geplaatst, niet verwijderen delete! U kunt uiteindelijk belangrijke gegevens kwijtraken. Overweeg om een nieuwe partitie te maken voor de niet-toegewezen ruimte, als dat het geval is. Zo ziet het eruit als we de grootte van onze rootpartitie hebben aangepast:.
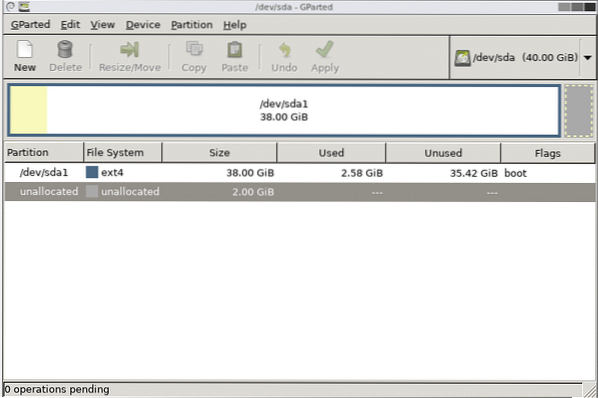
- Swap-partitie wordt verwijderd door sda5 en vervolgens sda2 te verwijderen en vervolgens op te klikken van toepassing zijn knop. Nu bent u vrij om de grootte van de rootpartitie helemaal tot het einde te wijzigen, maar laat op het einde een paar gigabytes over voor de swappartitie. Klik Van toepassing zijn als je eenmaal tevreden bent met de manier waarop de partitionering is gedaan.
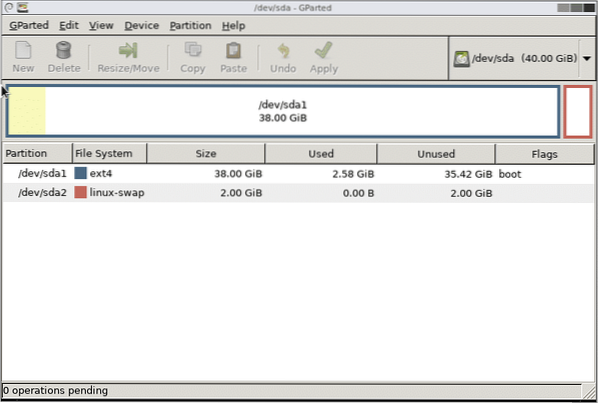 Dat is het! Nu, bij het herstarten van het systeem zul je merken dat het bestandssysteem van de VM meer ruimte beschikbaar heeft om mee te werken.
Dat is het! Nu, bij het herstarten van het systeem zul je merken dat het bestandssysteem van de VM meer ruimte beschikbaar heeft om mee te werken.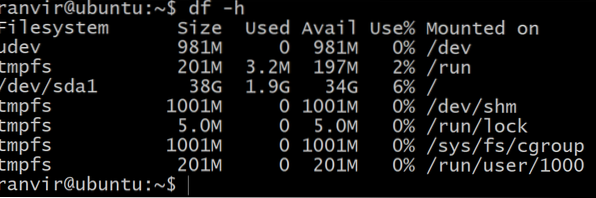
Linux-gasten die LVM . gebruiken
Als het gastbesturingssysteem LVM gebruikt, moeten we een aantal stappen wijzigen:. Allereerst, als je in de gparted-gebruikersinterface bent, zou je merken dat er een slotpictogram naast de LVM-partities staat. Klik met de rechtermuisknop op die partities en selecteer de optie deactiveren om het formaat ervan in te schakelen.
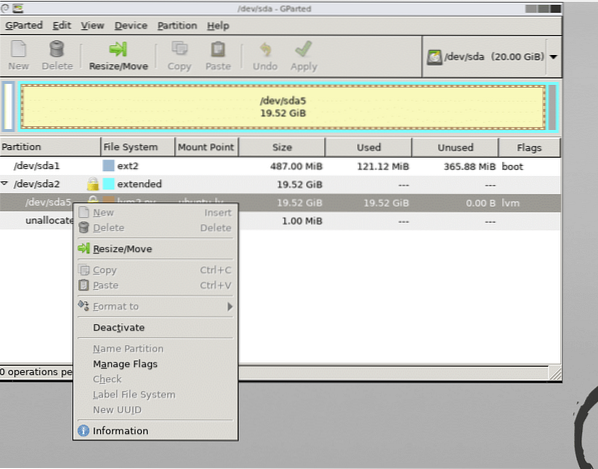
Start het systeem opnieuw op en open de terminal zodra je de gewenste partities hebt laten groeien.
Het volgende dat u moet doen, is het lvm-partitioneringsschema bewust maken van de aangebrachte wijzigingen. Voer als rootgebruiker de onderstaande opdracht uit om de lijst met beschikbare fysieke volumes te zien:
$pvs
Je kunt zien dat er 20G aan ruimte nieuw beschikbaar is gemaakt voor het fysieke volume /dev/sda5 om het fysieke volume te laten groeien:
$pvresize /dev/sda5Laten we nu eens kijken naar de blokapparaten.
$lsblk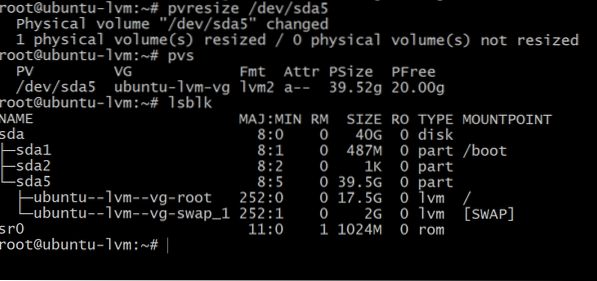
Als lsblk wordt uitgevoerd, blijkt dat de rootpartitie nog steeds slechts 17 . in beslag neemt.5G terwijl er 39 . is.5G op de partitie sda5. Dit komt omdat onze fysieke partitie is gegroeid, maar de logische volumemanager is zich hier niet van bewust.
Noteer ook de naam van het volume dat is aangekoppeld in de /(root)-directory. In de bovenstaande uitvoer wordt het genoemd als ubuntu--lvm--vg-swap_1
Om gebruik te maken van de volledige beschikbare vrije ruimte, voert u de onderstaande opdracht uit, misschien wilt u daarna op het tabblad klikken /dev/ubuntu… om naar het juiste apparaatknooppunt te gaan:
$lvextend -l+100% GRATIS /dev/ubuntuServer-vg/rootBreng deze paar wijzigingen aan als u een LVM-gebruiker bent en als u een nieuw gast-besturingssysteem installeert, probeer dan LVM te vermijden als u kunt.
 Phenquestions
Phenquestions


