Beheerders kunnen verschillende beheertaken uitvoeren op de lokale computer of op een externe computer met PowerShell. Het is een zeer krachtige opdrachtregeltool.
PowerShell is ook een zeer krachtige scripttaal voor systeembeheer. U kunt zeer complexe scripts schrijven met PowerShell om u te helpen uw dagelijkse systeembeheertaken te automatiseren.
In dit artikel laat ik je zien hoe je PowerShell installeert op Ubuntu 18.04 LTS en ook hoe u aan de slag kunt met PowerShell. Dus, laten we graven in.
PowerShell installeren op Ubuntu 18.04 LTS:
PowerShell is niet beschikbaar in de officiële pakketrepository van Ubuntu 18.04 LTS. Maar u kunt eenvoudig de officiële Microsoft-pakketrepository toevoegen aan Ubuntu 18.04 LTS en installeer PowerShell vanaf daar met behulp van de APT-pakketbeheerder.
Navigeer eerst naar de /tmp map met het volgende commando:
$ cd /tmp
Download nu het DEB-pakketbestand van het Microsoft-pakketrepository-installatieprogramma met de volgende opdracht:
$ wget -q https://pakketten.microsoft.com/config/ubuntu/18.04/packages-microsoft-prod.deb
Installeer nu het DEB-pakket van het Microsoft-pakketrepository-installatieprogramma met de volgende opdracht:
$ sudo apt-get install ./pakketten-microsoft-prod.deb
Opslagplaatsen voor Microsoft-pakketten moeten zijn ingeschakeld.
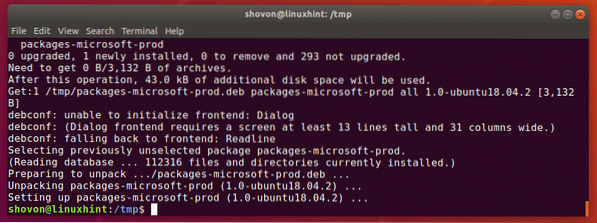
Werk nu de cache van de APT-pakketrepository bij met de volgende opdracht:
$ sudo apt-updateDe cache van de APT-pakketrepository moet worden bijgewerkt. Zoals u kunt zien, wordt de Microsoft-pakketrepository hier ook vermeld. Dus de pakketrepository van Microsoft wordt gebruikt.
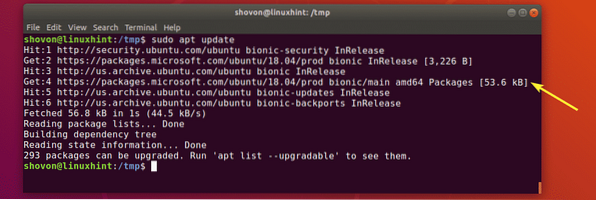
Nu kunt u PowerShell installeren op uw Ubuntu 18 install.04 LTS-machine.
PowerShell installeren op uw Ubuntu 18.4 LTS-machine, voer de volgende opdracht uit:
$ sudo apt powershell installeren
Om de installatie te bevestigen, drukt u op ja en druk vervolgens op
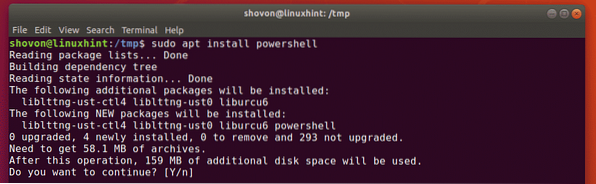
PowerShell moet zijn geïnstalleerd.
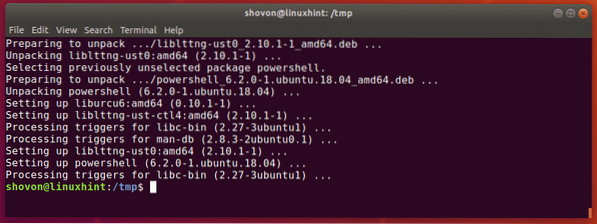
Voer nu de volgende opdracht uit om te controleren of PowerShell werkt of niet:
$ pwsh --versieDe informatie over de PowerShell-versie moet op de console worden afgedrukt. Zoals je kunt zien, gebruik ik PowerShell 6.2.0. Het kan anders zijn tegen de tijd dat u dit artikel leest.

PowerShell starten:
Nu PowerShell is geïnstalleerd, kunt u het starten met de volgende opdracht:
$ pwsh
PowerShell zou moeten starten. Nu kunt u PowerShell-opdrachten uitvoeren, PowerShell-scripts schrijven, PowerShell-scripts uitvoeren en nog veel meer.
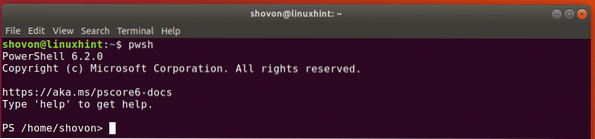
Aan de slag met PowerShell op Ubuntu 18.04 LTS:
In dit gedeelte van het artikel ga ik je de basis van PowerShell laten zien. Dus laten we beginnen.
PowerShell heeft ondersteuning voor alle gangbare cmd.exe en Unix-opdrachten. Bijvoorbeeld cat, dir, rm, echo, cls, cd etc.
Op Linux kunt u elk van de bestaande Linux-opdrachten van PowerShell gebruiken. Zoals je kunt zien, liep ik de geschikt en wie ben ik Linux-commando's en het is succesvol verlopen.
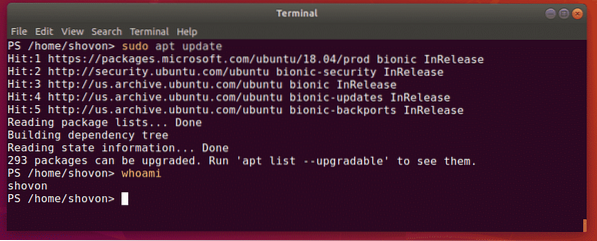
PowerShell gebruikt een meer beschrijvende alias voor de Windows cmd.exe commando's zoals dir, cd, cls etc.
U kunt de Get-alias opdracht van PowerShell om de alias van uw gewenste opdrachten te vinden.
Om bijvoorbeeld de alias van het cd-commando te vinden, gebruikt u Get-alias als volgt:
PS> Get-alias cdZoals je kunt zien, is de alias Set-locatie. PoweShell-opdrachten zijn heel gemakkelijk te onthouden really.
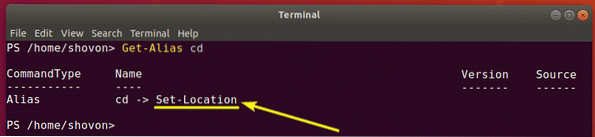
Zoals je kunt zien, kan ik de Set-locatie commando om naar een andere map te navigeren.

PowerShell heeft ook krachtige functies voor automatisch aanvullen. Je gebruikt
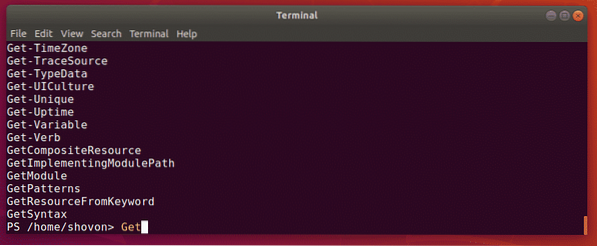
Als u de voorkeur geeft aan korte opdrachten, staat PowerShell ook voor u klaar. PowerShell biedt daarvoor enkele standaard aliassen.
Vroeger gebruikte ik de Get-alias opdracht. Maar ik had een kortere alias kunnen gebruiken gal. Het zou me hetzelfde resultaat geven als je kunt zien in de onderstaande schermafbeelding.
PS> gal cd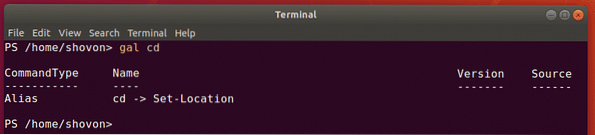
Hier, g is voor Get en al is voor Alias.
Op dezelfde manier kunt u sal in plaats van de Set-alias opdracht. Hier, zo is voor Set en al is voor Alias.
Voor meer informatie over commando-alias, bekijk de officiële documentatie van PowerShell op https://docs.microsoft.com/en-us/powershell/scripting/learn/using-familiar-command-names?view=powershell-6
Op Linux hebben we man-pagina's. Man-pagina's helpen ons te leren waarvoor het commando wordt gebruikt, welke commando-opties beschikbaar zijn, wat elk van de opties doet en nog veel meer. Op dezelfde manier kunt u hulp krijgen bij PowerShell-opdrachten.
Op PowerShell is de Krijg hulp commando wordt gebruikt om hulp te krijgen bij je gewenste commando.
Om bijvoorbeeld hulp te krijgen bij de Set-locatie opdracht die we eerder hebben gezien, voer je de volgende opdracht uit:
PS> Get-Help Set-LocatieZoals u kunt zien, toont de opdracht Get-Help de NAAM van het commando, de SYNTAXIS van het commando, de ALIASES van de opdracht. Maar het zou meer moeten laten zien!
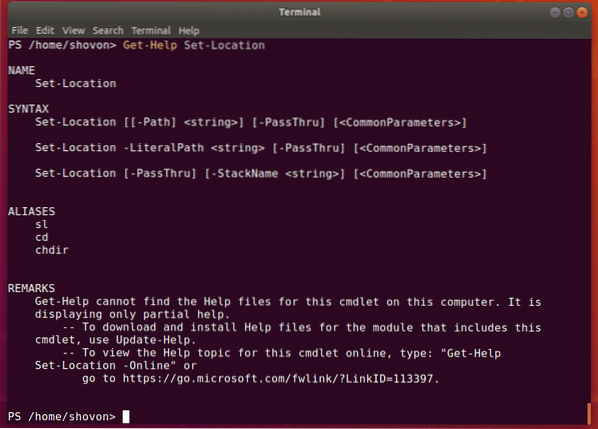
In het eerdere voorbeeld heb je gezien dat de opdracht Get-Help de Help-bestanden van de opdracht niet op mijn computer kon vinden. Dus het gaf gedeeltelijke hulp weer. Ik had de Help-bestanden niet gedownload voor die opdracht.
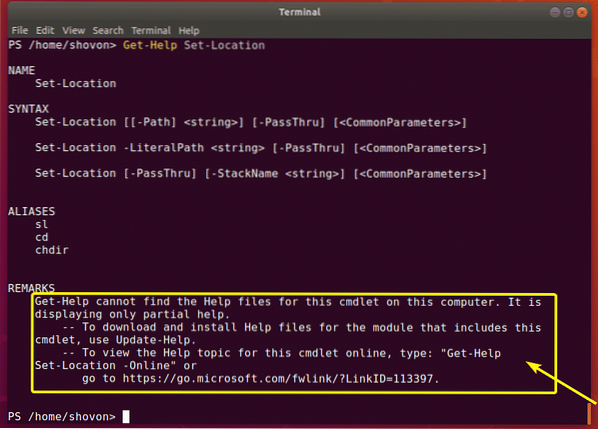
Voer de volgende PowerShell-opdracht uit om de Help-bestanden op uw computer te downloaden:
PS> Update-Help
Zoals u kunt zien, is PowerShell bezig met het downloaden en installeren van de helpbestanden.

Nadat de helpbestanden zijn gedownload, proberen we opnieuw hulp te krijgen bij de opdracht Set-Location.
PS> Get-Help Set-Locatieniks is veranderd! Welnu, standaard wordt gedeeltelijke hulp weergegeven. Maar je kunt de volledige hulp nu bekijken als je wilt.
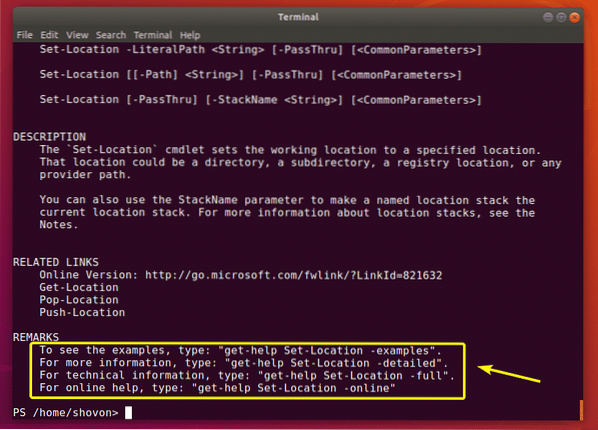
Om volledige hulp bij de opdracht Set-Location weer te geven, voert u Get-Help als volgt uit:
PS> Get-Help Set-Location -Volledig
Zoals u kunt zien, wordt de volledige help weergegeven. De volledige help bevat voorbeelden en uitleg van alle opties.
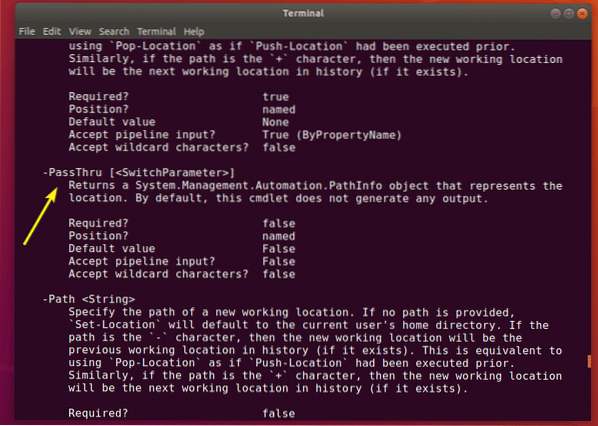
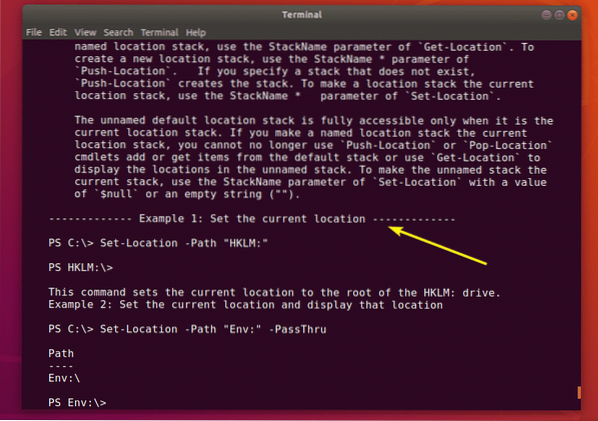
Als u geen Help-bestanden wilt downloaden, kunt u als volgt ook online hulp vinden met de opdracht Get-Help:
PS> Get-Help Set-Locatie -Online
Er wordt een webbrowser geopend met de helppagina voor Set-Location zoals je kunt zien.
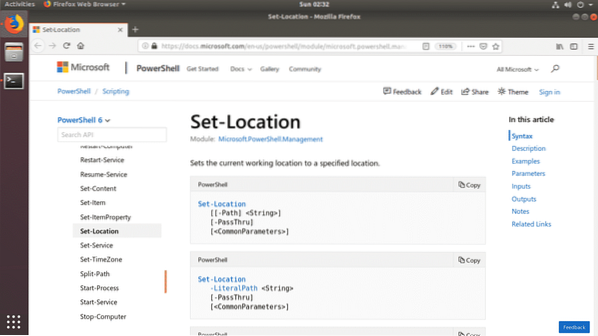
De online helppagina heeft ook voorbeelden.
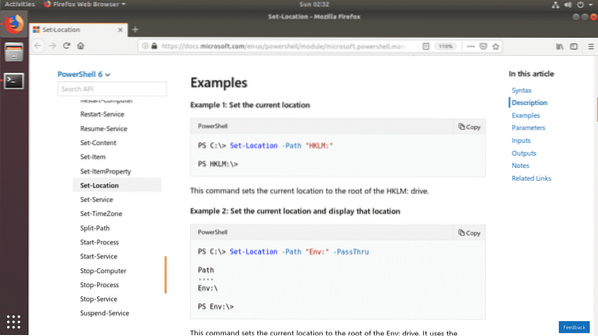
Nu u weet hoe u opdrachten moet uitvoeren en hoe u hulp kunt krijgen bij PowerShell, zou u er meer over moeten kunnen leren. Bedankt voor het lezen van dit artikel.
 Phenquestions
Phenquestions


