Installeren beterschap op Ubuntu 18.04
Werk eerst de pakketrepository-cache van uw Ubuntu 18 . bij.04 LTS Bionic Beaver met het volgende commando:
$ sudo apt-get update
De cache van de pakketrepository moet worden bijgewerkt.
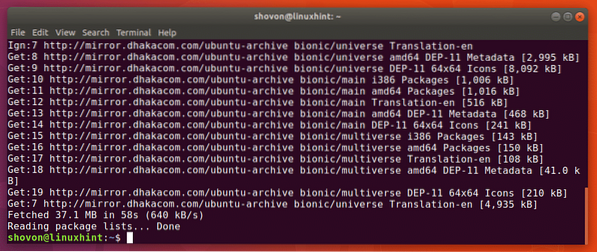
Nu moet je de Linux-buildtools en netwerkhulpprogramma's installeren met de volgende opdracht:
$ sudo apt-get install build-essentiële libpcap-dev net-tools
Druk nu op ja en dan
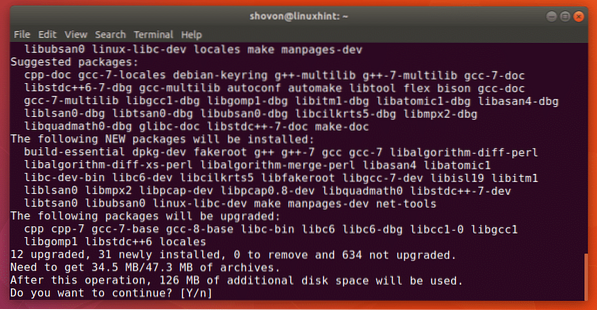
Linux-buildtools en netwerkhulpprogramma's moeten zijn geïnstalleerd.
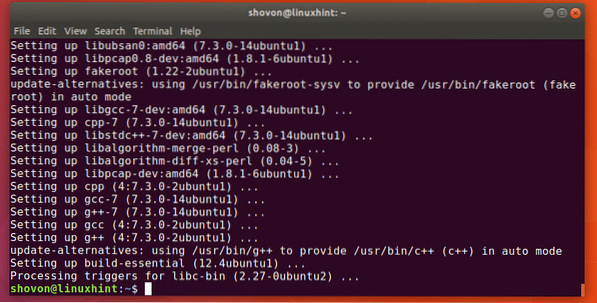
Nu moet je downloaden beterschap uit de GitHub-repository. Ga naar de officiële GitHub-repository van beterschap op https://github.com/bettercap/bettercap en je zou de volgende pagina moeten zien zoals weergegeven in de onderstaande schermafbeelding.
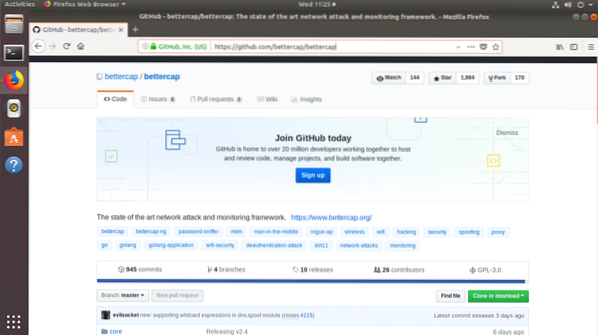
Scroll een beetje naar beneden en klik op de link voorgecompileerde versie is beschikbaar zoals aangegeven op de onderstaande schermafbeelding.
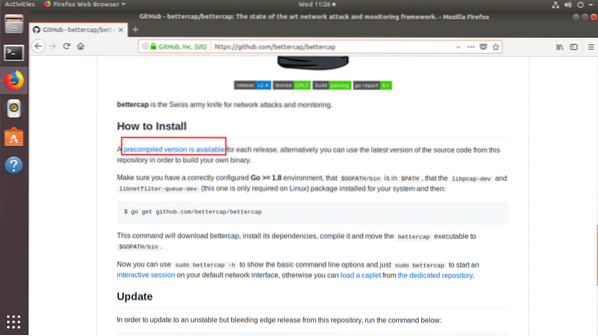
Je zou de volgende pagina moeten zien:. Klik nu op de downloadlink voor bettercap linux amd64 versie zoals aangegeven in de onderstaande schermafbeelding.
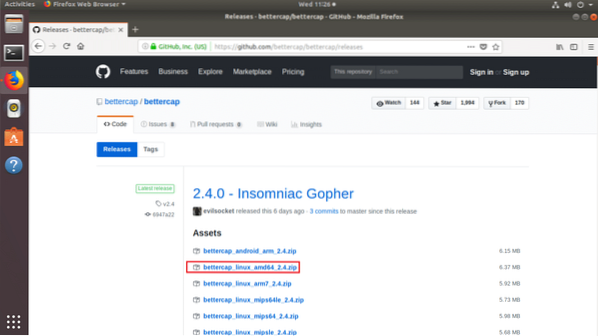
Uw browser zou u moeten vragen om het bestand op te slaan zoals weergegeven in de onderstaande schermafbeelding. Klik op Sla bestand op.
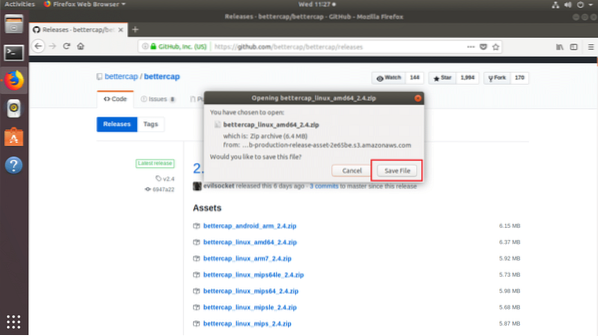
De beterschap .zip archief zou moeten downloaden, zoals je kunt zien in de onderstaande schermafbeelding.
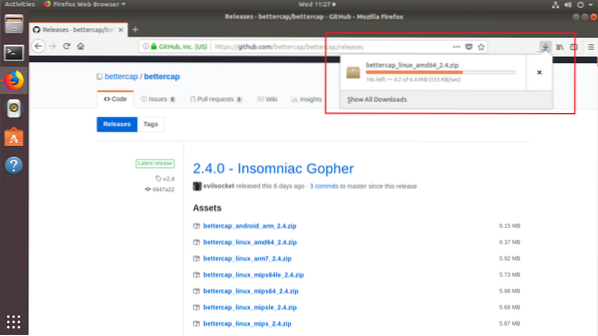
Een keer beterschap is gedownload, zou je het moeten vinden in de ~/Downloads map zoals je kunt zien in de onderstaande schermafbeelding.
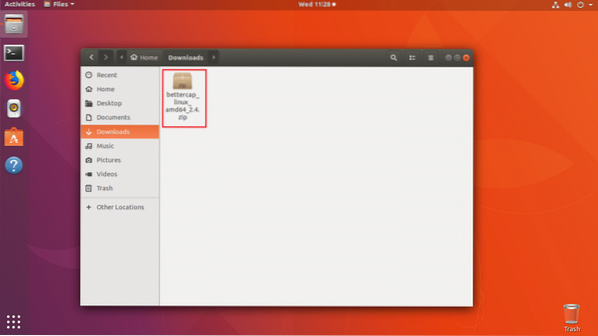
Klik nu met de rechtermuisknop op het bestand en klik op Extraheer hier zoals je kunt zien in het gemarkeerde gedeelte van de onderstaande schermafbeelding.
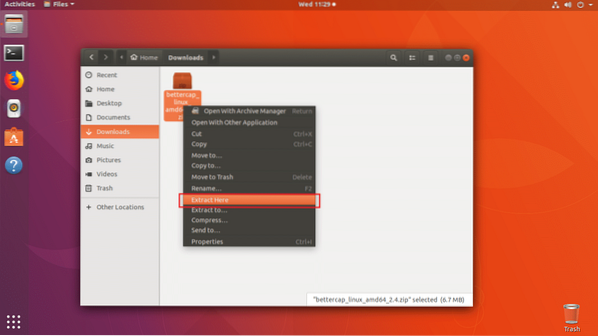
Er moet een nieuwe map worden gemaakt, zoals u kunt zien in de onderstaande schermafbeelding.
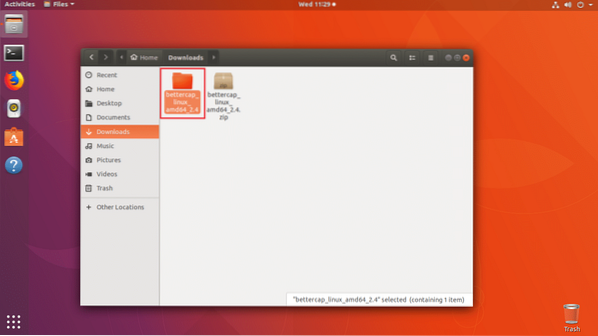
Klik met de rechtermuisknop op Openen in Terminal.
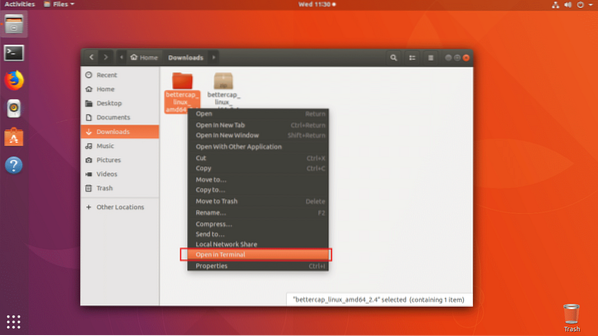
Er moet een terminal worden geopend.

Als u de inhoud van de directory vermeldt met ls commando, je zou moeten zien beterschap binair zoals u kunt zien in het gemarkeerde gedeelte van de onderstaande schermafbeelding.

Nu moet je de verplaatsen beterschap binair naar de /usr/bin map. Zodat je er toegang toe hebt zonder het volledige pad te typen.
Voer de volgende opdracht uit om dat te doen:
$ sudo mv -v bettercap /usr/bin
Het binaire bestand moet worden verplaatst naar de /usr/bin map.

Als je nu probeert te rennen beterschap, ziet u mogelijk de volgende fout die zegt: libpcap.zo.1 bibliotheek is niet beschikbaar. Maar het werd eigenlijk geïnstalleerd toen je het installeerde libpcap-dev pakket. Maar de naam van het bibliotheekbestand is een beetje anders.
$ sudo bettercap -h
U kunt vinden waar het bestand zich bevindt met de volgende opdracht:
$ sudo find / -name libpcap.dus 2> /dev/null
Zoals je kunt zien in de onderstaande schermafbeelding, is de libpcap.zo bestand is binnen /usr/lib/x86_64-linux-gnu map.

Nu hoef je alleen nog maar een symbolische link te maken van libpcap.zo maken libpcap.zo.1.
U kunt dit doen met het volgende commando:
$ sudo ln -s /usr/lib/x86_64-linux-gnu/libpcap.dus /usr/lib/x86_64-linux-gnu/libpcap.zo.1
Als je nu probeert te rennen beterschap nogmaals, u ziet mogelijk een andere fout zoals u kunt zien in de onderstaande schermafbeelding. De nieuwe fout zegt: libnetfilter_queue.zo.1 is niet beschikbaar. Dus ons vorige probleem was opgelost.
$ sudo bettercap -h
Op Ubuntu 18.04, ikibnetfilter_queue.zo.1 bestand wordt geleverd door libnetfilter-wachtrij-dev pakket.
Voer de volgende opdracht uit om te installeren: libnetfilter-wachtrij-dev pakket:
$ sudo apt-get install libnetfilter-queue-dev
Druk nu op ja en de pers
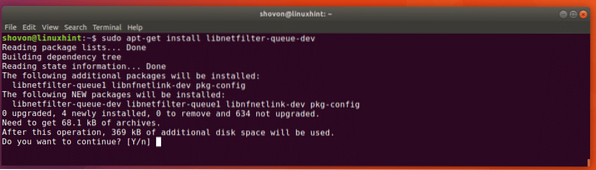
De libnetfilter-wachtrij-dev pakket moet worden geïnstalleerd.
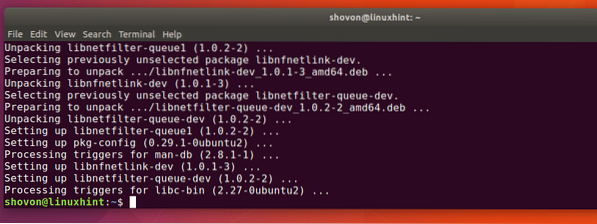
Als je nu probeert te rennen beterschap, het zou moeten werken.
$ sudo bettercap -h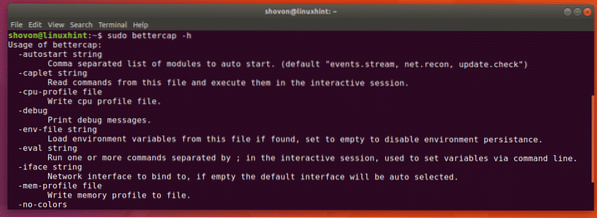
Gebruik makend van bettercap-evenementen.stroom
In dit gedeelte zal ik het hebben over het gebruik van de evenementen.stroom in beterschap.
Voer eerst de volgende opdracht uit om de . te starten beterschap interactieve modus:
$ sudo bettercap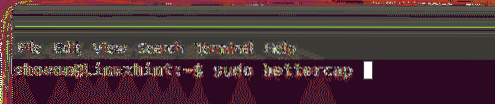
Zoals je kunt zien in de onderstaande schermafbeelding, beterschap interactieve modus is gestart. Hier kun je typen beterschap commando's.

Voer nu de volgende opdracht uit om de . om te leiden beterschap gebeurtenissen naar een ander bestand:
>> evenementen instellen.stroom.uitvoer OUTPUT_FILE_PATHOPMERKING: OUTPUT_FILE_PATH is het pad naar een bestand waar de beterschap gebeurtenissen zullen worden geschreven. In mijn geval is het bestand bettercap-events.log in de homedirectory van mijn gebruiker.

Je kan lopen evenementen.tonen commando om alle beschikbare evenementen weer te geven.

Zoals je kunt zien in de onderstaande schermafbeelding, worden alle evenementen vermeld.
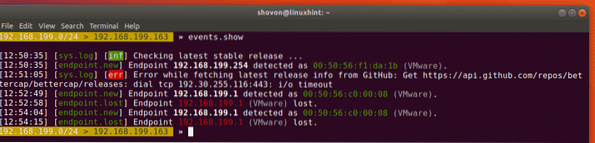
U kunt ook een specifiek aantal gebeurtenissen weergeven met het volgende commando:
>> evenementen.toon 2
Zoals je kunt zien worden de laatste 2 gebeurtenissen weergegeven.

U kunt alle gebeurtenissen wissen met de volgende opdracht:
>> evenementen.Doorzichtig
Zoals je kunt zien, wordt er geen evenement weergegeven wanneer ik ren evenementen.tonen opdracht. Alle gebeurtenissen zijn gewist.

U kunt de detectie van Bluetooth Low Energy (BLE)-apparaten inschakelen met de volgende opdracht:
$ bleu.verkennen op
Zoals u kunt zien, is de BLE-apparaatdetectiemodule geïnitialiseerd.

U kunt meer lezen over bettercap-evenementen.stroom bij de officiële documentatie van GitHub op https://github.com/bettercap/bettercap/wiki/events.stroom
Dus zo installeer je beterschap op Ubuntu 18.04 en gebruik de evenementen.stroom. Bedankt voor het lezen van dit artikel.
 Phenquestions
Phenquestions

