Facebook biedt geen speciale desktop-applicatie voor Messenger. Maar gelukkig hebben we enkele applicaties van derden die aan onze dergelijke behoeften voldoen. Tegenwoordig gebruiken veel mensen de messenger voor desktop, maar de laatste commit op zijn Github-repository was al in mei 2017. Daarom gebruiken en bevelen we liever de Franz-app aan, die wordt gebruikt voor chat- en berichtenservices. Franz biedt meer dan 70 messaging-applicaties in een enkele applicatie, waaronder Facebook Messenger, Whatsapp, Slack, Skype, enzovoort.
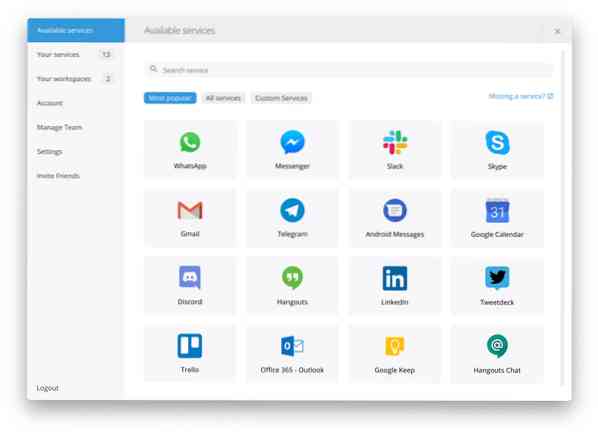
Het is beschikbaar voor de drie meest gebruikte besturingssystemen: Windows, Linux (Ubuntu) en Mac OS.
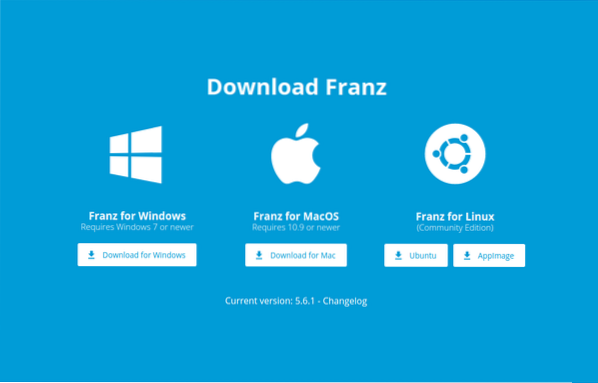
Franz staat ons toe om maximaal 3 apps gratis te gebruiken. Om meer dan 3 chat- of berichtentoepassingen te gebruiken, biedt Franz bovendien de volgende tariefplannen op zijn officiële website:.
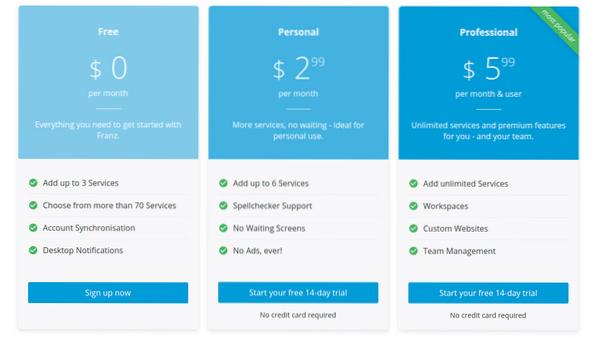
Welnu, we kunnen Facebook Messenger gemakkelijk gebruiken, samen met enkele andere twee applicaties van onze keuze, op Franz zonder iets te betalen.
Installatie
De installatie van Franz is vrij eenvoudig. Eerst moeten we de . downloaden .deb-bestand van hun officiële website. Bezoek de Franz-website en download de nieuwste versie.
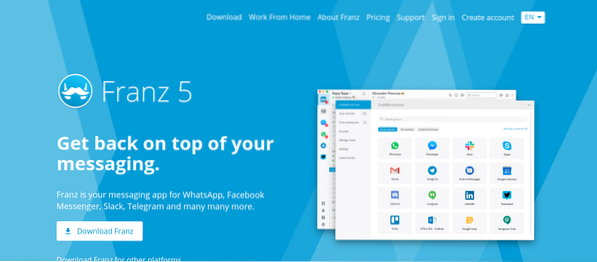
Nu brengt de website u naar een pagina die er als volgt uitziet:
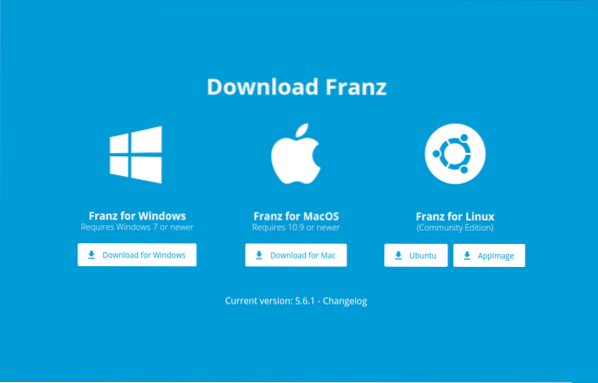
We willen het downloaden voor Ubuntu, dus we zullen op die knop "Ubuntu" drukken. Door op de knop "Ubuntu" te klikken, zou het downloaden beginnen, zoals weergegeven in de onderstaande afbeelding:
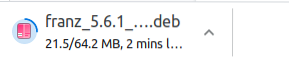
Nadat de download is voltooid, opent u de terminal met behulp van de sneltoetsen CTRL + ALT + T en wijzigt u de map in de downloadmap waar het deb-bestand van Franz wordt gedownload.
$ cd-downloads
Voordat u begint met de installatie van Franz, moet u eerst de pakketrepository van het systeem bijwerken.
$ sudo apt-update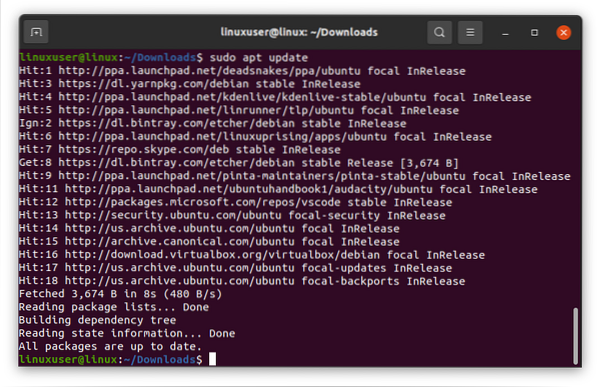
Nadat u de pakketrepository hebt bijgewerkt, vermeldt u de bestanden in de map om de aanwezigheid van Franz's deb-bestand in de map te bevestigen.
$ ls
Als u zich in de juiste map bevindt en het deb-bestand van Franz aanwezig is, voert u de volgende opdracht uit om Franz op uw Ubuntu-systeem te installeren.
$ sudo apt install ./franz_5.6.1_amd64.debNa het uitvoeren van de bovenstaande opdracht, zou de installatie moeten starten.
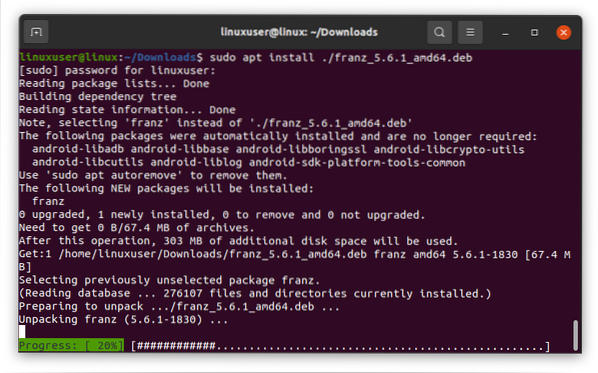
Na de succesvolle installatie van Franz,
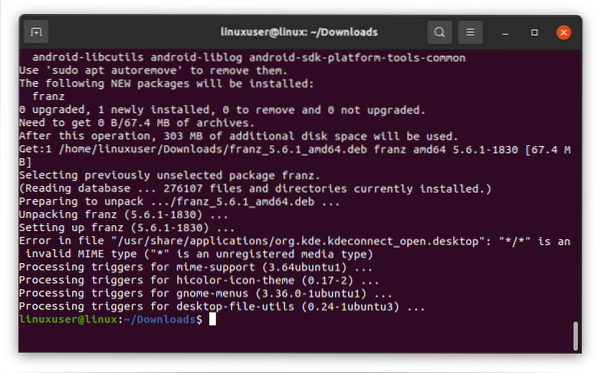
zoek naar Franz in het applicatiemenu en druk op "Enter" om het te starten.
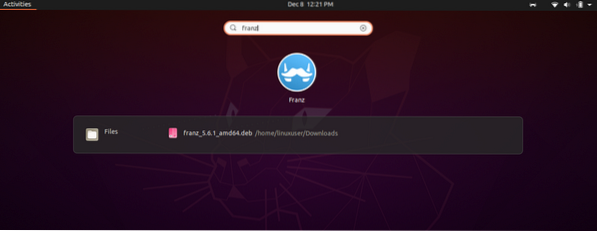
Na het starten ziet u het welkomstscherm van de Franz als volgt:
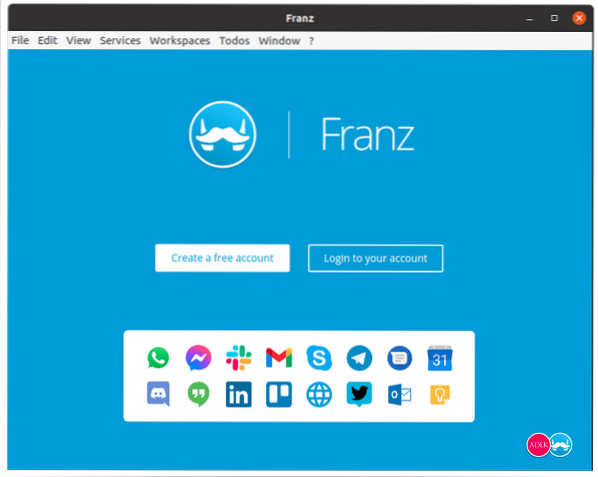
Om de Franz te gebruiken, moet u eerst het Franz-account aanmaken en inloggen. Het is niet nodig om je aan te melden als je al lid bent, klik gewoon op aanmelden. Anders, om een account aan te maken, klikt u eerst op de knop "Een gratis account maken" en geeft u de vereiste inloggegevens op.
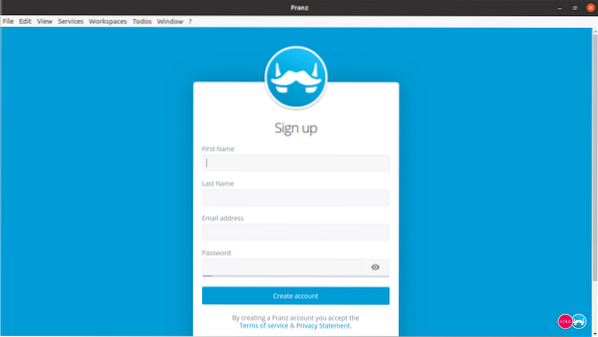
Nadat u zich heeft aangemeld of ingelogd, wordt u gevraagd een keuze te maken uit de meest gebruikte services. Selecteer de toepassingen van uw wens, zoals een Facebook-messenger of WhatsApp. Nadat u de apps hebt geselecteerd die u wilde selecteren, gaat u verder naar het volgende gedeelte door op de knop "Let's go" te klikken.
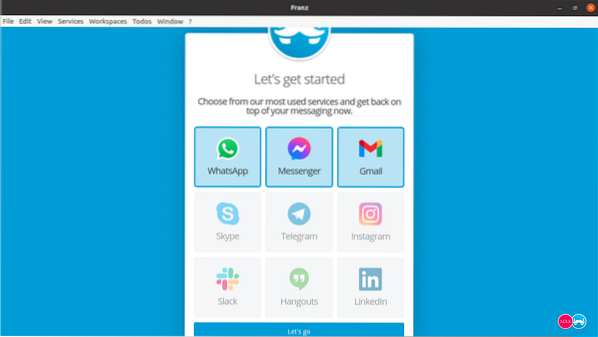
Nadat u de apps hebt geselecteerd en op de knop "Let's Go" hebt geklikt, verschijnt er een meldingsvenster voor een gratis proefversie. Klik op de knop "Begin Franz te gebruiken" om de 14 dagen proefversie te starten.
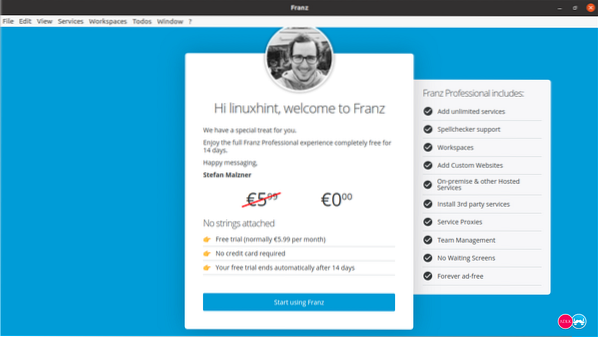
Maak je geen zorgen over het einde van de proefperiode van Franz. Na 14 dagen kun je nog steeds een van de drie apps gebruiken die beschikbaar zijn in Franz.
Nadat u op de knop "Start met Franz" hebt geklikt, bent u klaar om Franz te gebruiken en de Facebook-messenger erin te gebruiken.
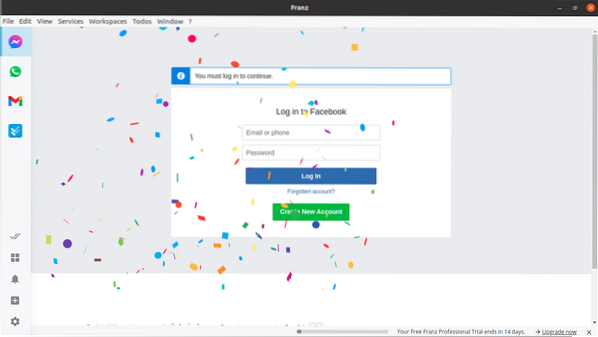
Log nu in op uw Facebook-account door de vereiste inloggegevens op te geven.
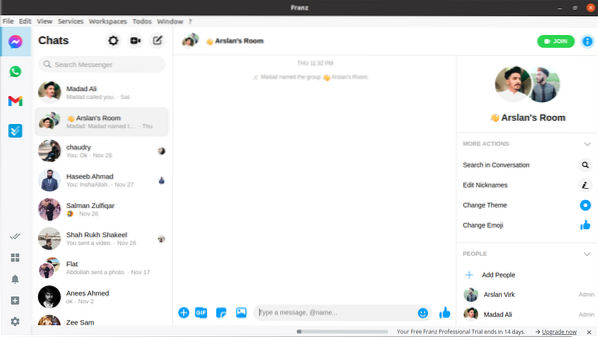
U bent succesvol ingelogd.
Conclusie
Er is geen officiële desktop-applicatie van Facebook Inc. waarmee je Facebook Messenger op je bureaublad kunt gebruiken, maar je kunt de meest bekende en gebruikte Franz-applicatie gebruiken. Het is de nieuwste en in-market-applicatie waarmee gebruikers meer dan 70 services of applicaties kunnen gebruiken, waaronder Facebook Messenger Facebook.
 Phenquestions
Phenquestions


