In dit artikel laat ik je zien hoe je moet installeren htop op Ubuntu 17.10 Artful Aardvark en hoe htop . te gebruiken. Laten we beginnen.
Htop installeren
Werk eerst de pakketrepository-cache van uw Ubuntu-besturingssysteem bij met de volgende opdracht:
$ sudo apt-get update
De cache van de pakketrepository moet worden bijgewerkt.
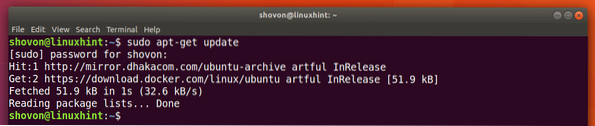
htop is beschikbaar in de officiële pakketrepository van Ubuntu 17.10 Kunstzinnig Aardvarken. Voer de volgende opdracht uit om htop te installeren:
$ sudo apt-get install htop
htop moet worden geïnstalleerd.
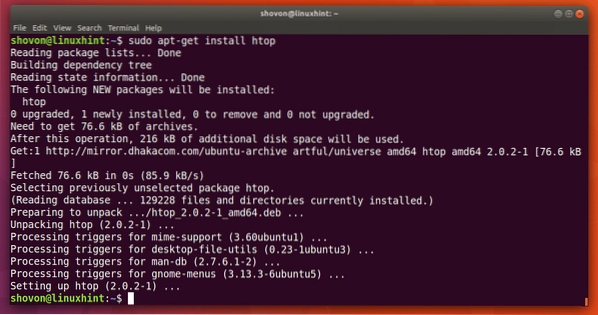
Voer nu de volgende opdracht uit om htop te starten:
$ htop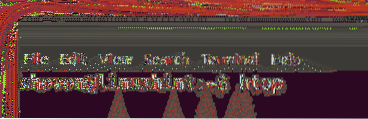
Dit is het hoofdvenster van htop.
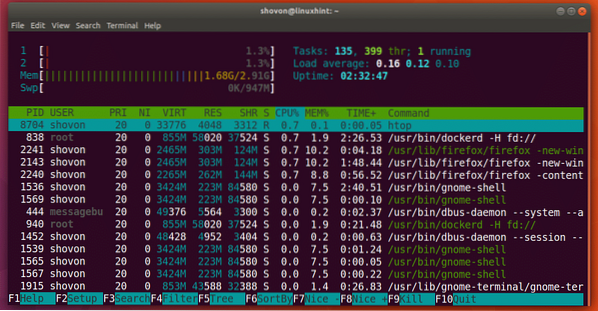
Basisprincipes van htop
Nu ga ik het hebben over de interface van htop programma.
Op het gemarkeerde gedeelte in de onderstaande schermafbeelding kunt u de uptime van uw computer zien. Zoals je kunt zien, draait mijn computer 2 uur 41 minuten en 58 seconden.
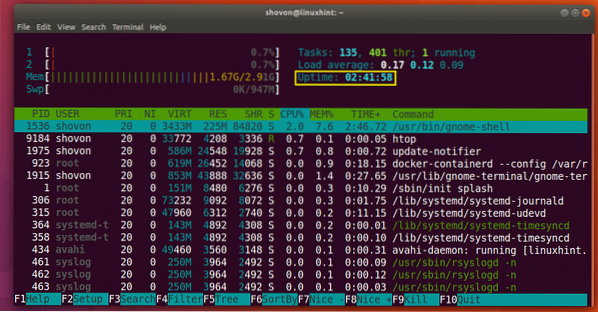
U kunt zien hoeveel van de CPU wordt gebruikt in het gemarkeerde gedeelte in de onderstaande schermafbeelding. Zoals je kunt zien heb ik 2 cores in mijn processor en slechts 0.7% van de 100% van elk wordt gebruikt.
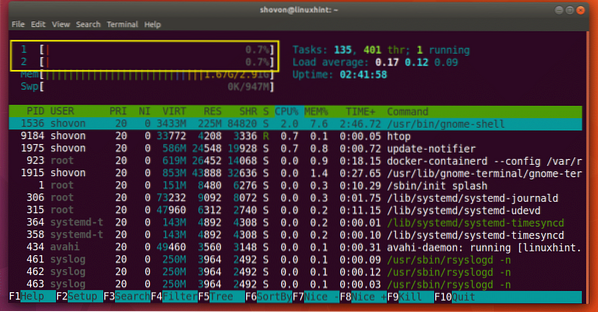
In het gemarkeerde gedeelte in de onderstaande schermafbeelding kunt u zien hoeveel hoofdgeheugen of RAM beschikbaar is en hoeveel wordt gebruikt. U kunt ook zien hoeveel Swap-ruimte beschikbaar is en hoeveel ervan wordt gebruikt.
Zoals je kunt zien, heb ik 2.91 GB of RAM beschikbaar en 1.67 GB wordt gebruikt. Ik heb ook 947 MB swapruimte beschikbaar en 0 KB wordt gebruikt. Merk op dat hoe meer swap wordt gebruikt, hoe meer u zich zorgen moet maken. Als er meer swap wordt gebruikt, moet u uw hoofdgeheugen of RAM upgraden.
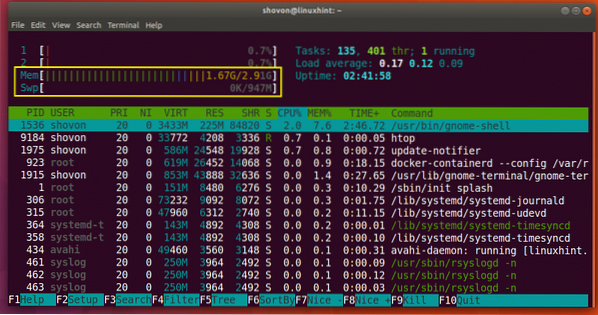
Zoeken naar proces
U kunt zoeken naar een specifiek proces met htop. Stel dat u bijvoorbeeld wilt zoeken naar het proces 'firefox'.
Start eerst htop en druk op
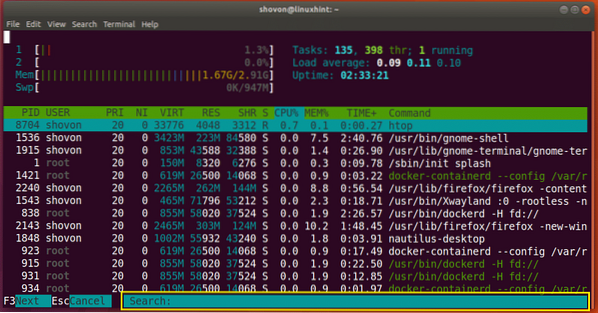
Typ nu 'firefox' en u zou het Firefox-proces moeten zien geselecteerd zoals weergegeven in de onderstaande schermafbeelding. U kunt zien dat de proces-ID (PID) 2240 is en dat het proces eigendom is van USER sjovon.
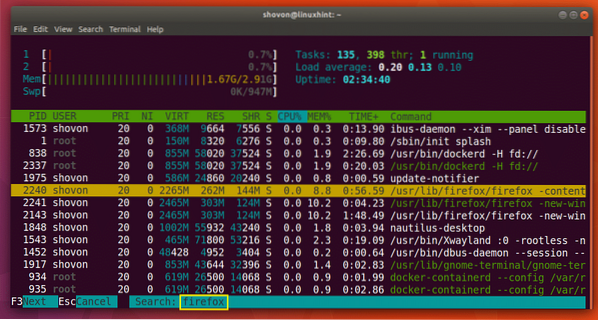
Om naar het volgende Firefox-proces of zoekresultaat te gaan, drukt u op
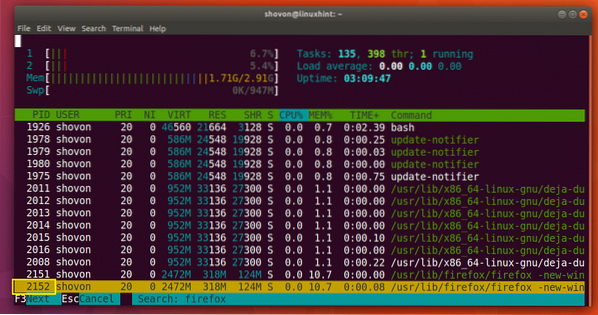
Zodra u het proces hebt gevonden dat u zoekt, drukt u op
Dood een proces
Je kunt een proces ook beëindigen met htop utility.
Selecteer eerst een proces met de
Laten we zeggen dat PID 2240 het proces is dat ik wil doden. Ik heb het proces geselecteerd zoals je kunt zien in de onderstaande schermafbeelding.
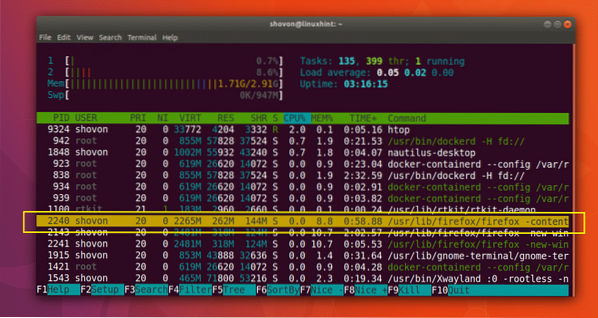
Druk nu op om het proces te beëindigen
Nadat u het signaal hebt geselecteerd dat u naar het proces wilt sturen, drukt u op
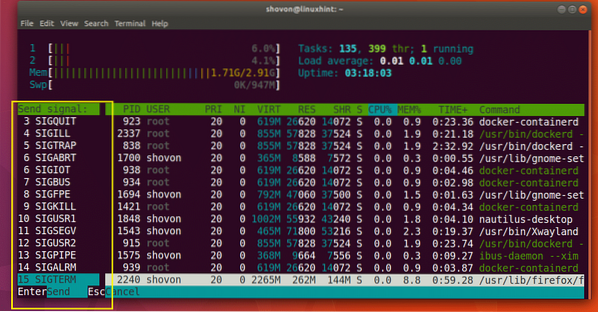
Het proces moet worden afgebroken zoals weergegeven in de onderstaande schermafbeelding.
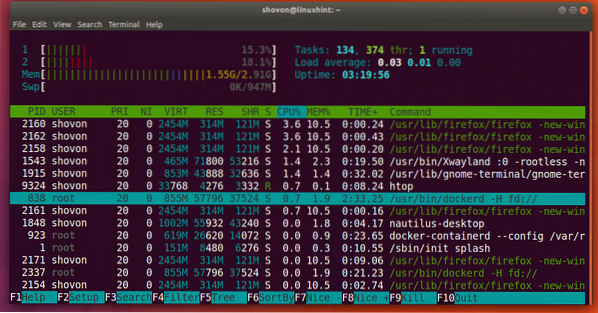
Overschakelen naar structuurweergave
De standaard weergavemodus van htop is Gesorteerd.
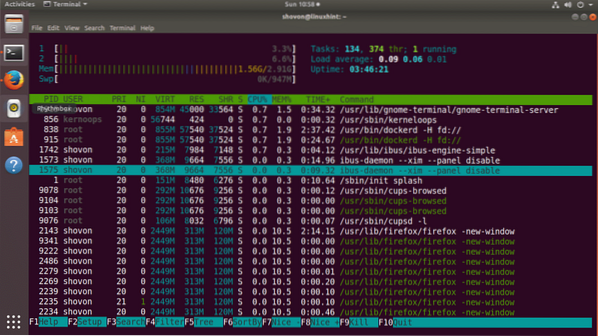
U kunt desgewenst overschakelen naar de boomstructuur door op te drukken
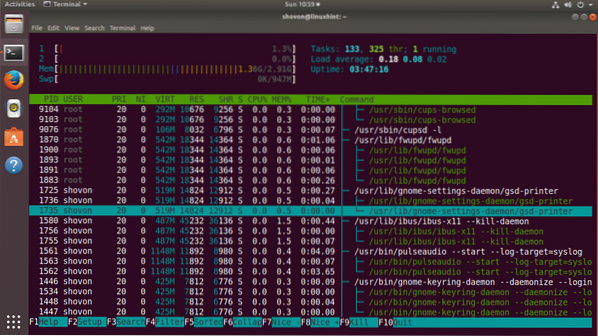
U kunt weer teruggaan naar de gesorteerde weergave door op te drukken
Htop-venster aanpassen
U kunt op drukken
Vanaf hier kunt u het hoofdvenster van htop . aanpassen. Je kunt bijvoorbeeld dingen verbergen of tonen, kleuren veranderen en nog veel meer. Het valt buiten het bestek van dit artikel. Maar het zou gemakkelijk genoeg moeten zijn om er zelf achter te komen.
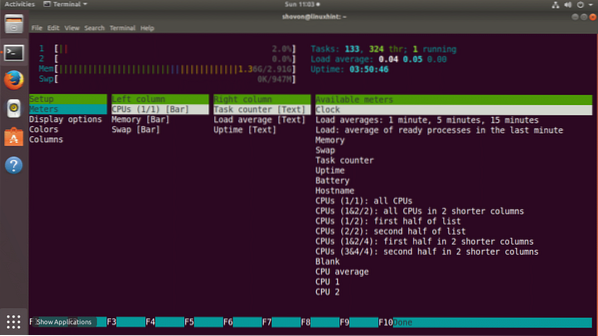
Als je klaar bent, kun je het htop-venster verlaten met de 'q'-toets.
Zo installeer en gebruik je htop op Ubuntu 17.10 Kunstzinnig Aardvarken. Bedankt voor het lezen van dit artikel.
 Phenquestions
Phenquestions


