Hoe te installeren en aan de slag te gaan met LastPass op Ubuntu
LastPass is een virtuele kluis waarmee u al uw wachtwoorden kunt beschermen en moeiteloos kunt beheren. LastPass biedt ook enkele functies, zoals het invullen van formulieren, het genereren van een wachtwoord, het opslaan van digitale records en nog veel meer. Toepassingen zoals LastPass worden steeds belangrijker in de technisch onderlegde wereld van vandaag. Velen van ons hebben moeite met het onthouden van wachtwoorden van verschillende accounts op sociale media, e-commerce en andere websites. LastPass maakt deze taak een beetje eenvoudiger door al onze wachtwoorden in een kluis op te slaan.
Dus laten we, voordat we naar het installatieproces gaan, eens kijken naar enkele van de beste LastPass-functies.
- Automatische formulierinvuller
Als u uw e-commercewachtwoord in de LastPass-kluis hebt opgeslagen, vult LastPass op het moment van aankoop automatisch alle details in, zoals de betalingsmethode en verzendgegevens om het proces een beetje gemakkelijker te maken.
- Wachtwoorden genereren
LastPass biedt een ingebouwde wachtwoordgenerator waarmee u sterke wachtwoorden kunt maken die beschermen tegen hacking.
- Platformoverschrijdende ondersteuning
LastPass is een platformonafhankelijke wachtwoordbeheerder die u op Windows-, Mac-, Ubuntu-, Android- en iOS-apparaten kunt installeren en wachtwoorden en andere gegevens tussen beide kunt synchroniseren.
- Digitale records opslaan
LastPass is als een virtuele kluis waar u alle belangrijke wachtwoorden en andere belangrijke digitale documenten veilig kunt opslaan.
Installatie
LastPass is beschikbaar als browserextensie voor bijna alle populaire webbrowsers op alle besturingssysteemplatforms. Dus hier is hoe u LastPass op Ubuntu kunt installeren.
Stap01: Ga eerst naar https://www.laatste pas.com/ en klik op Krijg LastPass gratis tabblad. Wacht nu tot het downloaden is voltooid.
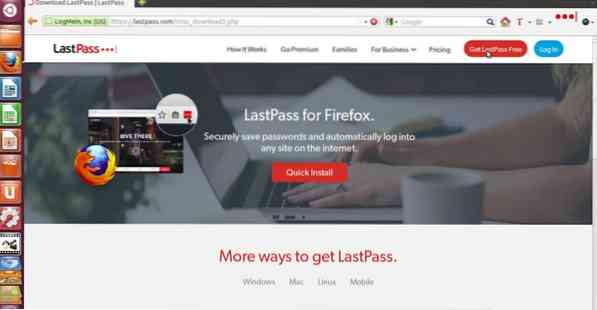
Stap02: Zodra de download is voltooid, zal Firefox om toestemming vragen om de LastPass-extensie te installeren, dus klik gewoon op Toestaan en klik dan tenslotte op Installeren.
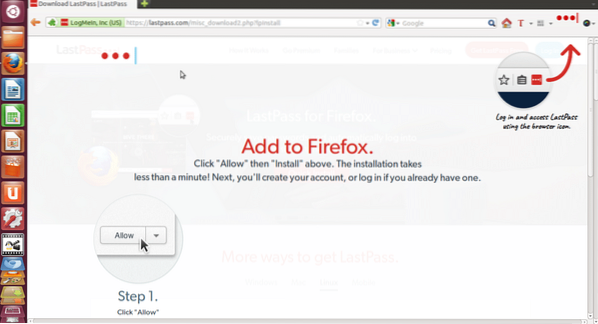
Stap03: Zodra de installaties niet langer dan een minuut duren, ziet u het LastPass-pictogram in de rechterbovenhoek van uw webbrowser.
Dat is het nu bent u klaar met het installatieproces en nu zullen we zien hoe u een LastPass-account instelt en ermee aan de slag gaat.
Aan de slag met LastPass
Stap 01: Klik op het LastPass-pictogram in de rechterbovenhoek van de webbrowser. Nu zal het u om e-mail en hoofdwachtwoord vragen om in te loggen, maar als u geen LastPass-account heeft, klikt u gewoon op Account aanmaken.
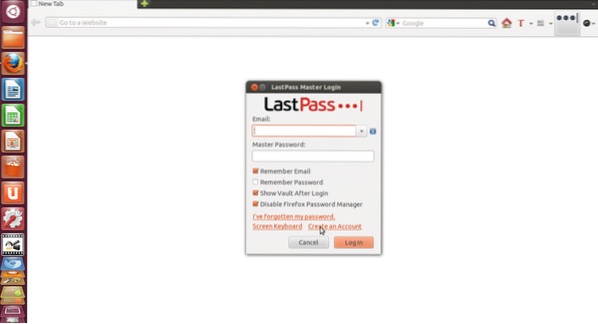
Stap 02: Nu zal het u vragen om een taal te selecteren, selecteer gewoon uw voorkeurstaal en klik op click Account aanmaken. Vul gewoon details in zoals e-mail, hoofdwachtwoord en wachtwoordherinnering en selecteer vervolgens alle selectievakjes.
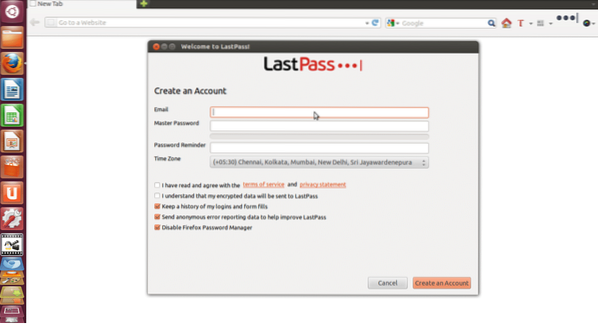
Stap 03: Klik ten slotte op Account aanmaken en dan zie je een bericht zoals weergegeven in de onderstaande afbeelding.
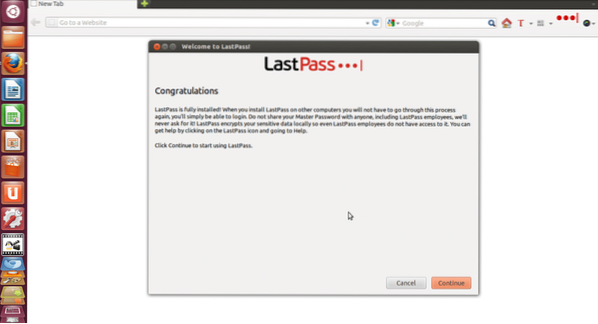
Stap 04: Klik gewoon op Doorgaan met en nu zal LastPass u vragen of u er gegevens in wilt importeren. Klik dan op Doorgaan met. Nu wordt u doorgestuurd naar de LastPass-startpagina waar u verschillende tabbladen ziet, zoals Vault, Form Fill Profiles, Shares, Enterprise en Tutorials.
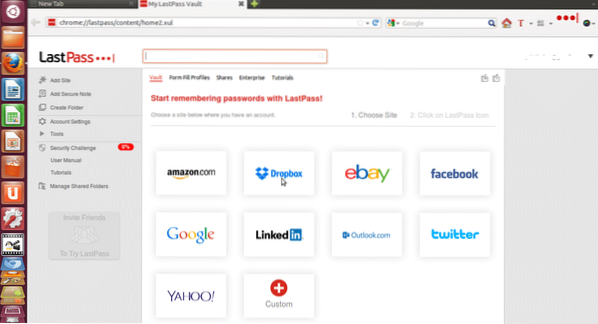
Stap 05: Nu kunt u wachtwoorden van verschillende websites opslaan, zoals Amazon, Dropbox, Facebook, enz. en u kunt ook aangepaste websites toevoegen die niet in de lijst voorkomen. Als u bijvoorbeeld wilt dat LastPass uw Amazon-wachtwoord onthoudt, klikt u gewoon op het Amazon-tabblad en volgt u het stapsgewijze proces zoals beschreven in de onderstaande afbeelding.
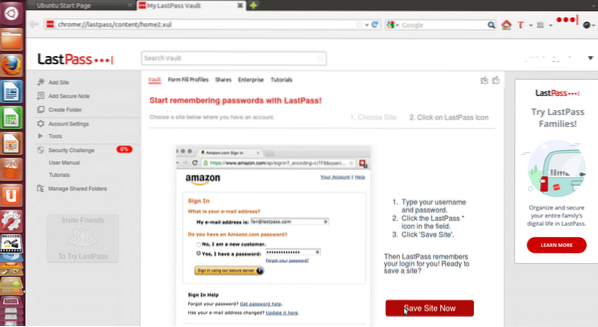
Stap 06: Nu kunt u automatisch Form-filling-profielen door te klikken op Formuliervulprofielen tabblad.
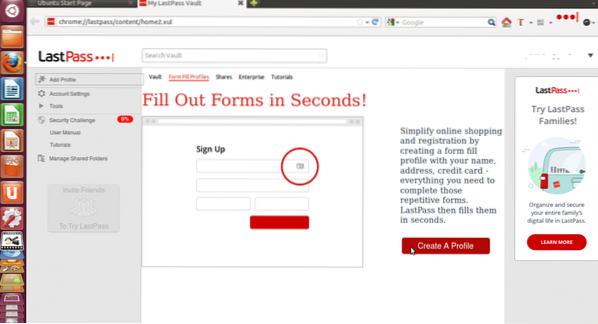
Klik nu op Maak een profiel en vul alle details in en klik op OK. U kunt verschillende formuliervullende profielen toevoegen.
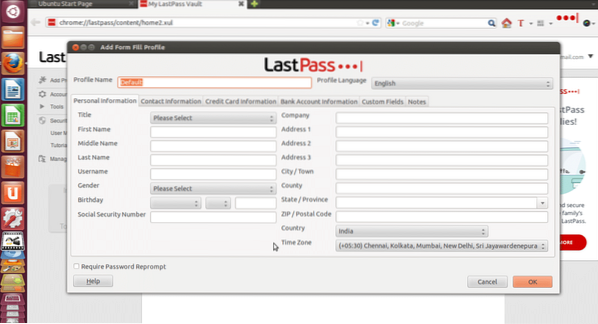
Stap 07: U kunt uw online accountgegevens ook delen met uw vrienden, collega's en familieleden in geval van nood zonder uw wachtwoorden te onthullen.
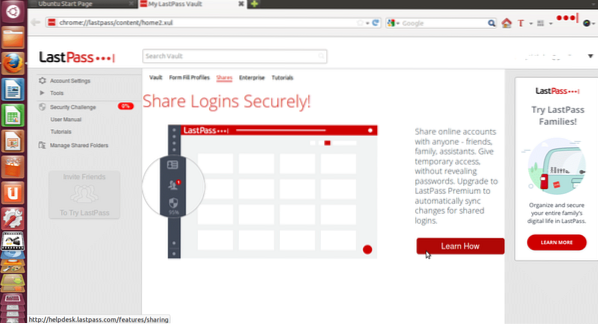
Dat is het nu, uw LastPass-account is volledig ingesteld en uw wachtwoorden zijn veilig opgeslagen in de kluis. Dus zo kunt u uw account op LastPass heel eenvoudig installeren en instellen.
 Phenquestions
Phenquestions


