In dit artikel laat ik je zien hoe je Ubuntu Make op Ubuntu installeert en hoe je de nieuwste versie van ontwikkelaarstools en IDE's installeert met Ubuntu Make op Ubuntu. Ik zal Ubuntu 18 . gebruiken.04 LTS voor de demonstratie in dit artikel. Maar de procedures die in dit artikel worden getoond, zouden moeten werken op Ubuntu 16.04 LTS, Ubuntu 19.04 en Ubuntu 19.10 ook. Dus laten we beginnen.
Ubuntu Make installeren:
Ubuntu Make-pakket (ubuntu-make-up) is beschikbaar in de officiële universum pakketrepository van Ubuntu. Dus je moet de officiële hebben universum pakketrepository ingeschakeld op uw Ubuntu-machine.
U kunt de officiële universum pakketrepository op Ubuntu met de volgende opdracht:
$ sudo apt-add-repository-universe
De officiële universum pakketrepository moet zijn ingeschakeld. In mijn geval is het al ingeschakeld.

Werk nu de cache van de APT-pakketrepository bij met de volgende opdracht:
$ sudo apt-update
De cache van de APT-pakketrepository moet worden bijgewerkt.
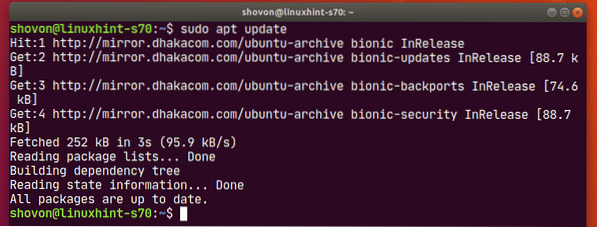
Installeer nu Ubuntu Make met de volgende opdracht:
$ sudo apt install ubuntu-make
Om de installatie te bevestigen, drukt u op Y en druk vervolgens op
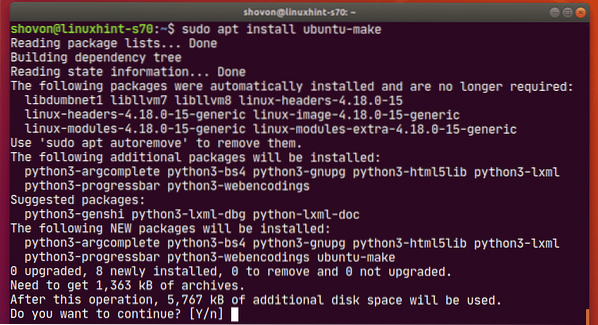
Ubuntu Make moet geïnstalleerd zijn.
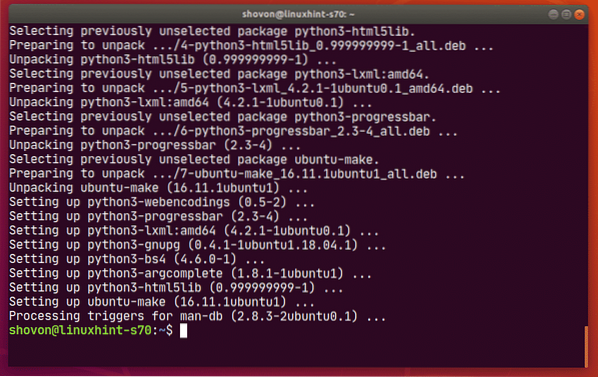
Voer de volgende opdracht uit om te bevestigen dat Ubuntu Make correct werkt:
$ umake --versie
Zoals u kunt zien, werkt Ubuntu Make correct.

Beschikbare softwaregroepsnaam en pakketnaam vinden:
Ubuntu Maak categorieën van alle ontwikkelaarstools en IDE's in verschillende groepen. Om een ontwikkelaarstool of IDE te installeren, moet je de groepsnaam en de ontwikkelaarstool of IDE-pakketnaam weten. Gelukkig is het heel gemakkelijk om erachter te komen.
Voer de volgende opdracht uit om de ondersteunde groepen en ontwikkelaarstool of IDE-pakketnaam te achterhalen die u wilt installeren:
$ umake --help
umake zal veel dingen op de console afdrukken. Maar scroll naar boven en je zou de groepen moeten kunnen vinden zoals aangegeven in de onderstaande schermafbeelding.
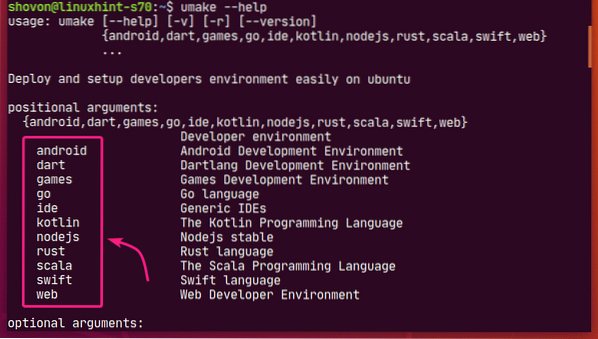
Op het moment van schrijven zijn de ondersteunde groepen van Ubuntu Make: android, darten, spellen, Gaan, idee, kotlin, nodejs, Roest, sacalá, snel, web
Elk van de groepen heeft zijn eigen set software.
Als u een klein beetje naar beneden scrolt in de umake-uitvoer, zou u moeten kunnen vinden welke software beschikbaar is in uw gewenste groep.
Bijvoorbeeld in de idee groep, de volgende software is beschikbaar:.
Op het moment van schrijven zijn de beschikbare softwarepakketnamen in de idee groep zijn: Arduino, atoom, netbeans, kloon, datagrip, eclips-cpp, eclips-jee, verduistering, eclipse-php, idee, idee-ultiem, lichttafel, phpstorm, pycharme, pycharm-educatief, pycharm-professional, robijn, sublieme tekst, visuele-studio-code, webstorm.
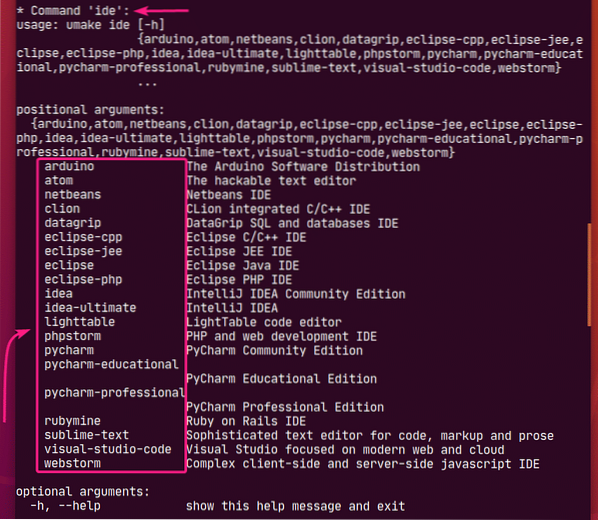
Als het zoeken in de lange uitvoer moeilijk voor u is, kunt u ook als volgt zoeken naar beschikbare softwareprogramma's in de door u gewenste groep:
$ umakeHier, verander
Stel dat u bijvoorbeeld wilt zien welke software beschikbaar is in de web groep. Voer hiervoor de volgende opdracht uit:
$ umake web --help
Op het moment van schrijven zijn de beschikbare software in de web groep zijn: firefox-ontwikkelaar en visuele-studio-code zoals je kunt zien in de onderstaande schermafbeelding.
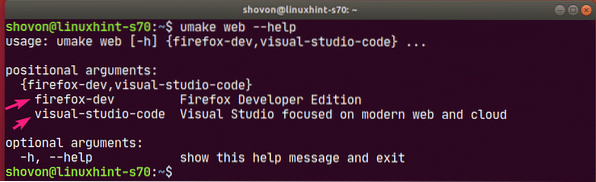
Ontwikkelaarstools en IDE's installeren:
Nu u weet hoe u de groepsnaam en pakketnaam kunt vinden van de ontwikkelaarstool of IDE die u wilt installeren, is het tijd om deze op uw Ubuntu-machine te installeren met Ubuntu Make.
Laten we zeggen dat u een Python-ontwikkelaar bent en u wilt installeren PyCharm Community-editie op uw Ubuntu-machine met Ubuntu Make.
De groepsnaam wordt dus idee en de pakketnaam zal zijn: pycharme.
Installeren pycharme van de idee groep met Ubuntu Make, voer de jij maakt commando als volgt:
$ umake ide pycharm
U wordt om uw inlogwachtwoord gevraagd. Typ het in en druk op

Ubuntu Make zal u om een installatiepad vragen. U kunt de standaardwaarde verlaten en op drukken

Ubuntu Make begint met het downloaden en installeren van alle PyCharm-afhankelijkheden en PyCharm.

Op dit punt moet PyCharm worden geïnstalleerd.
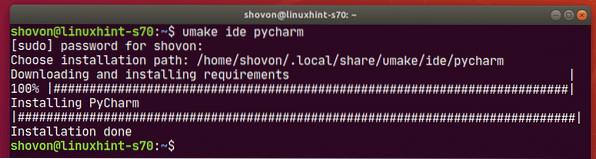
Nadat PyCharm is geïnstalleerd, kunt u het starten vanuit het toepassingsmenu van Ubuntu.
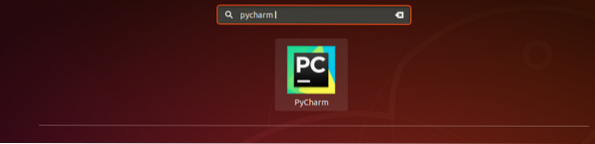
Zoals u kunt zien, heeft Ubuntu Make de nieuwste versie van PyCharm Community IDE geïnstalleerd (dat is 2019.3 op het moment van schrijven).
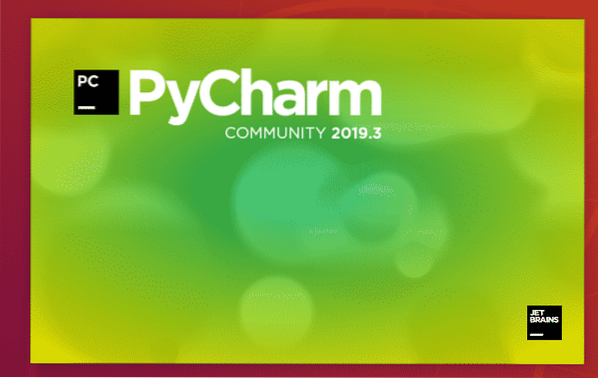
PyCharm Community IDE 2019.3.2 draait op Ubuntu.
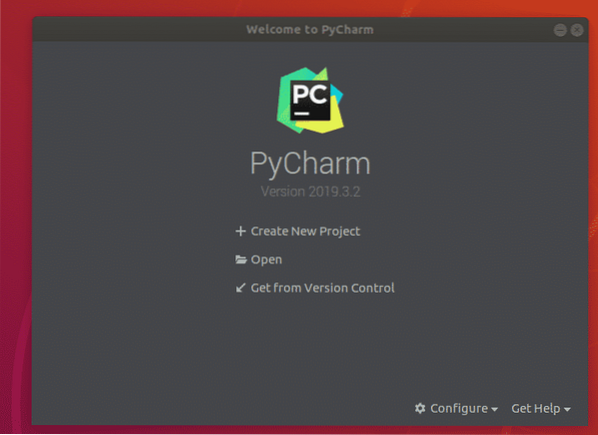
Ontwikkelaarstools en IDE's verwijderen met Ubuntu Make:
Als je een ontwikkelaarstool of IDE hebt geïnstalleerd met Ubuntu Make, kun je deze ook gemakkelijk verwijderen.
Als u bijvoorbeeld PyCharm Community IDE wilt verwijderen die we eerder hebben geïnstalleerd, voert u jij maakt met de -r vlag als volgt:
$ umake -r ide pycharm
PyCharm Community IDE moet worden verwijderd.
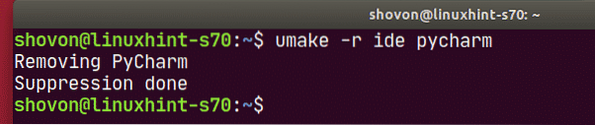
Ontwikkelaarstools en IDE's bijwerken met Ubuntu Make:
Ubuntu Make kan de ontwikkelaarstools of IDE's die u al op uw Ubuntu-machine hebt geïnstalleerd niet bijwerken. Maar er is een truc om de reeds geïnstalleerde ontwikkelaarstools en IDE's bij te werken met Ubuntu Make.
Verwijder eerst de geïnstalleerde ontwikkelaarstool of IDE die u als volgt wilt bijwerken:
$ umake -r ide pycharmInstalleer vervolgens de ontwikkelaarstool of IDE opnieuw met Ubuntu Make als volgt:
$ umake ide pycharmU kunt op deze manier uw ontwikkelaarstool of IDE-configuratie kwijtraken. Mogelijk moet u de ontwikkelaarstool of IDE opnieuw configureren. Maar het zal de ontwikkelaarstool of IDE voor je updaten. Houd deze kleine informatie in gedachten.
Dus zo gebruik je Ubuntu Make om de nieuwste ontwikkelaarstools en IDE's op Ubuntu te installeren. Bedankt voor het lezen van dit artikel.
 Phenquestions
Phenquestions

