Pakketopslagplaatsen inschakelen:
Eerst moet je ervoor zorgen dat de officiële hoofd, beperkt, universum en multiversum opslagplaatsen zijn ingeschakeld.
Open hiervoor de Software updates app van de Toepassingsmenu van Ubuntu 20.04 LTS.
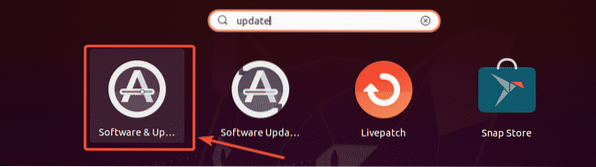
Nu, in de Ubuntu-software tabblad, zorg ervoor dat de gemarkeerde selectievakjes zijn aangevinkt.
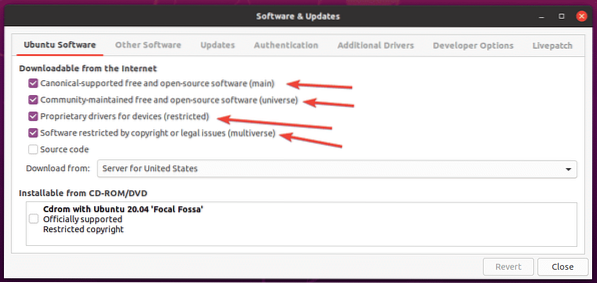
Cache van pakketrepository bijwerken:
Werk nu de cache van de pakketrepository bij met de volgende opdracht:
$ sudo apt-update
De cache van de APT-pakketrepository moet worden bijgewerkt.
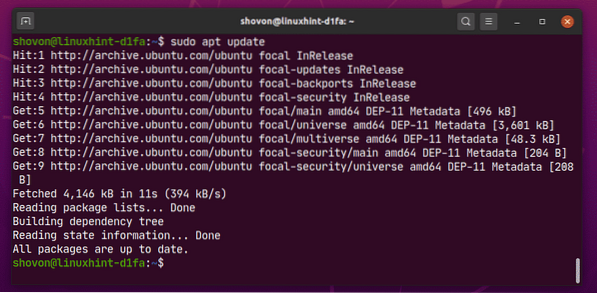
Multimediacodecs installeren:
Multimediacodecs zijn essentieel voor het afspelen van audio- en videobestanden. Standaard zijn multimedia-codecs niet geïnstalleerd op Ubuntu 20.04 LTS.
Zoals je kunt zien, kan ik het videobestand niet afspelen Big Buck Bunny-720.mp4 met de standaard Ubuntu 20.04 LTS Videos app. Nadat u de multimediacodecs hebt geïnstalleerd, kunt u alle video's/audio's afspelen met elke video-/audiospeler op Ubuntu 20.04 LTS.
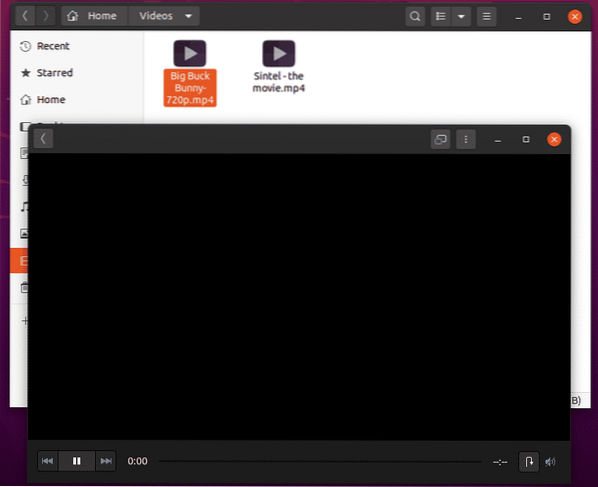
U kunt alle beschikbare multimediacodecs in één keer installeren met de volgende opdracht:
$ sudo apt install ubuntu-restricted-extras
Om de installatie te bevestigen, drukt u nu op Y en druk vervolgens op
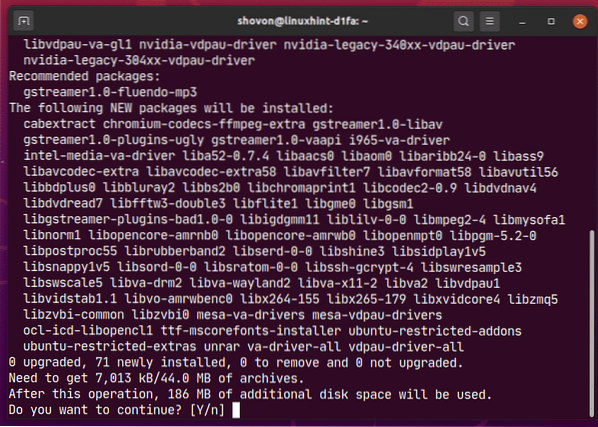
Ubuntu zou alle vereiste pakketten van internet moeten downloaden.
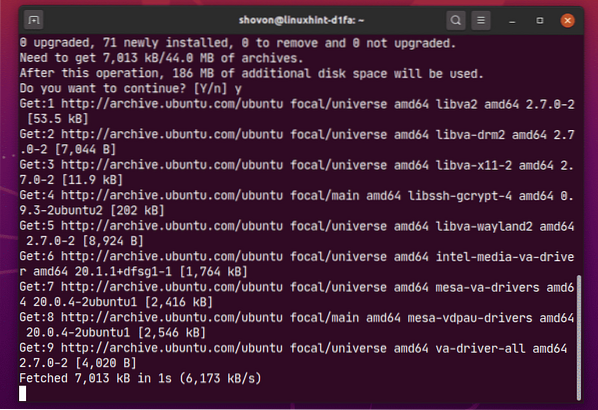
Ubuntu 20.04 LTS installeert Microsoft-lettertypen samen met de multimediacodecs.
U moet de EULA (End User License Agreement) van Microsoft accepteren als u Microsoft-lettertypen op Ubuntu 20 . wilt installeren.04.
Selecteer
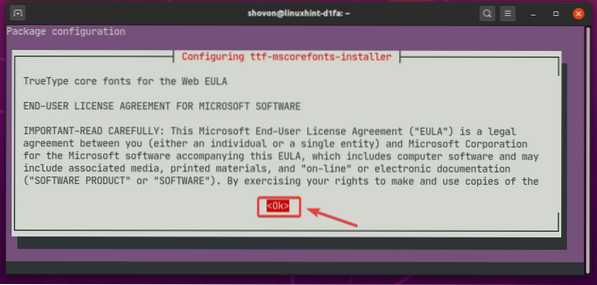
Selecteer nu
OPMERKING: Als u geen Microsoft-lettertypen wilt installeren, accepteer dan niet de Microsoft EULA. Selecteer gewoon
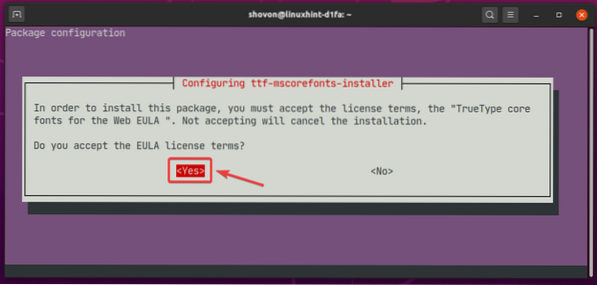
Het installatieprogramma moet doorgaan.
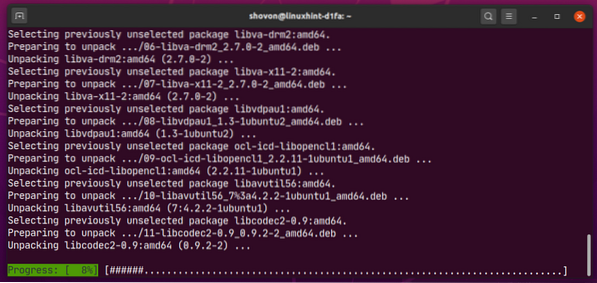
Op dit punt moeten alle multimedia-codecs zijn geïnstalleerd.
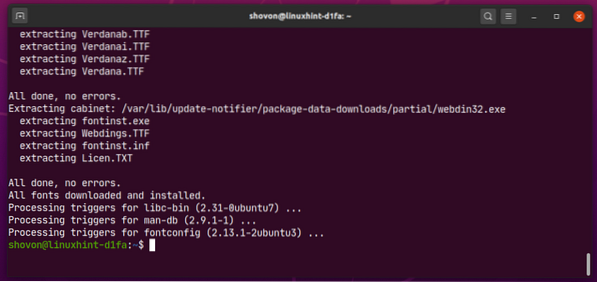
Zodra de multimedia-codecs zijn geïnstalleerd, zou u elk video-/audiobestand op Ubuntu 20 . moeten kunnen afspelen.04 LTS zoals je kunt zien in de onderstaande schermafbeelding.
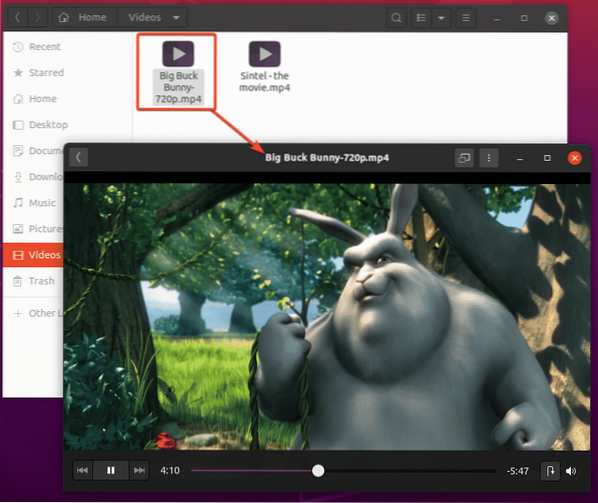
VLC Media Player installeren:
U kunt VLC-mediaspeler installeren op Ubuntu 20.04 LTS. VLC-mediaspeler is een van de beste video- en audiospelers die er zijn. Het kan bijna elk type mediabestanden afspelen. Er is een gezegde dat als VLC geen mediabestand kan afspelen, geen enkele andere speler dat kan. Persoonlijk vind ik VLC-mediaspeler erg leuk.
U kunt VLC-mediaspeler installeren met de volgende opdracht:
$ sudo apt install vlc
Om de installatie te bevestigen, drukt u nu op Y en druk vervolgens op
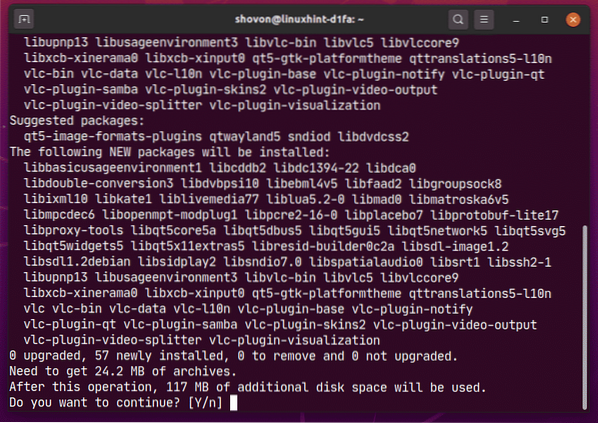
Alle vereiste pakketten worden gedownload van internet.
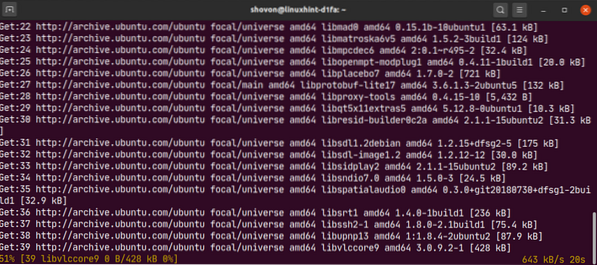
Op dit punt zou VLC moeten worden geïnstalleerd.
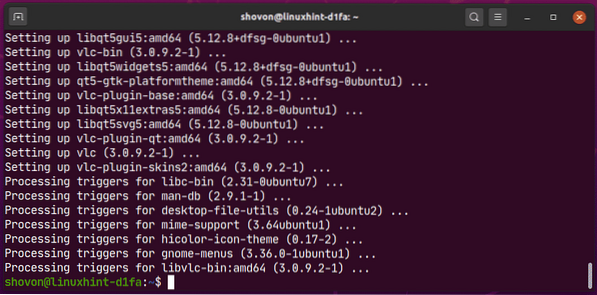
Om nu een mediabestand met VLC af te spelen, klikt u met de rechtermuisknop (muis) op het bestand en klikt u op Openen met andere toepassing.
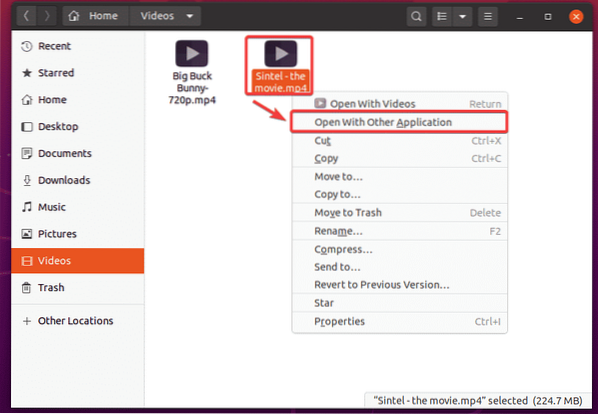
Selecteer VLC Media Speler uit de lijst en klik op Selecteer.
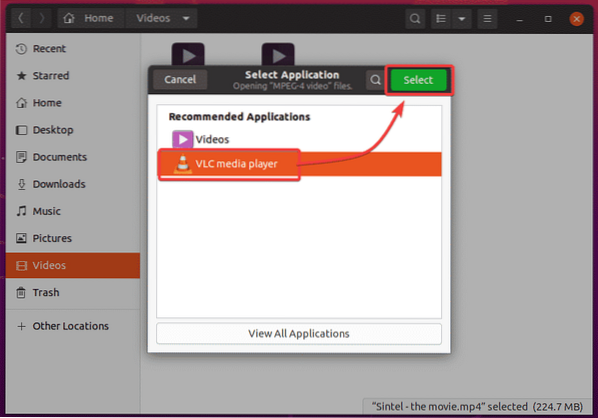
Als u de VLC-mediaspeler voor de eerste keer gebruikt, ziet u het volgende venster:.
Controleren Netwerktoegang metadata toestaan en klik op Doorgaan met. Op deze manier downloadt VLC automatisch informatie over het mediabestand dat wordt afgespeeld (i.e. albumhoezen) van internet.
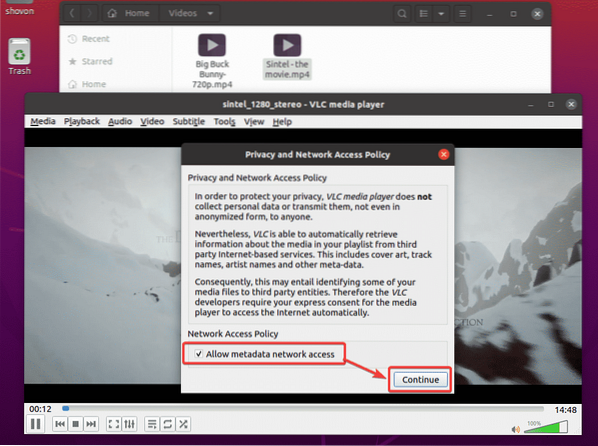
VLC speelt Sintel - de film.mp4 bestand zoals je kunt zien in de onderstaande schermafbeelding.
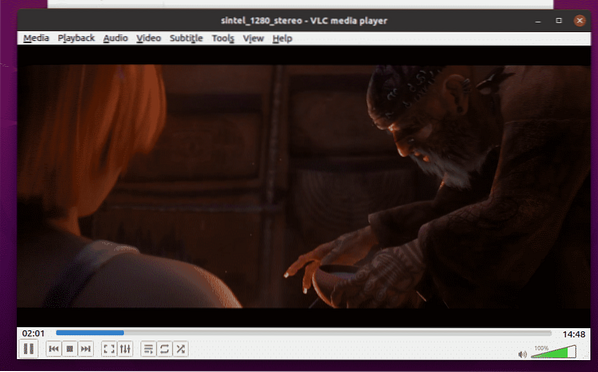
Clementine-muziekspeler installeren:
Als je het niet leuk vindt Rhythmbox, de standaard muziekspeler van Ubuntu 20.04 LTS, je kunt het proberen Clementine. Het is net als Rhythmbox, maar het heeft een betere gebruikersinterface en meer functies. Clementine kan ook de songteksten, albumhoes, artiestinformatie enz. downloaden. van de muziek die u automatisch afspeelt.
Je kunt Clementine installeren met het volgende commando:
$ sudo apt install clementine
Om de installatie te bevestigen, drukt u op Y en druk vervolgens op
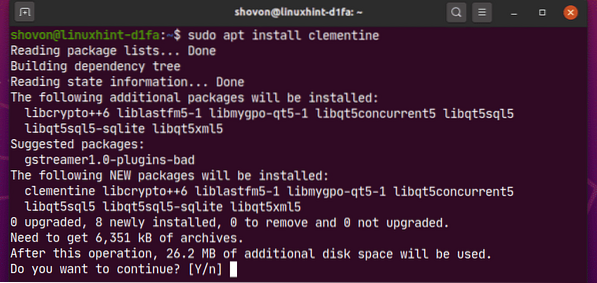
Clementine moet worden geïnstalleerd.
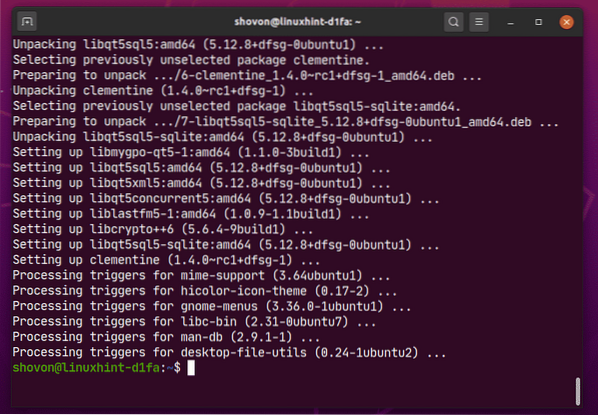
Nadat u Clementine hebt geïnstalleerd, kunt u Clementine starten vanuit het toepassingsmenu van Ubuntu 20.04 LTS.
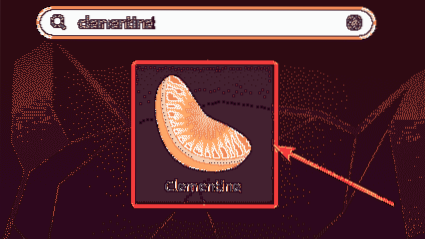
Clementine-muziekspeler zou moeten starten.
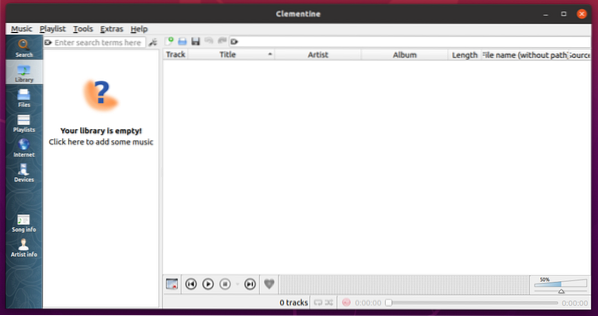
Zoals je kunt zien, speelt Clementine een muziekje. Aan de rechterkant wordt de tekst van de muziek weergegeven.
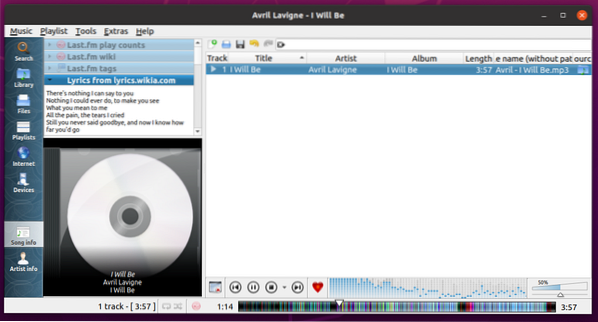
Stel standaard video- en muziekspeler in op Ubuntu 20.04 LTS:
Als u de standaard video- en muziekspeler op Ubuntu 20 . wilt wijzigen.04 LTS, deze sectie is voor jou.
Open eerst de Instellingen app uit het applicatiemenu van Ubuntu 20.04 LTS.
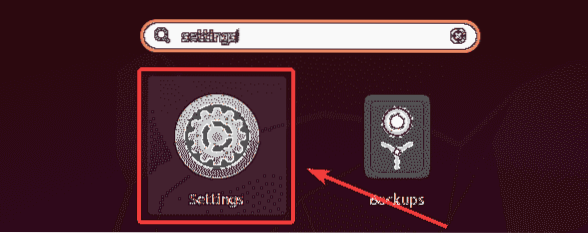
Ga nu naar de Standaard toepassingen tabblad van de Instellingen app. Zoals je kunt zien, Rhythmbox is ingesteld als de standaard Muziek speler en Videos is ingesteld als de standaard Video speler op Ubuntu 20.04 LTS.
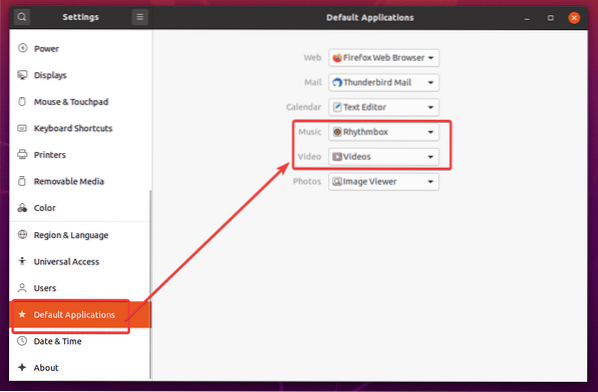
Om de standaard videospeler te wijzigen in VLC-mediaspeler, klikt u op de Video vervolgkeuzemenu en selecteer VLC Media Speler de lijst vormen.
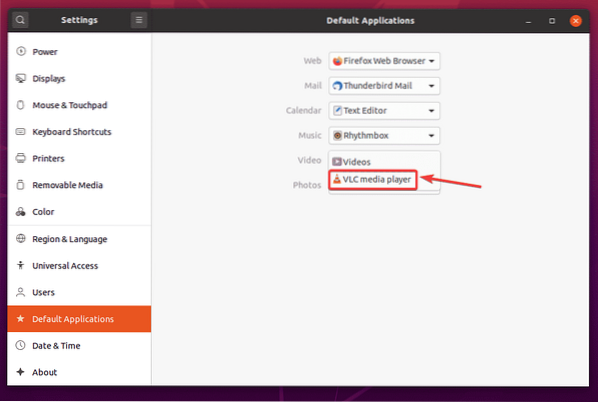
Klik op dezelfde manier op de Muziek vervolgkeuzemenu en selecteer uw standaard muziekspeler in de lijst.
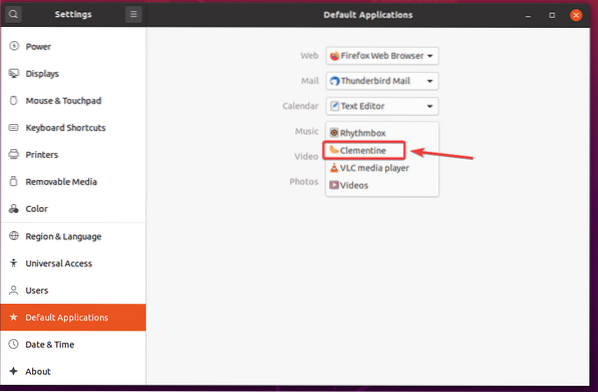
Zoals je kunt zien, VLC Media Speler is ingesteld als de standaard Video speler en Clementine muziekspeler is standaard ingesteld Muziek speler.
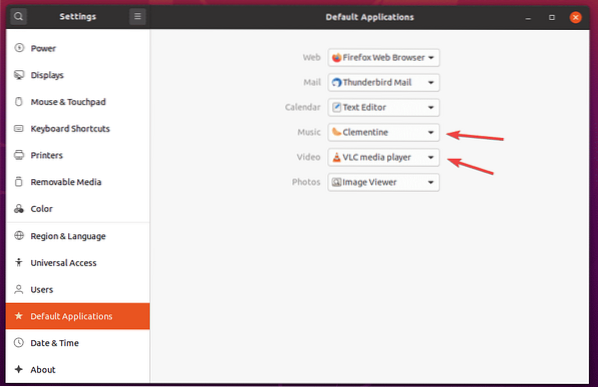
Dus zo installeer je multimedia-codecs op Ubuntu 20.04 LTS. Bedankt voor het lezen van dit artikel.
 Phenquestions
Phenquestions


