Cisco Packet Tracer is netwerksimulatiesoftware voor het simuleren van Cisco-netwerkapparaten. U kunt Cisco Packet Tracer gebruiken om eenvoudige tot behoorlijk complexe netwerktopologieën te ontwerpen. U kunt ook de virtuele computers, routers, switches enz. in Packet Tracer configureren om uw netwerktopologie te testen.
Cisco Packet Tracer kan ook worden gebruikt om draadloze netwerken, IP-telefonienetwerken (VoIP) en nog veel meer te simuleren.
Als u streeft naar Cisco-certificering zoals CCENT, CCNA enz., Dan kunt u Cisco Packet Tracer gebruiken om Cisco-netwerkapparaten (zoals switches en routers) te leren configureren met behulp van Cisco IOS-opdrachten.
In dit artikel laat ik je zien hoe je Cisco Packet Tracer installeert en gebruikt op Ubuntu 18.04 LTS. Laten we beginnen.
Packet Tracer downloaden:
U kunt Cisco Packet Tracer gratis downloaden en gebruiken. U hebt een Cisco Network Academy-account nodig om Cisco Packet Tracer te downloaden en te gebruiken. U kunt gratis een Cisco Network Academy-account maken.
Om een Cisco Network Academy-account aan te maken, gaat u naar https://www.netacad.com/courses/packet-tracer vanuit een webbrowser naar keuze en je zou de volgende pagina moeten zien:. Klik nu op Schrijf u in om Packet Tracer te downloaden zoals aangegeven in de onderstaande schermafbeelding.
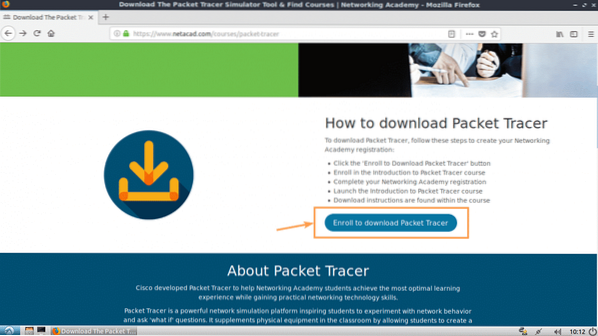
Je zou de volgende pagina moeten zien:. Klik nu op Schrijf je vandaag in! zoals aangegeven in de onderstaande schermafbeelding.
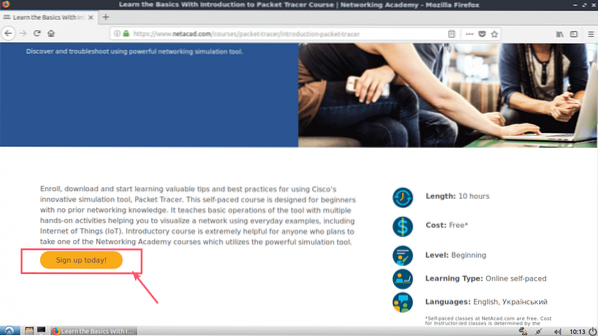
Klik nu op Engels.
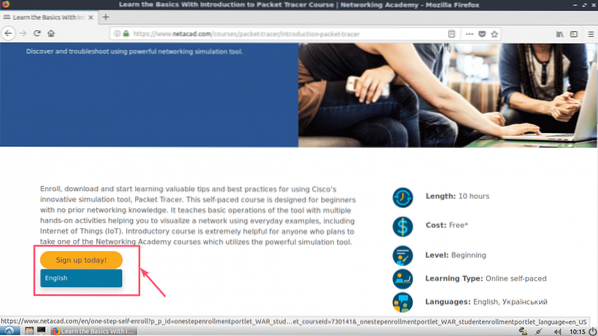
Er zou een aanmeldingspagina moeten openen. Vul de gegevens in en klik op Maak account zoals aangegeven in de onderstaande schermafbeelding.
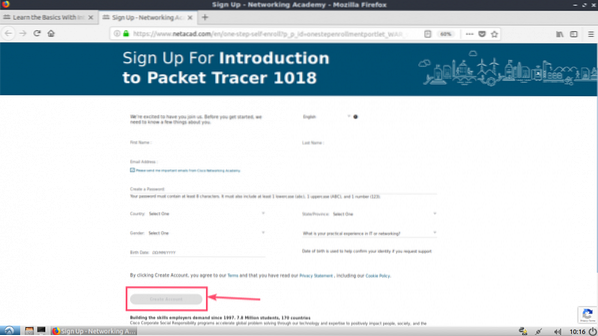
Nadat u zich heeft aangemeld en uw account heeft geverifieerd, gaat u naar https://www.netacad.com/ en je zou de volgende pagina moeten zien. Klik op Log in zoals aangegeven in de onderstaande schermafbeelding.
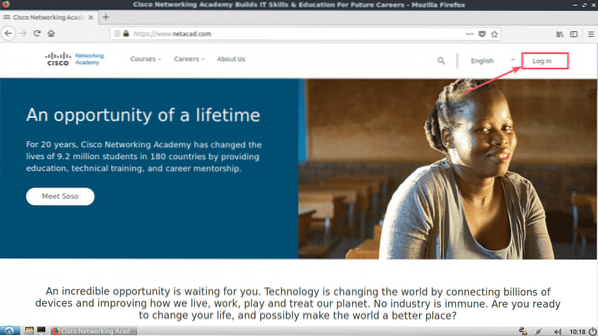
Typ nu uw e-mailadres en wachtwoord in en klik op Log in.
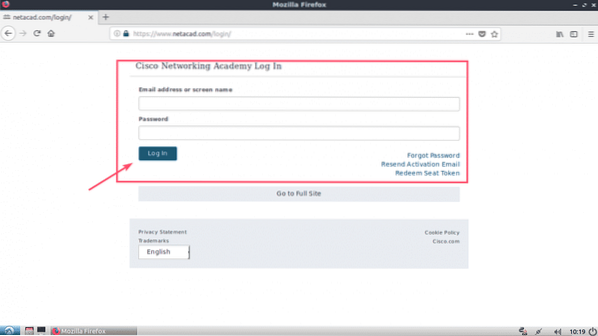
Zodra u bent ingelogd, klikt u op Bron > Packet Tracer downloaden zoals aangegeven in de onderstaande schermafbeelding.
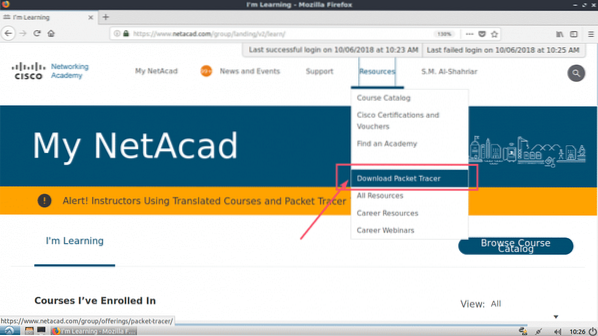
Navigeer nu naar het gedeelte Downloaden. Op het moment van schrijven, Packet Tracer 7.2 is de nieuwste versie. Van de Linux Desktop-versie 7.2 Engels sectie, klik op 64-bits downloaden link zoals aangegeven in de onderstaande schermafbeelding.
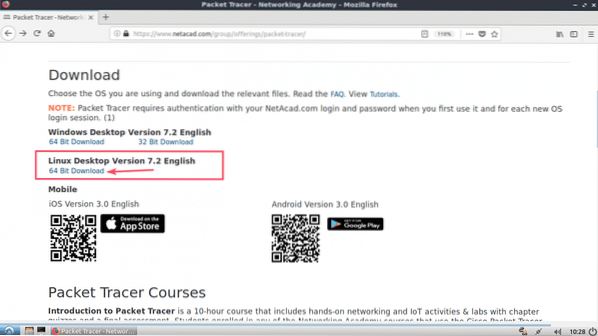
Uw browser zou u moeten vragen om Packet Tracer te downloaden. Klik op Sla bestand op en klik op OK.
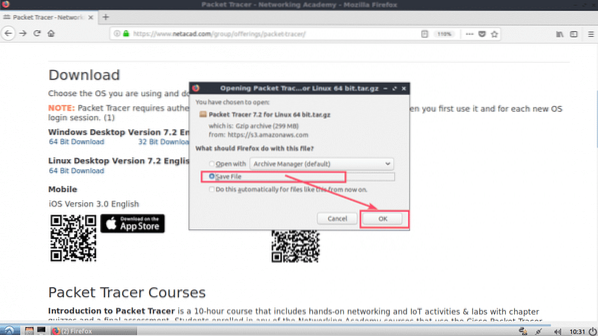
Je download zou moeten beginnen.
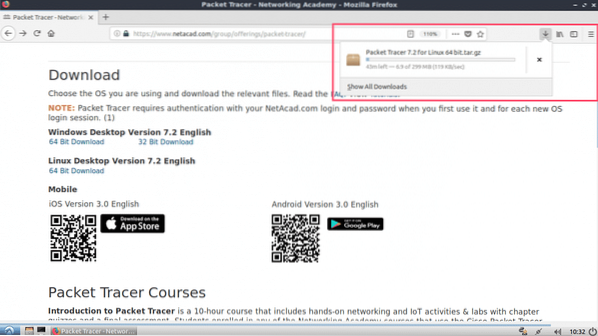
Packet Tracer installeren op Ubuntu 18.04 LTS:
Nu Packet Tracer is gedownload. Het is tijd om het te installeren.
Navigeer eerst naar de map ~/Downloads van uw Ubuntu 18.04 LTS-machine met het volgende commando:
$ cd ~/Downloads
Zoals je kunt zien, is het Packet Tracer-archief hier beschikbaar.

Maak nu een nieuwe map (laten we het noemen) PT72Installateur) om het installatieprogramma uit het Packer Tracer-archief dat u zojuist hebt gedownload uit te pakken.
$ mkdir PT72InstallerPak nu het Packet Tracer-archief uit met de volgende opdracht:
$ sudo tar xvzf 'Packet Tracer 7'.2 voor Linux 64 bit.teer.gz' -C PT72Installer
Alle bestanden worden uitgepakt naar de PT72Installer-map.
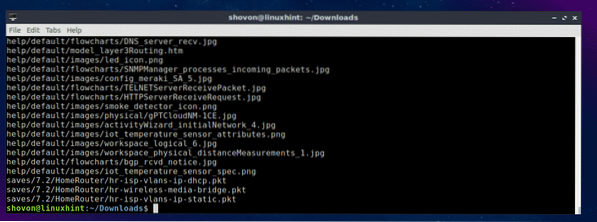
Navigeer nu naar de PT72Installateur/ map met het volgende commando:
$ cd PT72Installer
Start nu het installatieprogramma met het volgende commando:
$ ./installeren
Druk nu op
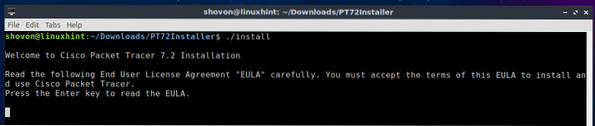
druk op
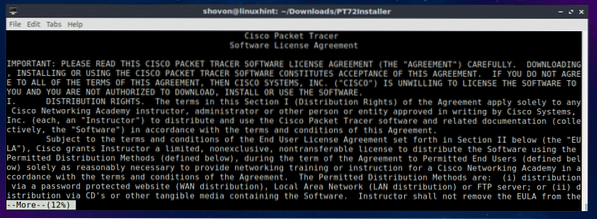
Druk aan het einde van de licentieovereenkomst op ja en druk vervolgens op
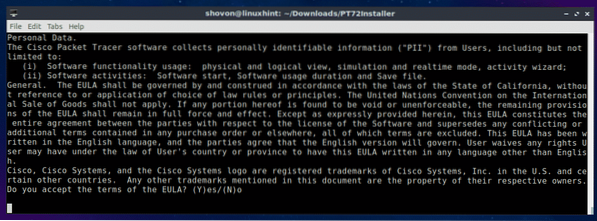
Laat de standaardwaarde staan en druk op
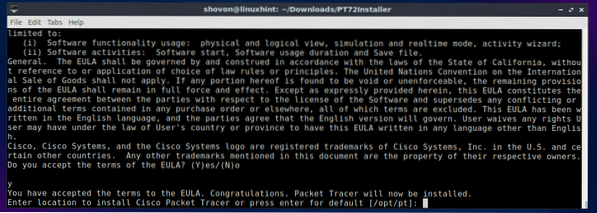
druk op ja en druk vervolgens op
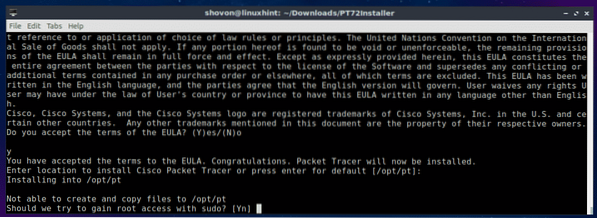
druk op ja en druk vervolgens op
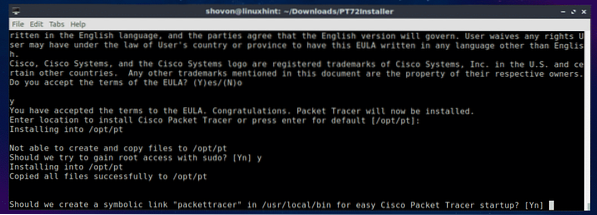
Pakkettracer 7.2 moet worden geïnstalleerd.
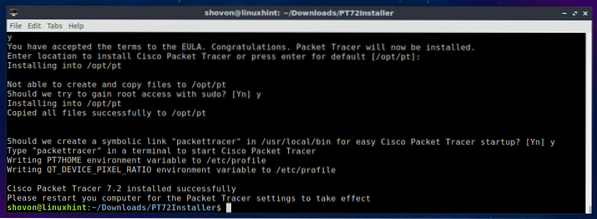
Start nu uw computer opnieuw op met de volgende opdracht:
$ sudo opnieuw opstartenZodra uw computer is opgestart, navigeert u naar de map Packet Tracker /opt/pt/bin met het volgende commando:
$ cd /opt/pt/bin
Als u nu Packet Tracer probeert te starten, zou u de volgende foutmelding moeten zien:. Het betekent, libpng12.zo.0 bibliotheekbestand is niet beschikbaar op uw computer. Het bibliotheekbestand is niet beschikbaar in de Ubuntu 18.04 LTS-pakketrepository ook. Maar u kunt het bibliotheekpakket downloaden en installeren vanuit de pakketrepository van Debian Jessie. Het zou ons probleem moeten oplossen.

Navigeer eerst naar de /tmp map met het volgende commando:
$ cd /tmp
Om de . te downloaden libpng12-0 bibliotheekpakket uit de pakketrepository van Debian Jessie, voert u de volgende opdracht uit:
$ wget http://ftp.ons.debian.org/debian/pool/main/libp/libpng/libpng12-0_1.2.50-2+deb8u3_amd64.deb

libpng12-0 moet worden gedownload.
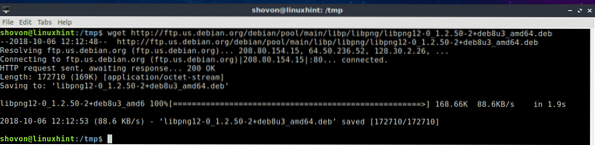
Nu installeren libpng12-0 met het volgende commando:
$ sudo dpkg -i libpng12-0_1.2.50-2+deb8u3_amd64.deb
libpng12-0 moet worden geïnstalleerd.

Ga nu terug naar de Packet Tracer-directory (/opt/pt/bin) met het volgende commando:
$ cd /opt/pt/binAls u Packet Tracer probeert uit te voeren, kunt u nog steeds enkele fouten krijgen! De vereiste Qt-bibliotheken zijn niet geïnstalleerd.

Voer de volgende opdracht uit om alle vereiste Qt-bibliotheken te installeren:
$ sudo apt update && sudo apt install libqt5webkit5 libqt5multimediawidgets5libqt5svg5 libqt5script5 libqt5scripttools5 libqt5sql5

Druk nu op ja en druk vervolgens op
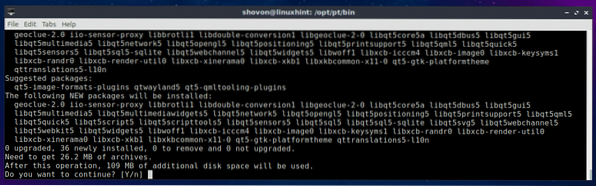
De Qt-bibliotheken moeten worden geïnstalleerd.
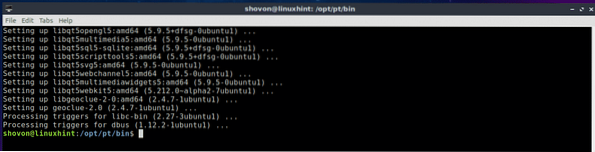
Probeer nu Packet Tracer opnieuw uit te voeren.
$ ./PacketTracer7We hebben een prompt! Klik op OK.
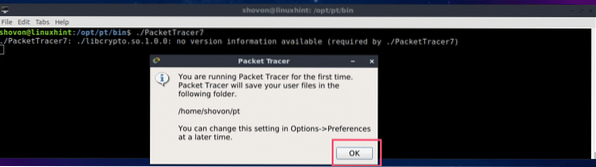
Nu zou je het volgende venster moeten zien:. Log in op uw Cisco Network Academy-account.
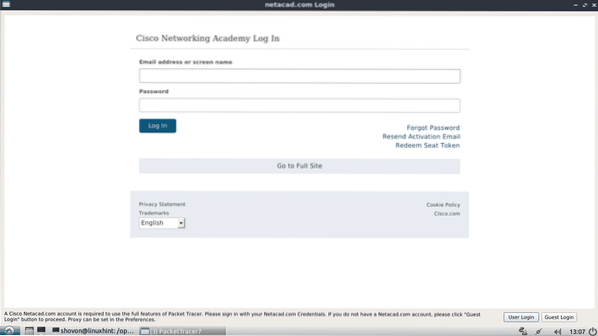
Pakkettracer 7.2 zou moeten beginnen.
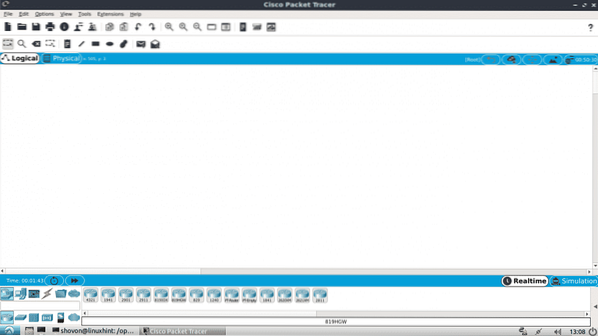
U kunt ook Packet Tracer 7" starten.2 met het volgende commando:
$ pakkettracer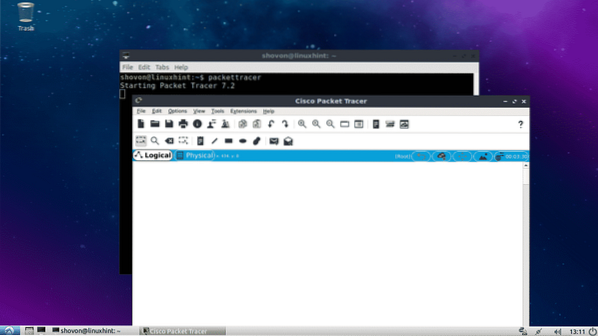
Packet Tracer 7 gebruiken.2:
In deze sectie zal ik een eenvoudige netwerktopologie ontwerpen en u laten zien hoe Packet Tracer werkt.
Start eerst Packet Tracer 7.2. Klik nu op Netwerkapparaten pictogram en klik vervolgens op Schakelaars pictogram zoals aangegeven in de onderstaande schermafbeelding.
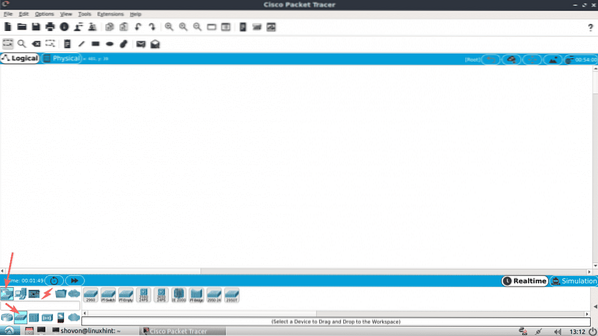
Klik en sleep nu een van de schakelaars naar het projectvenster.
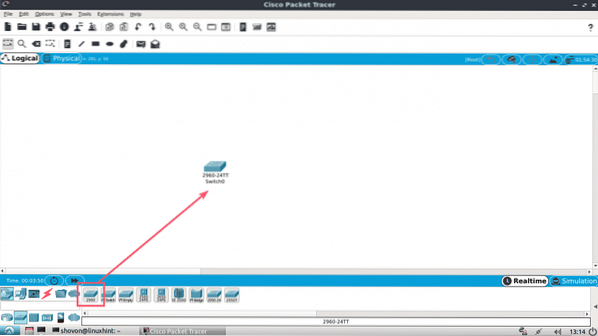
Klik nu op de Eindapparaten icoon. Zoals u kunt zien, worden veel eindapparaten zoals pc, laptop, server enz. vermeld.
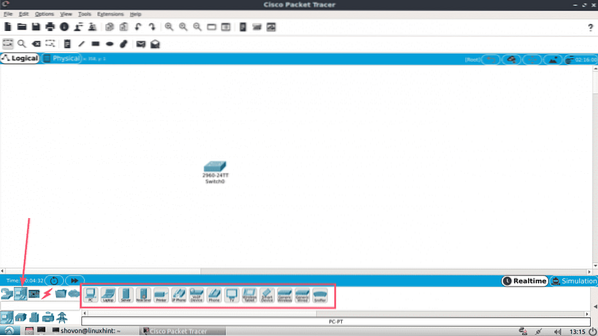
Sleep nu 2 pc's naar het projectvenster.
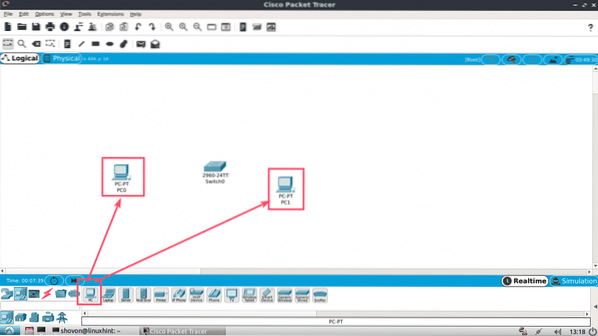
Klik nu op het pictogram Kabel.
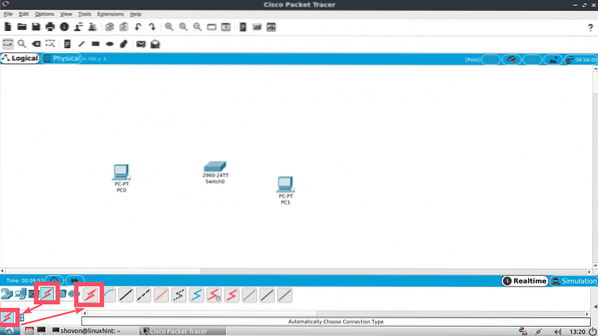
Klik vervolgens op een pc en vervolgens op de Switch in uw projectvenster. Ze moeten verbonden zijn.
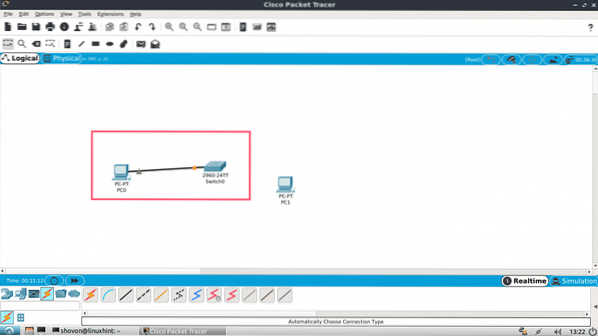
Sluit de andere pc op dezelfde manier aan op de switch.
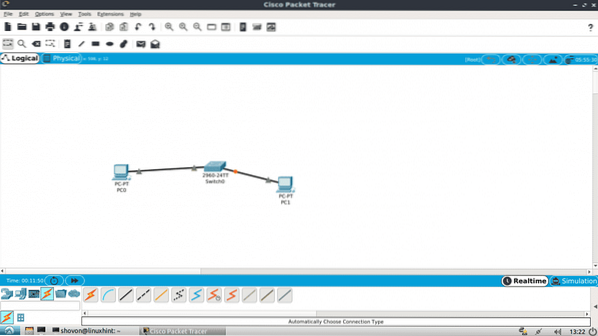
Dubbelklik nu op een van de pc's en u zou het volgende venster moeten zien:. Ga naar de Bureaublad tabblad.
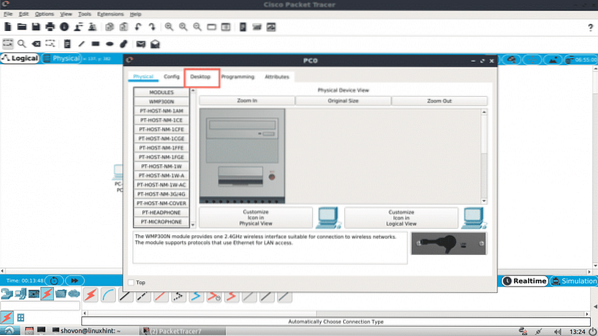
Klik nu op Configuratie.
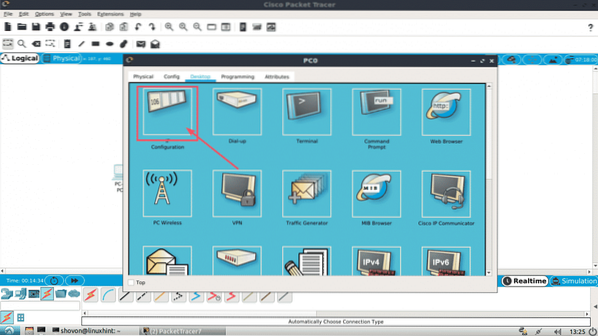
Vul nu de IPv4-gegevens als volgt in op een van de pc's en klik op de X knop als je klaar bent.
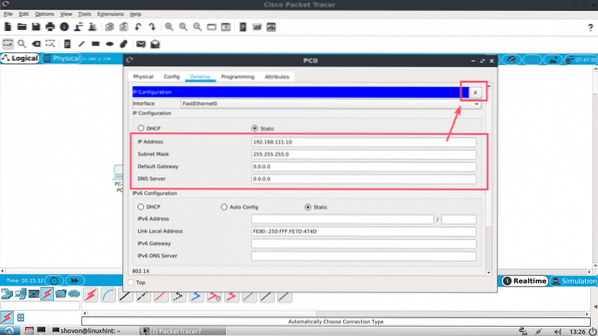
Vul op dezelfde manier de IPv4-gegevens als volgt in op de andere pc:
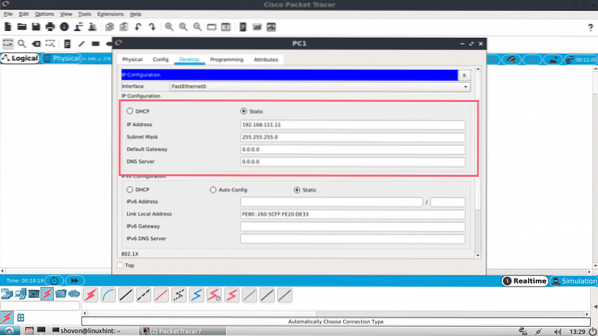
Klik nu op de Opdrachtprompt pictogram op een van de pc's.
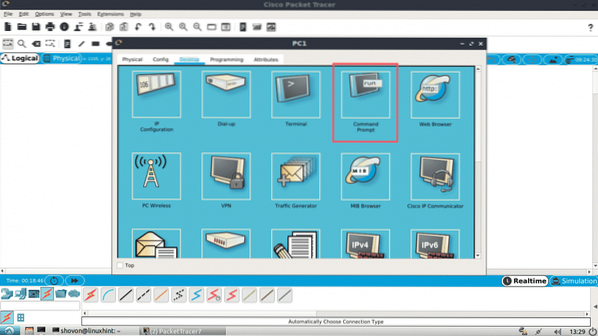
De opdrachtprompt zou moeten starten. Probeer nu de ene pc vanaf de andere te pingen.
$ ping 192.168.111.10Zoals je kunt zien, werkt de ping.
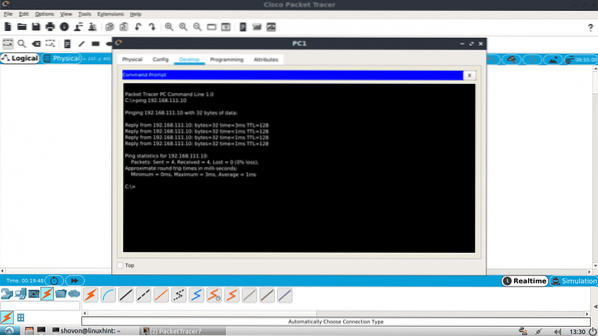
Zoals je kunt zien, werkt de ping in beide richtingen. Ik kan verbinding maken met de ene pc vanaf de andere.
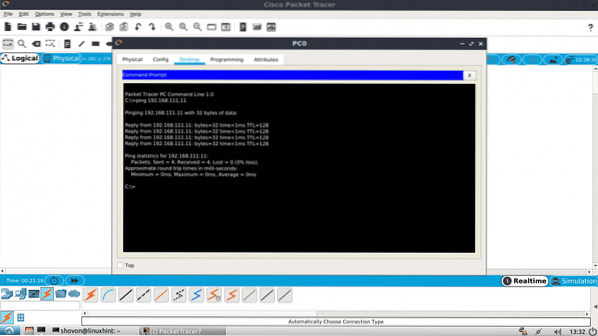
U kunt ook inloggen op de IOS-console van uw CISCO Switch. Dubbelklik gewoon op de Switch in uw projectvenster en ga naar het CLI-tabblad.
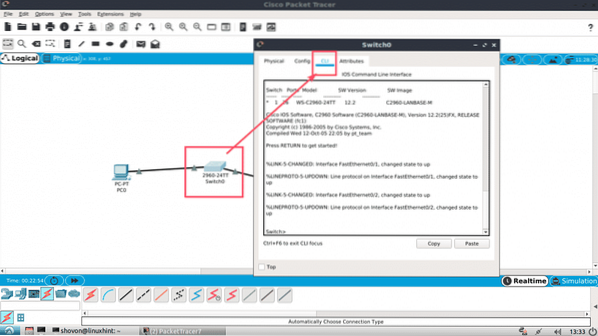
Dus zo installeer en gebruik je Packet Tracer op Ubuntu 18.04 LTS. Bedankt voor het lezen van dit artikel.
 Phenquestions
Phenquestions


