Dingen die je nodig hebt:
Om dit artikel te volgen, heb je de volgende onderdelen nodig:
- Een Raspberry Pi 2 of Raspberry Pi 3 single board computer.
- Een microSD-kaart (16 GB of meer) voor het flashen van Raspbian.
- Een HDMI-kabel en een monitor als display voor Raspberry Pi.
- Een USB-toetsenbord en een USB-muis voor invoer.
- Een computer met internetverbinding om Raspbian te downloaden en te flashen.
- Een Android-telefoonoplader van goede kwaliteit met micro-USB-kabel voor het opstarten van Raspberry Pi.
Raspbian-besturingssysteem downloaden:
Je kunt Raspbian downloaden van de officiële website van Raspberry Pi. Ga eerst naar de downloadpagina van Raspbian op https://www.frambozenpi.org/downloads/raspbian/
Zodra de pagina is geladen, scrolt u een beetje naar beneden en ziet u het gedeelte zoals aangegeven in de onderstaande schermafbeelding. Er zijn twee versies van Raspbian die u kunt downloaden van de officiële website van Raspberry Pi. De Raspbian Lite-afbeelding heeft geen vooraf geïnstalleerde desktopomgeving. De Raspbian met Desktop heeft een vooraf geïnstalleerde desktopomgeving. Raspbian Lite-afbeelding is kleiner dan Raspbian met bureaubladafbeelding. U kunt elk van deze afbeeldingen downloaden, afhankelijk van uw behoefte.
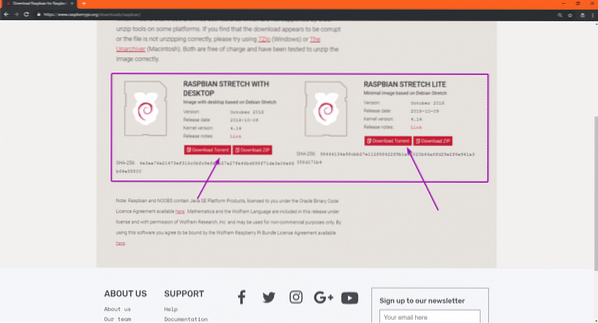
Om Raspbian OS-afbeelding te downloaden, klikt u gewoon op de ZIP downloaden knop van de Raspbian OS-versie die je nodig hebt, zoals weergegeven in de onderstaande schermafbeelding.
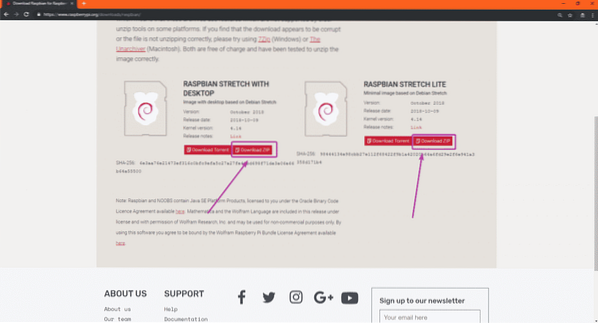
Je download zou moeten beginnen. Het kan even duren om te voltooien.
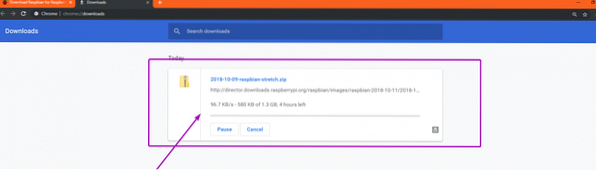
Knipperende Raspbian op micoSD-kaart:
Om de Raspbian OS-afbeelding naar de microSD-kaart te flashen, ga ik Etcher in dit artikel gebruiken. Etcher kan gratis worden gedownload en gebruikt op Windows, Mac en Linux. Het is een van de beste tools voor het flashen van microSD-kaarten voor Raspberry Pi. Je kunt Etcher downloaden van de officiële website van Etcher op https://www.balena.io/etcher . Als je Linux gebruikt, valt het buiten het bestek van dit artikel om je te laten zien hoe je Etcher op Linux installeert. Ik zal daar een apart artikel over maken. Dus houd LinuxHint in de gaten.com.
Hoe dan ook, zodra Etcher is geïnstalleerd, plaatst u de microSD-kaart in uw computer en opent u Etcher.
Klik nu op Selecteer afbeelding zoals aangegeven in de onderstaande schermafbeelding.
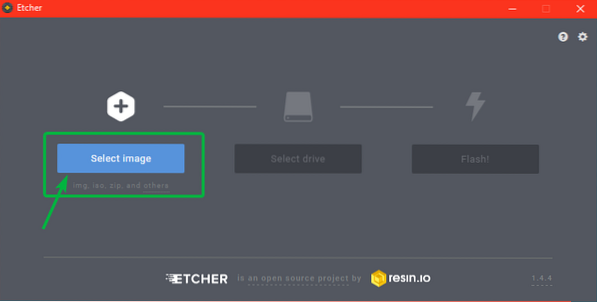
Er moet een bestandskiezer worden geopend. Selecteer nu de Raspbian OS-afbeelding die u zojuist hebt gedownload en klik op Open.
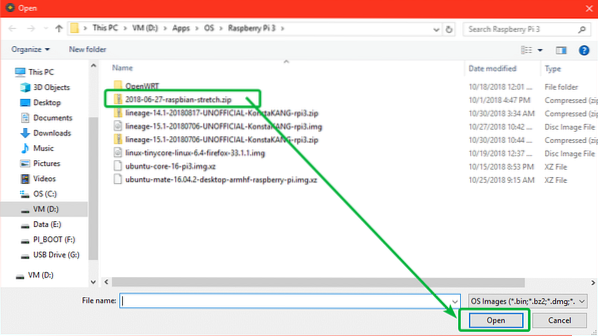
Klik nu op Selecteer station.
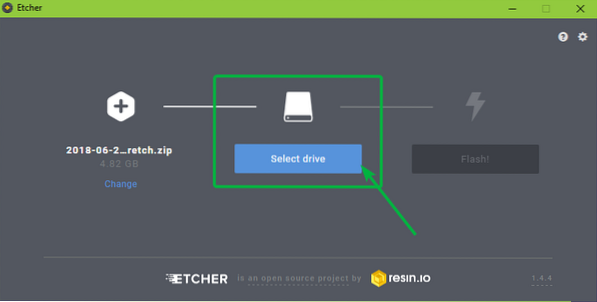
Selecteer nu het microSD-kaartapparaat waarop u de Raspbian OS-afbeelding wilt flashen en klik op Doorgaan met.
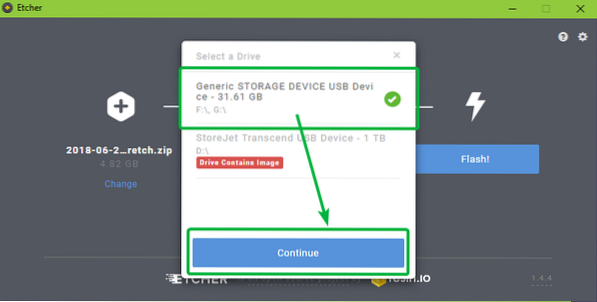
Klik nu op Flash! Zoals aangegeven in de onderstaande schermafbeelding.
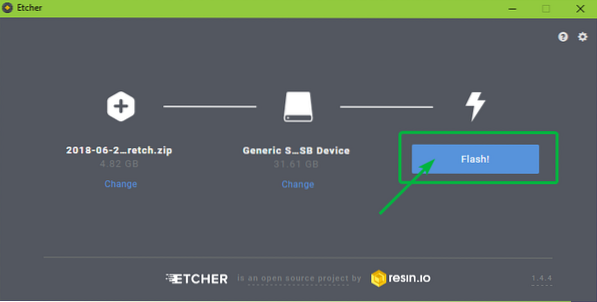
De microSD-kaart wordt geflitst..
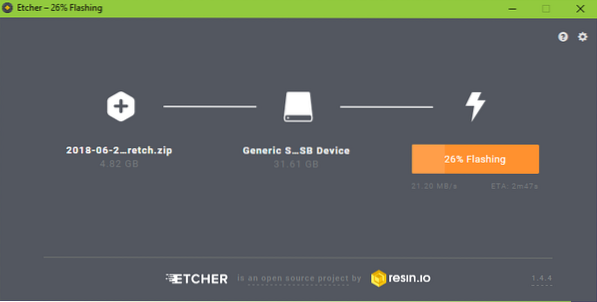
Zodra de microSD is geflitst, zou u het volgende venster moeten zien:. Werp nu de microSD-kaart uit uw computer.
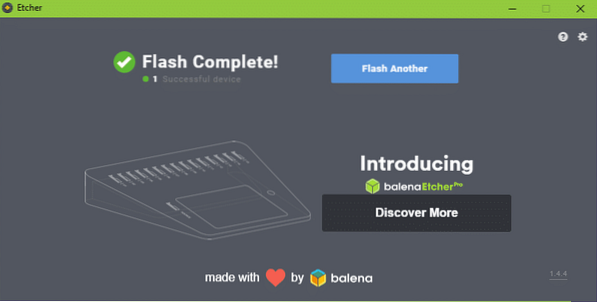
Raspberry Pi instellen en opstarten in Raspbian:
Nu,
- Plaats de microSD-kaart in uw Raspberry Pi.
- Sluit het ene uiteinde van de HDMI-kabel van uw monitor aan op uw Raspberry Pi.
- Sluit het USB-toetsenbord en de USB-muis aan op de Raspberry Pi.
- Sluit de micro-USB-oplaadkabel aan op je Raspberry Pi.
Schakel ten slotte uw Raspberry Pi in en u zou het volgende venster moeten zien:. Raspberry pi is aan het opstarten.
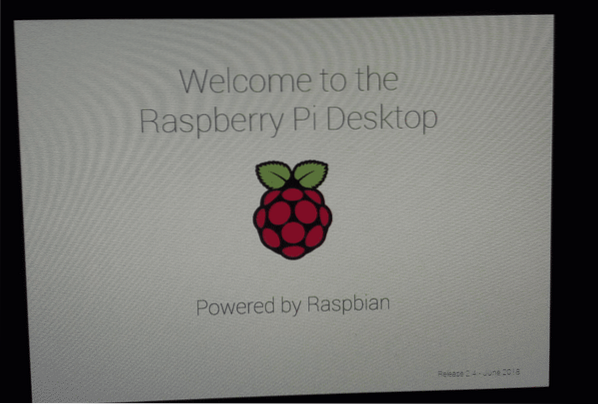
Binnen een paar seconden zou Raspbian moeten worden opgestart. Omdat je Raspbian voor de eerste keer gebruikt, moet je Raspbian . configureren. Dus, klik op De volgende.
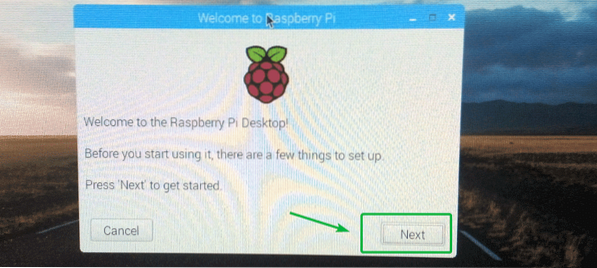
Selecteer nu uw land, taal en tijdzone met behulp van het vervolgkeuzemenu. Als je klaar bent, klik je op De volgende.
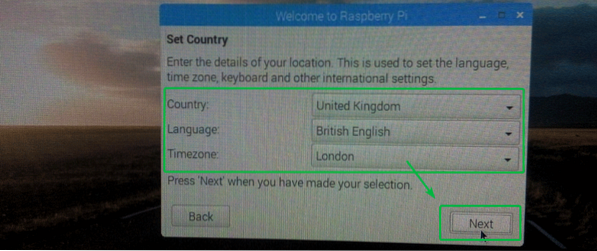
Typ nu het wachtwoord dat u wilt instellen op uw Raspbian OS. Als je klaar bent, klik je op De volgende.
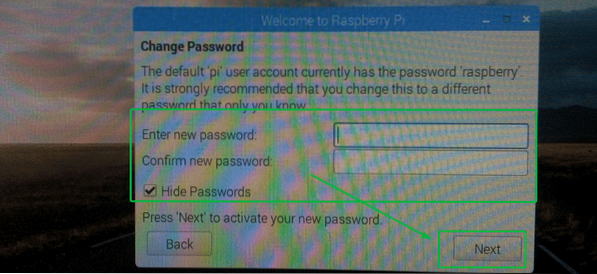
Nu kunt u desgewenst verbinding maken met een Wi-Fi-netwerk. Het wifi-netwerk in uw regio zou in de lijst moeten verschijnen. Mijn wifi-SSID is verborgen, dus deze wordt hier niet weergegeven. Trouwens, ik zal hoe dan ook verbinding maken met internet via een LAN-kabel, dus ik heb momenteel geen wifi nodig.
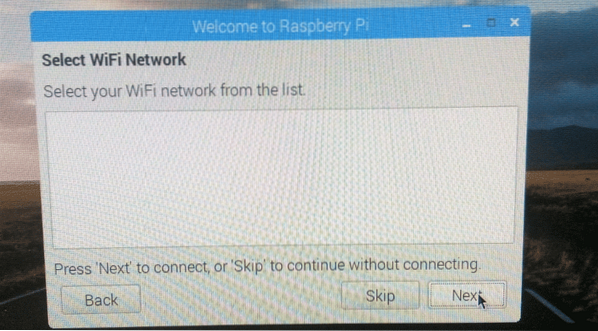
Nadat u het netwerk hebt geconfigureerd, zou u het volgende venster moeten zien:. Wil je de softwarepakketten van je Raspberry Pi up-to-date houden, klik dan op De volgende. Klik anders op Overspringen.
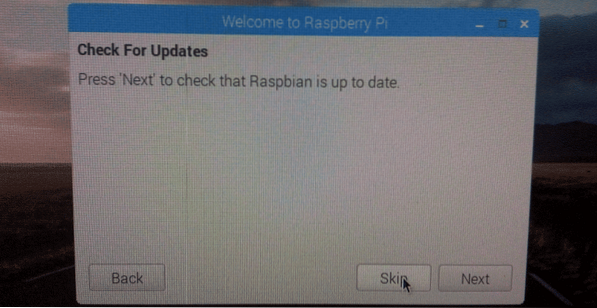
Je Raspberry Pi zou klaar moeten zijn. Klik ten slotte op Gedaan.
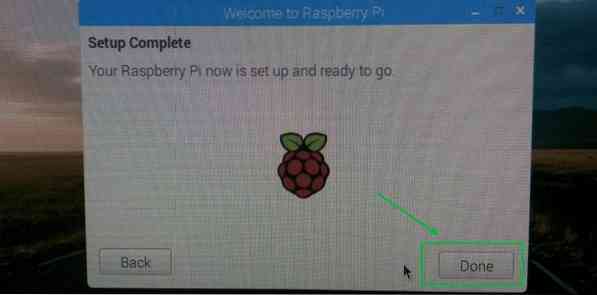
De desktopomgeving van het Raspbian OS.
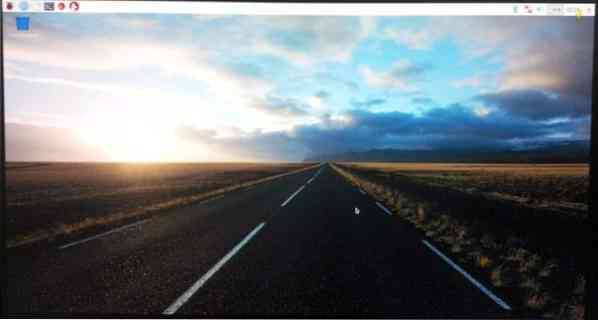
SSH en VNC inschakelen:
Misschien wilt u niet elke keer dat u met uw Raspberry Pi wilt werken een externe monitor gebruiken. U kunt op afstand verbinding maken met uw Raspberry Pi via SSH of VNC. U moet SSH gebruiken als u liever op de opdrachtregel werkt. Als je liever met de grafische desktopomgeving werkt, schakel dan ook VNC in.
Open eerst de Raspberry Pi-configuratie app zoals weergegeven in de onderstaande schermafbeelding.
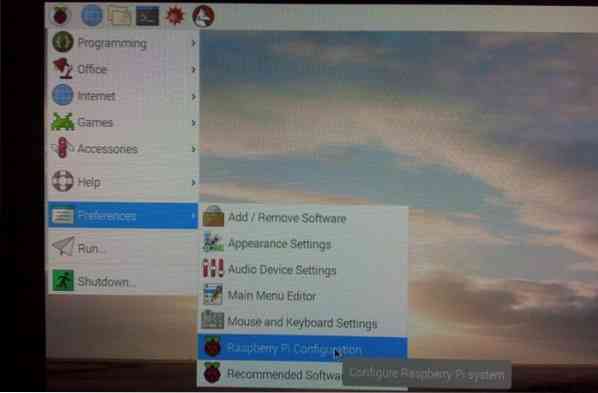
Raspberry Pi-configuratie app moet worden geopend. Klik nu op Interfaces.
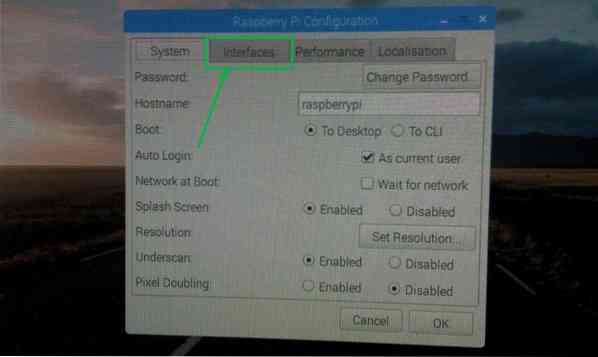
Nu, zorg ervoor dat SSH en VNC zijn Ingeschakeld zoals aangegeven in de onderstaande schermafbeelding. Klik vervolgens op OK.
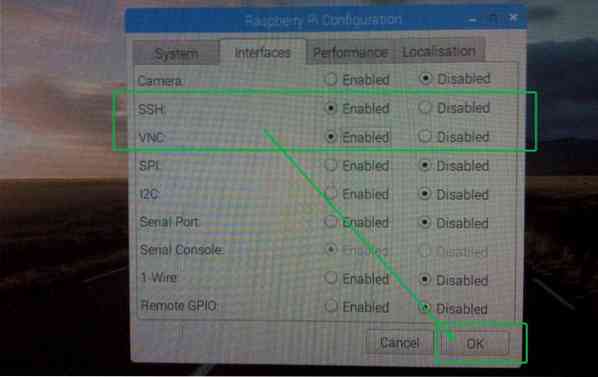
SSH en VNC moeten zijn ingeschakeld.
Wanneer VNC is ingeschakeld, moet het gemarkeerde logo worden weergegeven op de bovenste balk van Raspbian OS.

Het IP-adres van Raspberry Pi achterhalen:
Open nu een Terminal als volgt:

Voer nu de volgende opdracht uit om het IP-adres van uw Raspberry Pi te achterhalen:
$ ip aDe geconfigureerde IP-adressen moeten worden vermeld. Zoals je kunt zien, heeft mijn Raspberry Pi 3 Model B het IP-adres 192.168.2.15 DHCP gebruiken op de LAN-interface.
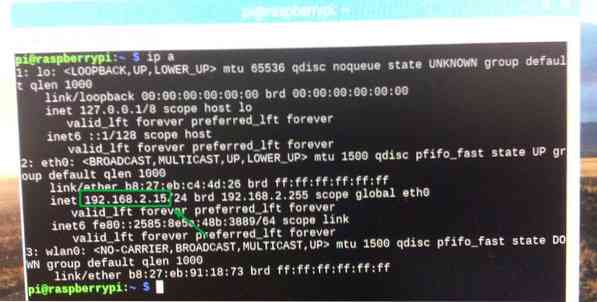
Op afstand verbinding maken met Raspberry Pi met SSH en VNC:
Nu u het IP-adres van uw Raspberry Pi kent, kunt u er op afstand verbinding mee maken via SSH of een VNC Client-software. Onthoud dat de standaard gebruikersnaam van Raspberry Pi is pi en het wachtwoord is het wachtwoord dat u eerder hebt ingesteld tijdens het configureren van Raspberry Pi.
Om verbinding te maken met uw Raspberry Pi via SSH, kunt u de volgende opdracht uitvoeren vanaf een andere computer:
$ ssh [email protected]Om verbinding te maken met de grafische desktopomgeving van uw Raspberry Pi met behulp van het VNC-protocol, kunt u de VNC-viewer-app gebruiken.
U kunt VNC Viewer downloaden van de officiële website van RealVNC op https://www.realvnc.com/nl/connect/download/viewer
Dus zo installeer je Raspbian op Raspberry Pi. Bedankt voor het lezen van dit artikel.
 Phenquestions
Phenquestions


