U kunt uw Ubuntu-installatie gebruiken als werkstation, als server of als testplatform, maar als het gaat om het upgraden van het besturingssysteem, zou de innerlijke systeembeheerder in u uit protest schreeuwen. Met respect voor die stem, laten we Ubuntu 18 . installeren.04 in VirtualBox. Zo kun je zien of het iets voor jou is.
Stap 1: Een VM maken
De VirtualBox-manager (zijn GUI) is iets waar u waarschijnlijk bekend mee bent. Zo niet, laten we dan de stappen doorlopen voor het maken van een nieuwe virtuele machine.
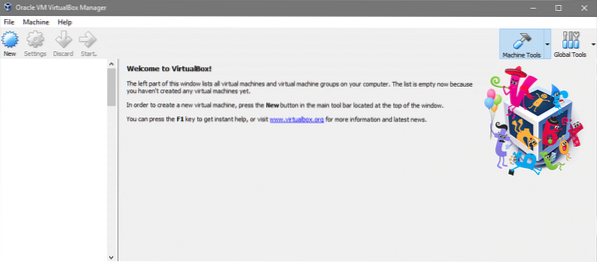
De nieuwere VirtualBox-gebruikersinterface heeft een paar dingen veranderd, maar de basisstroom is nog steeds hetzelfde. Klik op de Nieuw pictogram om een nieuwe machine te maken. We zullen gebruiken Expert modus (zie hieronder) in plaats van de begeleide modus omdat het een stuk sneller is.
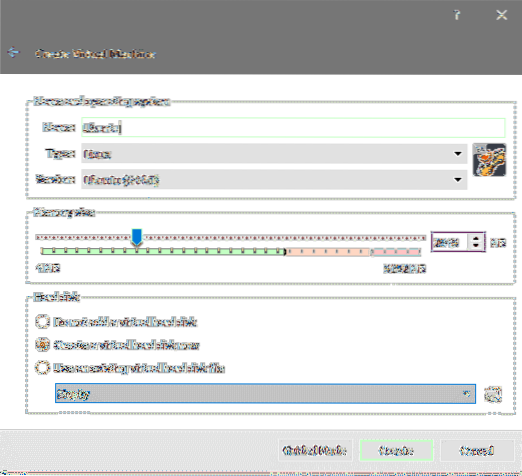
Gewoon door een redelijke naam in te voeren, zoals 'Ubuntu', wordt automatisch de Type naar Linux en Versie naar Ubuntu 64-bit. Als dat niet werkt, moet je het vervolgkeuzemenu gebruiken om toch die exacte opties te selecteren.
Vervolgens komt de beurt aan het toewijzen van RAM. Hoe meer geheugen u zich kunt veroorloven om toe te wijzen, hoe beter. In dit voorbeeld nemen we genoegen met 2048 MB. Ten slotte moet u een virtuele schijf maken. Selecteer de “Maak nu een virtuele harde schijf” optie en klik op Aanmaken doorgaan. We zullen het schijftype instellen op VDI en de grootte op 40 GB.
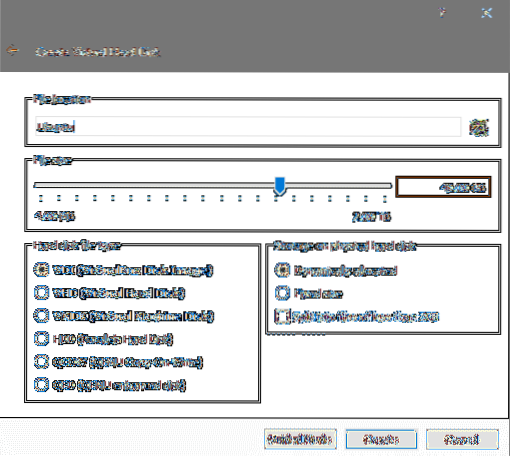
En dat is het! Uw VM is klaar voor Ubuntu 18.04 installatie.
Stap 2: Ubuntu 18 . installeren.04
Installatiemedia instellen
U kunt de officiële LTS-release van Ubuntu 18 . krijgen.04 Desktop hier, dit is een 64-bits besturingssysteem, dus zorg ervoor dat u het niet op echt archaïsche hardware uitvoert (zelfs als het in een VM is). De installatiemedia is 1.8 GB groot, dus het kan even duren voordat je exemplaar is gedownload.
Zodra u uw .iso-bestand kunt u doorgaan met de installatie.
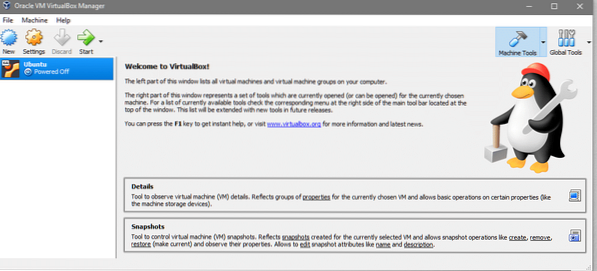
Selecteer de nieuw gemaakte VM en klik op Begin.
Het venster van de VM-console verschijnt samen met een extra venster waarin u wordt gevraagd welke opstartschijf u wilt gebruiken (aangezien de virtuele harde schijf nog niet kan worden opgestart).
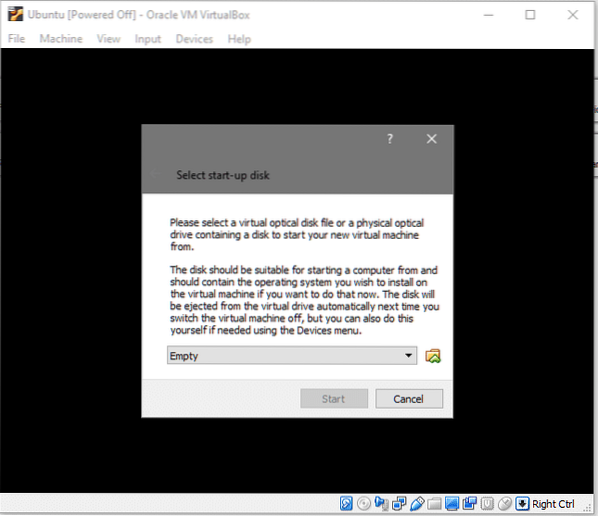
Klik op het mappictogram en selecteer in uw bestandsverkenner de Ubuntu 18.04 iso-bestand dat je eerder hebt gedownload. Zodra dat is gebeurd en je kunt begin het systeem waar we nu mee bezig zijn!
Taal- en toetsenbordvoorkeuren
De Ubuntu 18.04 LTS heeft het installatieproces veel sneller en eenvoudiger gemaakt dan de vorige LTS-release, maar tegelijkertijd is het nog steeds vertrouwd en vriendelijk voor langdurige gebruikers.
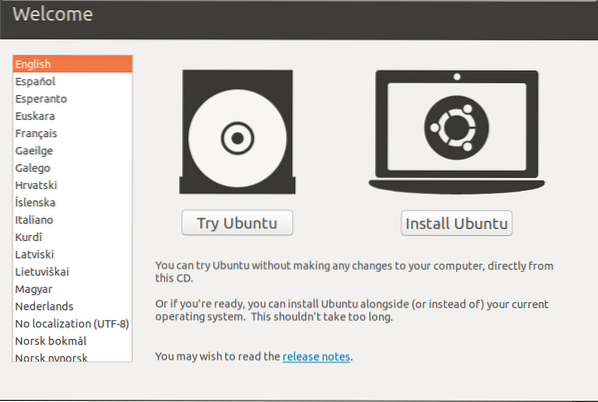
Klik op de optie Ubuntu installeren, nadat u ervoor heeft gezorgd dat uw voorkeurstaal is geselecteerd. Daarna wordt u om de informatie over uw toetsenbordindeling gevraagd en houden we ons hier aan de standaardoptie. Als je toevallig een meer esoterische lay-out zoals Dvorak hebt, zorg er dan voor dat die is geselecteerd.
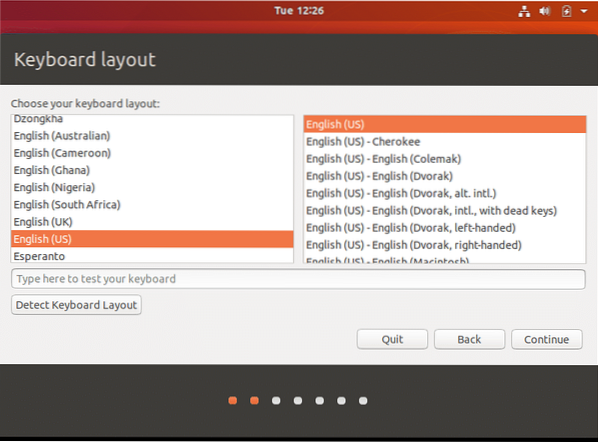
U kunt ook de optie "Toetsenbordindeling detecteren" selecteren als u problemen ondervindt. Hoewel het redelijk veilig is om met de standaardinstellingen te gaan, zoals hierboven weergegeven.
Minimale installatieoptie en software van derden
Nu zien we onze eerste nieuwe functie, namelijk de minimale installatie keuze.
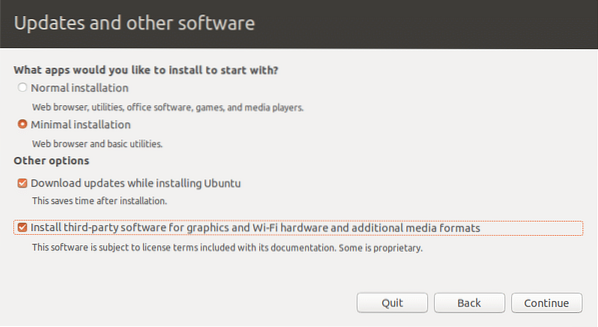
Dit is vooral handig als u Ubuntu voornamelijk als een werkstation of als een ontwikkelaar wilt gebruiken. Ook bij het maken van een VM (zoals in ons geval) is het logisch om de minimale installatie-optie te gebruiken, omdat je het hostsysteem misschien wilt gebruiken voor games, het afspelen van media, kantoorsuite en andere hulpprogramma's. Minimale installatie geeft je een webbrowser en een handvol andere hulpprogramma's en dat is alles.
Probeer indien mogelijk ook de opties voor het downloaden van updates en het installeren van software van derden te selecteren, zoals weergegeven in de bovenstaande schermafbeelding.'
Schijfindeling en installatietype
Nu komt het meest controversiële deel van elke Linux-installatie - De schijflay-out. Als het je hoofdinstallatie was, zou je veel variabelen moeten overwegen, zoals of je wel of niet dual-boot gaat gebruiken, welke partities je nodig hebt en of je voor LVM gaat of niet.
Aangezien we een VM gebruiken en we een vrij beschikbare virtuele schijf hebben om mee te experimenteren, kunnen we eenvoudig "Schijf wissen en Ubuntu installeren” optie, zoals hieronder weergegeven:
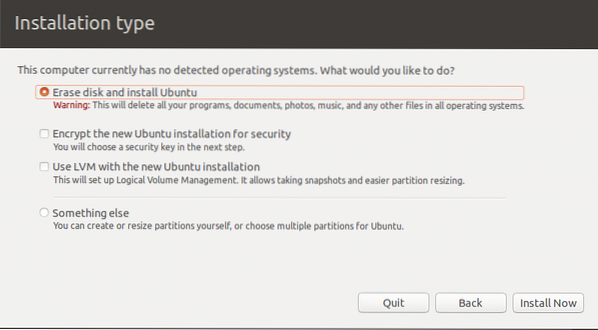
U krijgt een waarschuwingsbord met de mededeling dat er permanente wijzigingen op de harde schijf zullen worden aangebracht, klik op Doorgaan met doorgaan.
Gebruikersprofiel instellen
Selecteer uw tijdzone, door simpelweg op de wereldkaart te klikken die ongeveer aangeeft waar u woont.
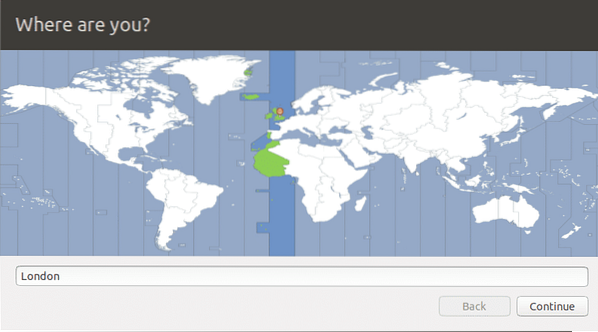
Voer uw gewenste gebruikersnaam, computernaam en wachtwoord in,
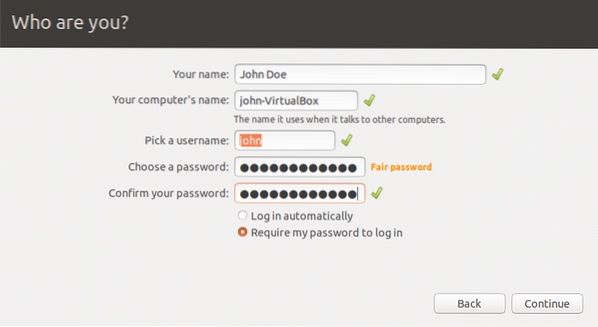
En nu wachten we gewoon af, terwijl Ubuntu de rest van de dingen voor ons configureert. Zodra de installatie is voltooid, wordt u gevraagd het systeem opnieuw op te starten. U kunt dat doen of gewoon het venster sluiten en vervolgens het systeem afsluiten en doorgaan naar stap 3.
(Optioneel) Stap 3: Installatiemedia beheren
VirtualBox ontkoppelt automatisch de installatiemedia (de .iso-bestand) van uw VM zodra de installatie is voltooid. Als u dit echter handmatig wilt doen, of de installatiemedia opnieuw wilt plaatsen om wijzigingen aan te brengen, kunt u dit doen door de VM in de VirtualBox GUI te selecteren, de Instellingen opties en ga vervolgens naar Opslag instellingen.
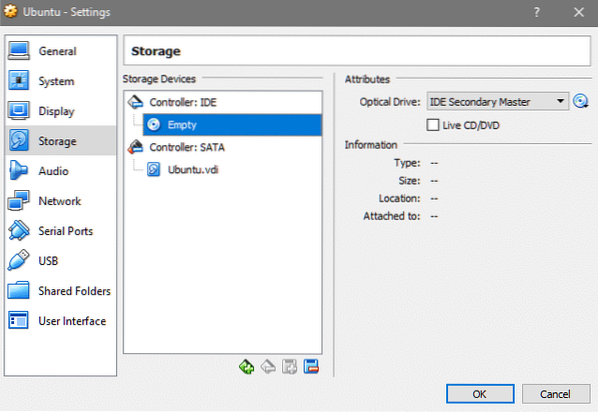
Hier selecteert u het lege slot onder de IDE-controller en klikt u vervolgens op het cd-pictogram in de rechterkolom om uw .iso-bestand en de volgende keer dat u opstart, bevindt u zich weer in de installatiemedia.
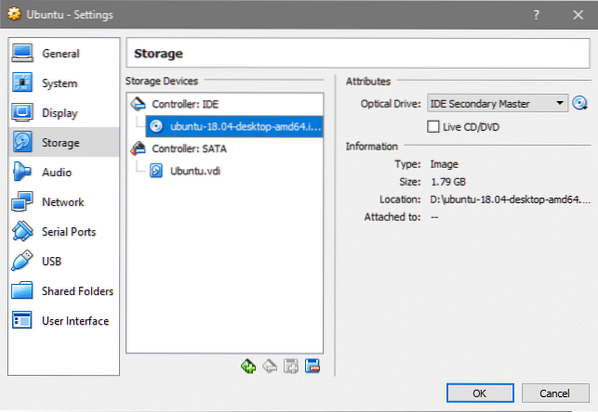
Het is even gemakkelijk om de bijgevoegde iso te verwijderen door op hetzelfde cd-pictogram te klikken en "Schijf verwijderen van virtuele machine" te selecteren.
Wat is er nieuw?
Dus wat is er nieuw aan deze LTS-release van Ubuntu? Om een paar belangrijke wijzigingen op te sommen:
- Na problemen met Wayland zijn ze teruggeschakeld naar XOrg
- Python 3.6 is nu beschikbaar
- Gnome is de standaard desktopomgeving
- Linux-kernel 4.15
- LXD 3.0.0
Vertel ons wat je denkt over de nieuwste LTS-release en blijf op de hoogte voor meer tutorials, handleidingen en nieuws over de nieuwste en beste open source-technologieën.
 Phenquestions
Phenquestions


