Plex Media Server is een platformonafhankelijke multimediatoepassing voor het beheren en streamen van uw media. Het scant en organiseert uw media en laat u deze vervolgens naar al uw apparaten streamen.
U kunt al uw video's, muziekbestanden en foto's opnemen. Plex Media Server bespaart u de werklast van het kopiëren van deze bestanden naar al uw apparaten. Het bespaart ook op geheugenopslag omdat slechts één platform de media bevat - één hosting Plex Media Server.
De server maakt gebruik van: Client server architectuur. Hier is het apparaat dat Plex Media host de server, terwijl het apparaat dat om services vraagt de client wordt. Het algemene proces van het opzetten van een mediaserver kan behoorlijk vermoeiend zijn. Plex maakt het echter zo eenvoudig en duidelijk.
Plex draait op verschillende platforms, waaronder Linux, Windows, macOS, FreeBSD en verschillende NAS-systemen (Network-attached storage). Wanneer u een Plex-mediaserver instelt, hebt u een speciale host voor de Plex Server en een clienttoepassing nodig om toegang te krijgen tot de Plex Media Server. Deze applicatie moet compatibel zijn met de hierboven genoemde platforms.
Plex Media Server instellen op Linux
In dit artikel gaan we een stapsgewijze procedure bekijken voor het installeren van Plex Media Server. Ons favoriete platform is Ubuntu 18.04 LTS.
Plex Media Server verkrijgen
Navigeer naar de pagina Plex Media Server Downloads. U moet het platform selecteren dat u gebruikt. Klik in het vervolgkeuzemenu op Linux kiezen.
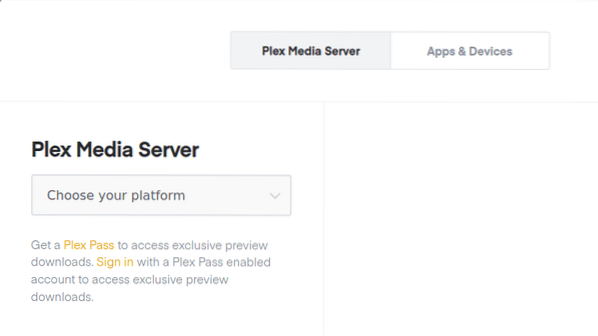
Er wordt een prompt geladen waarin u wordt gevraagd uw distributie te selecteren. Momenteel, vanaf het schrijven van dit bericht, alleen Ubuntu 16.04 LTS-configuratie is beschikbaar, maar het werkt ook voor Ubuntu 18.04 LTS. Download de .deb setup-bestand. Zorg ervoor dat uw systeem voldoet aan de hardwarevereisten. Als u bijvoorbeeld een 64-bits systeem gebruikt, download dan de 64-bits installatie.
Als u ook de downloadlink naar de installatie kunt kopiëren en de wget commando in Terminal.
wget [URL]
e.g., Om het 64-bit deb-bestand te downloaden:
wget https://downloads.plexi.tv/plex-media-server-nieuw/1.18.6.2368-97add474d/debian/plexmediaserver_1.18.6.2368-97add474d_amd64.deb
Plex Media Server installeren
Start de Terminal, navigeer naar de locatie van de gedownloade deb het dossier. U kunt dit doen met behulp van de verander directory (cd) commando. Als je gebruikte wget commando, dan zou het in de huidige werkdirectory moeten staan.
Voer deze opdracht uit om het te installeren.
dpkg -i [bestandsnaam]
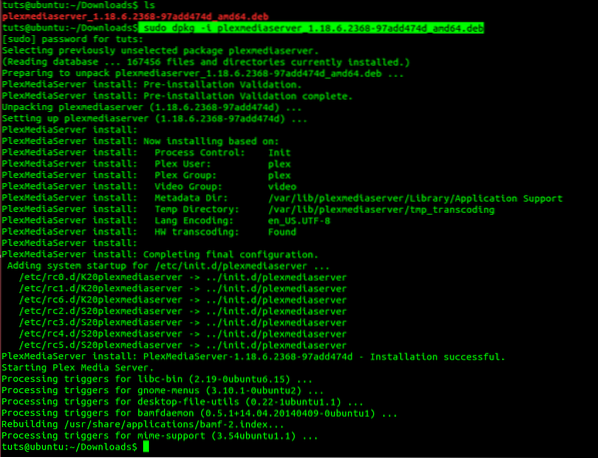
Vergeet niet om de bestandsnaam met de naam van je gedownloade deb-pakket.
Plex Media Server inschakelen en starten
Na een succesvolle installatie moet u de mediaserver starten en inschakelen. Voor sommige systemen kan de Plex Media Server-service worden ingeschakeld en automatisch worden gestart na installatie. Een paar commandoregels uitvoeren kan echter geen kwaad.
Voer deze opdracht uit in de Terminal om de Plex-mediaservice in te schakelen:
$ sudo systemctl activeer plexmediaserver.onderhoud
Voer deze opdracht uit om de Plex Media Server-service te starten:.
$ sudo systemctl start plexmediaserver.onderhoud
Let op, je hebt nodig wortel privileges om deze opdrachten uit te voeren. Daarom gebruiken we sudo. In het geval van een fout tijdens het uitvoeren van deze opdrachten, probeer dan een andere installatie uit te voeren.
Als beide opdrachten met succes zijn uitgevoerd, controleert u de status van de Plex Media Server-service door deze opdrachten uit te voeren.
$ sudo systemctl status plexmediaserver.onderhoud
De onderstaande afbeelding laat zien dat de Plex Media Server-service is ingeschakeld en gestart.
Plex Media Server configureren
Nadat je de status van de Plex Media Server hebt bevestigd en ervoor hebt gezorgd dat deze is gestart, moet je nu enkele configuraties uitvoeren. Plex Media Server wordt geleverd met een klassieke webinterface waar u alle configuraties kunt doen.
Start om te beginnen uw favoriete browser en voer deze URL in.
http://[optie]:32400/web
In het optieveld moet je het IP-adres van je apparaat invullen. Als je het niet zeker weet, gebruik dan 127.0.0.1 (Localhost-adres). Laten we in dit geval het localhost-adres gebruiken.
http://[IP-adres]:32400/web
U moet worden omgeleid naar de Plex Media Server, waar u moet inloggen met een Google-account, Facebook of via e-mail. De afbeelding hieronder illustreert dit proces.
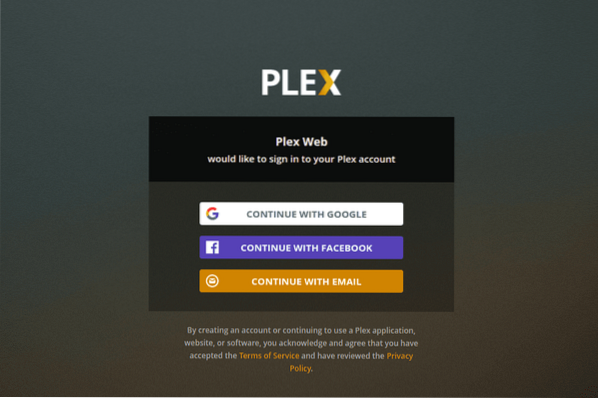
Na het ondertekenen ziet u voor sommigen mogelijk een pagina met enkele geweldige functies van Plex Media, klik op de Begrepen knop, en een nieuwe pagina wordt geladen. Het is de serverconfiguratiepagina. Geef een vriendelijke gebruikersnaam op en vergeet niet het selectievakje 'Sta mij toegang tot mijn media buiten mijn huis toe' aan te vinken. Klik De volgende.
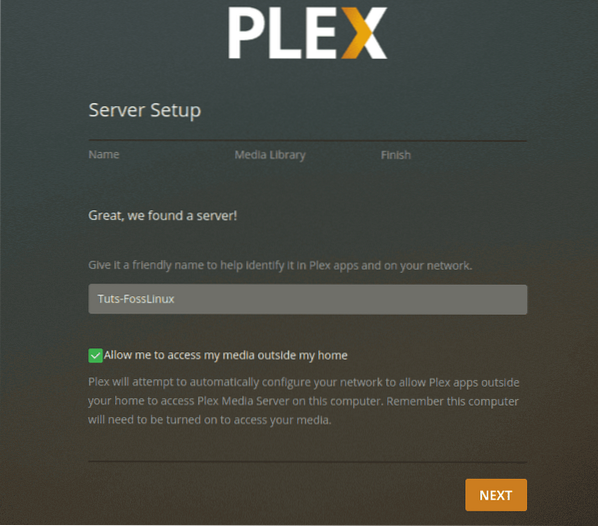
Nu krijgt u de wizard Media toevoegen te zien. Klik op de Bibliotheek toevoegen knop.
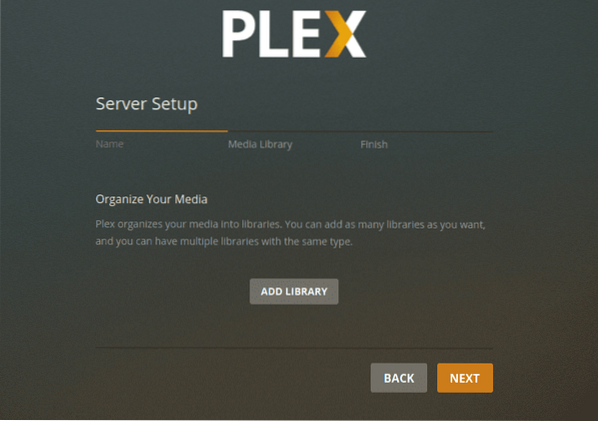
Er wordt een nieuw scherm geladen en u moet het bibliotheektype selecteren. Dit kunnen films, tv-programma's, muziek, foto's of een ander mediabestand zijn. Voor dit bericht zullen we de videotheek kiezen. U kunt de naam van die bibliotheek wijzigen en ook de taal selecteren die u wilt gebruiken. Als u klaar bent, klikt u op De volgende.
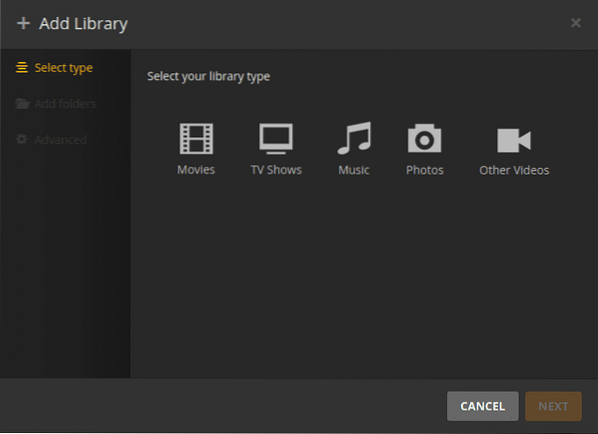
Nu moet u een mediamap selecteren. Het is de map waardoor u uw media kunt streamen vanuit de Plex Media-clienttoepassing.
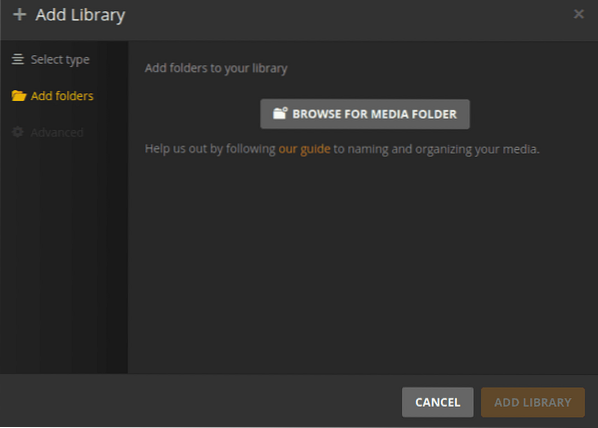
Selecteer uw mediamap en klik op de Toevoegen knop en vervolgens Bibliotheek toevoegen.
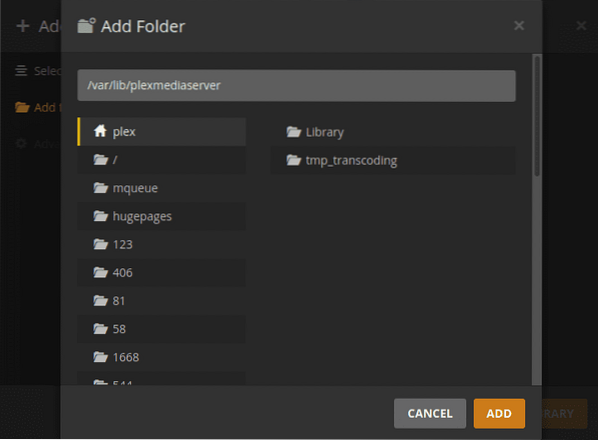
Als u klaar bent, keert u terug naar het scherm Bibliotheek toevoegen. Je zou je nieuwe bibliotheek toegevoegd moeten kunnen zien
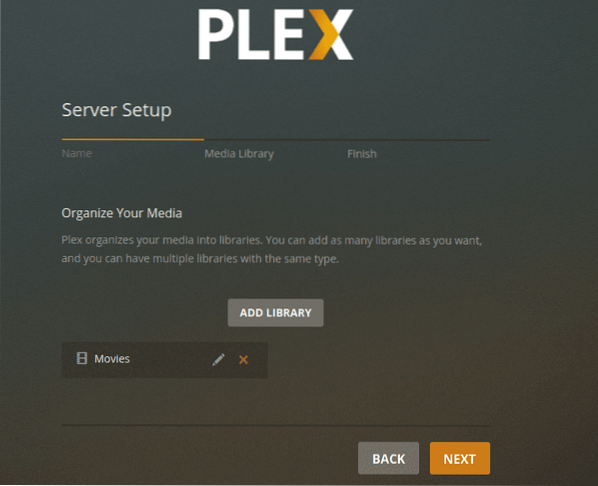
Als u klaar bent, keert u terug naar het scherm Bibliotheek toevoegen. U zou uw nieuwe bibliotheek op het dashboard moeten kunnen zien. Klik op Volgende en klik vervolgens op Gedaan om te bevestigen dat u klaar bent met het instellen van uw Plex Media-bibliotheek.
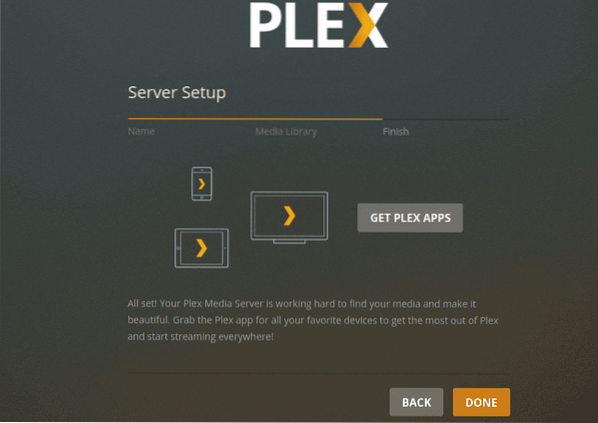
Toegang krijgen tot Plex Media Server vanuit een browser
U kunt de browser gebruiken die aanwezig is op het apparaat dat de Plex Media Server host, of u kunt elk ander apparaat op hetzelfde netwerk gebruiken. Open de browser en voer deze URL in:
http://[opties]/32400/web
Als u deze keer een ander apparaat op hetzelfde netwerk gebruikt, gebruik dan niet het localhost-adres (127.0.0.1). Voer de opdracht uit ifconfig op de computer die Plex Media Server host om het IP-adres te krijgen. Vervangen opties met dit IP-adres.
U moet ondertekenen met de inloggegevens die u hebt gebruikt bij het instellen van configuraties. Eenmaal ingelogd, heb je nu toegang tot je media vanuit Plex Media Dashboard.
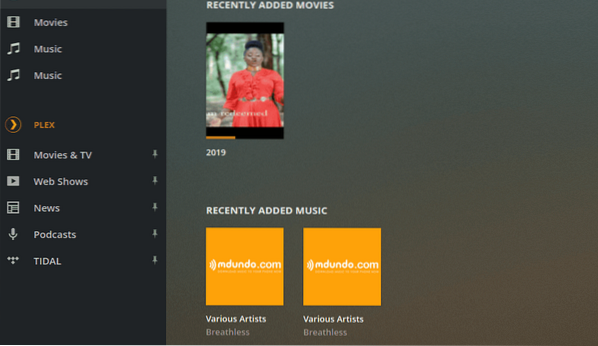
Toegang krijgen tot Plex Media Server met behulp van een Plex-clienttoepassing
Je hebt ook toegang tot Plex op elk apparaat met behulp van de Plex-app. U hoeft zich alleen aan te melden en u hebt toegang tot al uw mediabestanden en bibliotheken. In de onderstaande afbeelding gebruik ik de Plex om via de webbrowser toegang te krijgen tot mijn mediabestanden.
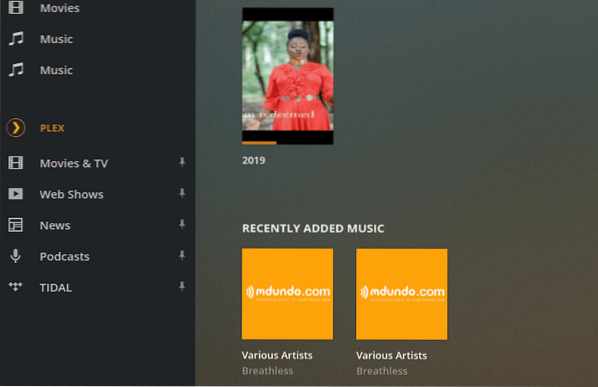
In het geval van een nieuwe release van Plex Media-server, kunt u de server bijwerken met behulp van deze opdrachten:
$ sudo apt-update $ sudo apt --only-upgrade install plexmediaserver
Conclusie
Dit gaat allemaal over het opzetten van een Plex Media Server op een Ubuntu-systeem. Geniet van het streamen van uw multimedia-inhoud van een enkele bron naar verschillende apparaten, waaronder computers, smartphones, smart-tv's, streaming mediaspelers zoals Roku, Fire Stick, Chromecast, enz. De Plex-app is beschikbaar op bijna alle streamingapparaten.
 Phenquestions
Phenquestions



