Netwerk topologie:
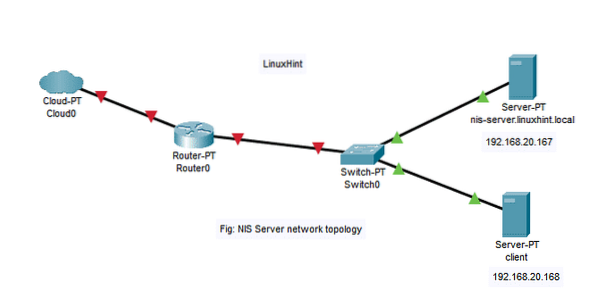
Hier hebben we 2 machines met Ubuntu Server 18.04 LTS-besturingssysteem geïnstalleerd.
In dit artikel,
NIS-server:
Hostnaam = nis-server.linuxhint.lokaal
IP-adres = 192.168.20.167/24
NIS-klant:
Hostnaam = cliënt
IP-adres = 192.168.20.168/24
Dingen die u moet weten:
De NIS-server nis-server.linuxhint.lokaal moet een statisch IP-adres hebben geconfigureerd. In dit artikel is het geconfigureerd met het statische IP 192.168.20.167. cliënt machine moet zich in hetzelfde netwerk bevinden als de nis-server.linuxhint.lokaal server. De hostnaam moet een Fully Qualified Domain Name (FQDN) zijn en correct zijn geconfigureerd in de NIS-server. Hier heeft de NIS-server de hostnaam nis-server.linuxhint.lokaal en de domeinnaam linuxhint.lokaal
U kunt de DNS-server gebruiken om de hostnaam en domeinnaam om te zetten. U kunt ook de /etc/hosts het dossier. In dit artikel gebruik ik de /etc/hosts bestand voor DNS-resolutie. De cliënt machine moet ook in staat zijn om de hostnaam en domeinnaam van de NIS-server op te lossen. U kunt ook een DNS-server of /etc/hosts bestand voor DNS-resolutie in de cliënt machine.
Statisch IP-adres instellen in NIS-server:
Zoek eerst de naam van de netwerkinterface met de volgende opdracht:
$ ip aHier is de naam van de netwerkinterface: ens33 in mijn geval. Het kan voor jou anders zijn. Zorg ervoor dat je hem vanaf nu vervangt door die van jou.
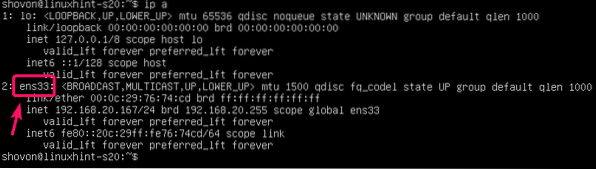
Bewerk nu de /etc/netplan/50-cloud-init.yaml bestand met het volgende commando:
$ sudo nano /etc/netplan/50-cloud-init.yaml
Voeg nu de volgende regels toe aan het bestand:. Zorg ervoor dat u de IP-adressen aanpast, afhankelijk van uw netwerkconfiguratie. Als je klaar bent, sla je het bestand op.
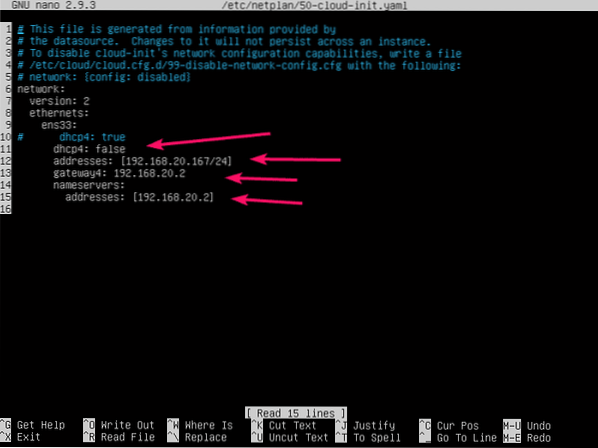
Pas nu de netwerkconfiguratie toe met de volgende opdracht:
$ sudo netplan van toepassing
DNS configureren in NIS-server:
Open nu de /etc/hosts bestand van de NIS-server als volgt:
$ sudo nano /etc/hosts
Voeg nu de volgende regel toe aan de /etc/hosts bestand en sla het bestand op.
192.168.20.167 nis-server.linuxhint.lokale nis-server linuxhint.lokaal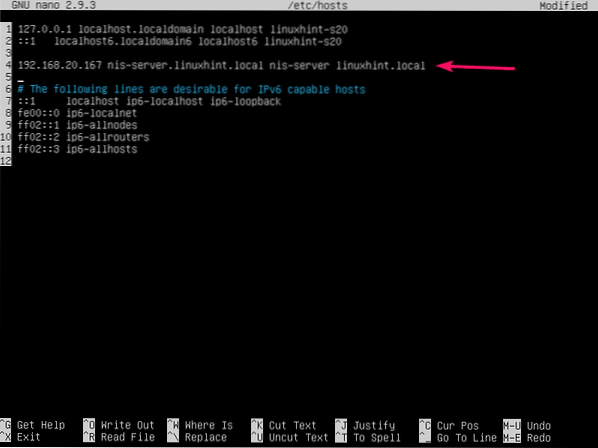
Stel nu een FQDN-hostnaam in nis-server.linuxhint.lokaal naar de NIS-server met de volgende opdracht:
$ sudo hostnamectl set-hostname nis-server.linuxhint.lokaal
Start de NIS-server nu als volgt opnieuw op:
$ sudo opnieuw opstarten
Zodra de NIS-server is gestart, moet de hostnaam worden ingesteld op: nis-server.linuxhint.lokaal.
$ hostnaam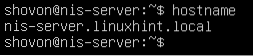
NIS-server installeren:
Werk nu op de NIS-servermachine de cache van de APT-pakketrepository bij met de volgende opdracht:
$ sudo apt-update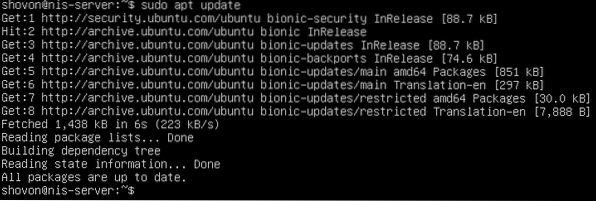
Installeer nu het NIS-serverpakket met de volgende opdracht:
$ sudo apt install nis
Om de installatie te bevestigen, drukt u op Y en druk vervolgens op
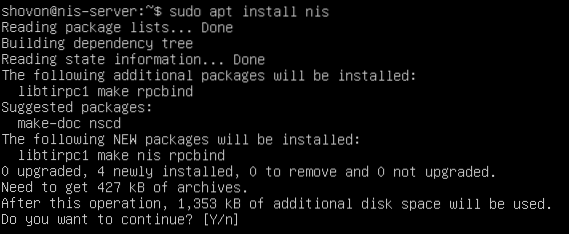
Typ nu uw domeinnaam (linuxhint.lokaal in mijn geval), selecteer
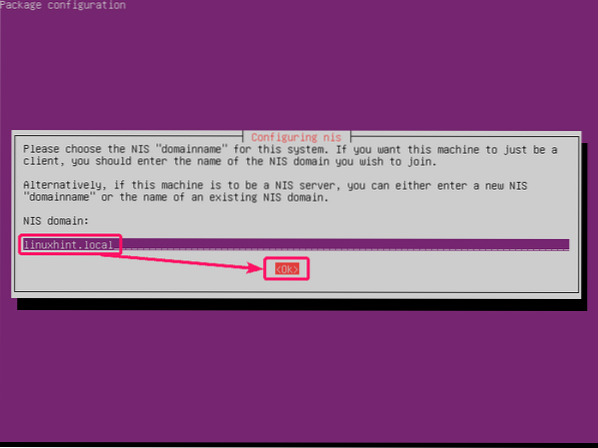
NIS-server moet zijn geïnstalleerd.
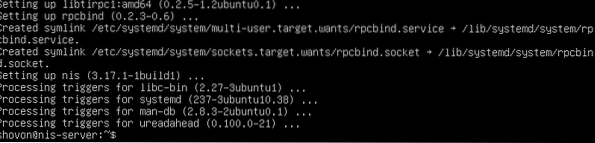
NIS-server configureren:
Open nu het configuratiebestand /etc/default/nis met het volgende commando:
$ sudo nano /etc/default/nis
U moet de 2 regels wijzigen zoals aangegeven in de onderstaande schermafbeelding.
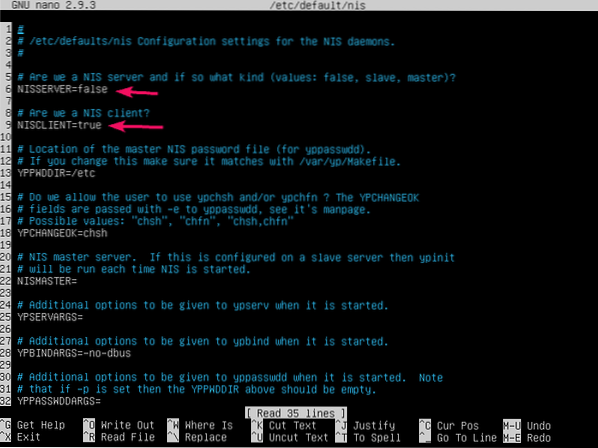
Instellen NISERVER naar meester en NISCLIENT naar vals zoals weergegeven in de onderstaande schermafbeelding. Sla vervolgens het bestand op.
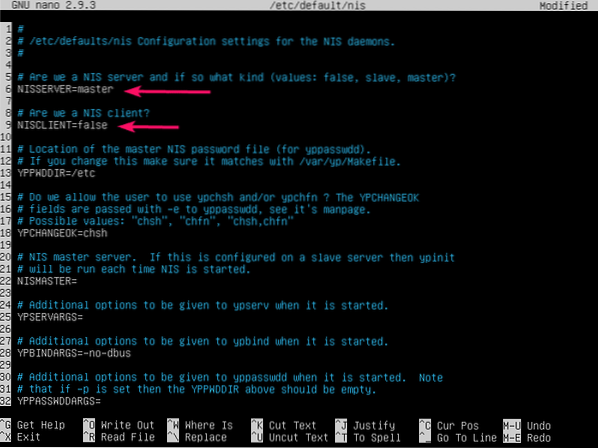
Open nu de /etc/ypserv.beveiligde netwerken bestand als volgt:
$ sudo nano /etc/ypserv.beveiligde netwerken
Voeg een hash toe voor de gemarkeerde regel om er commentaar op te geven.
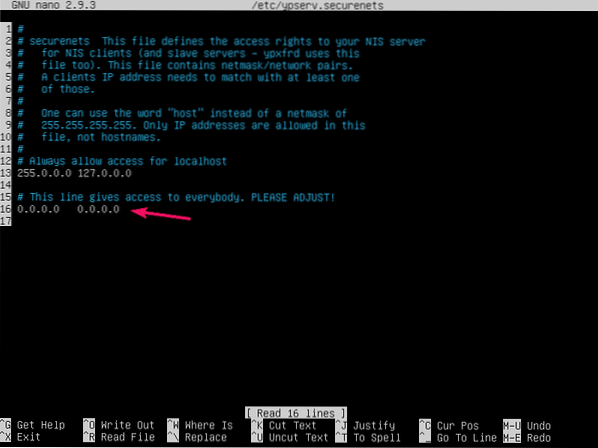
Voeg vervolgens het netmasker en netwerkadres van uw eigen netwerk toe in de volgende indeling:
netmasker netwerkadresSla vervolgens het bestand op.
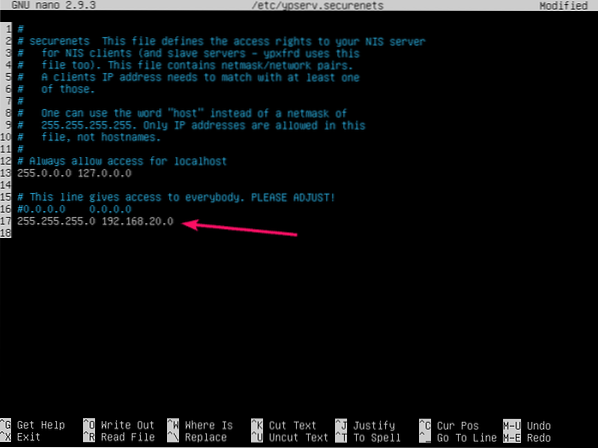
Initialiseer nu de NIS-serverdatabase met de volgende opdracht:
$ sudo /usr/lib/yp/ypinit -m
Uw FQDN-hostnaam moet hier worden vermeld. Druk nu op

Druk op om te bevestigen Y en druk vervolgens op
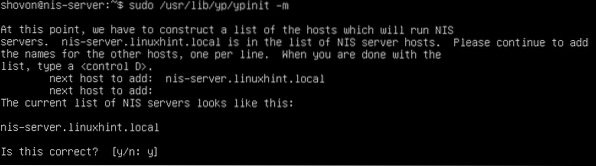
NIS-serverdatabase moet worden geïnitialiseerd.
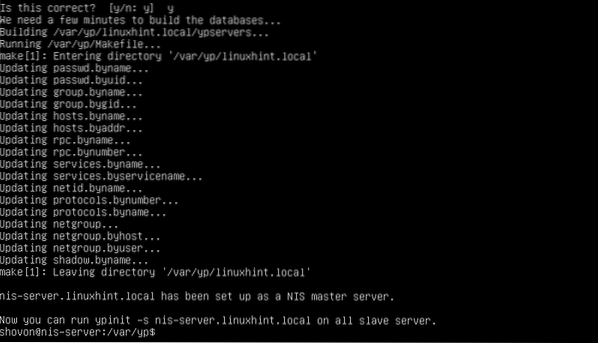
Start nu de NIS-service opnieuw met de volgende opdracht:
$ sudo systemctl herstart rpcbind nis
Gebruiker toevoegen aan NIS-server:
Nu kunt u nieuwe gebruikers toevoegen aan de NIS-server.
Een nieuwe gebruiker toevoegen gebruiker1 (laten we zeggen), voer de volgende opdracht uit:
$ sudo adduser gebruiker1
Typ nu een wachtwoord voor de gebruiker gebruiker1 en druk op
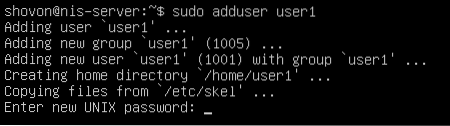
Typ het wachtwoord opnieuw en druk op
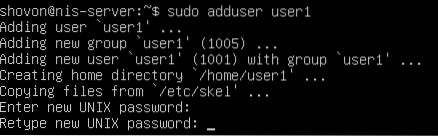
Typ nu wat gebruikersinformatie in.
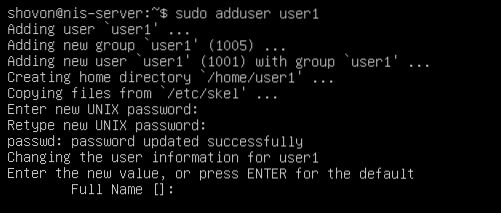
Als u klaar bent met het toevoegen van alle gebruikersinformatie, drukt u op Y en druk vervolgens op
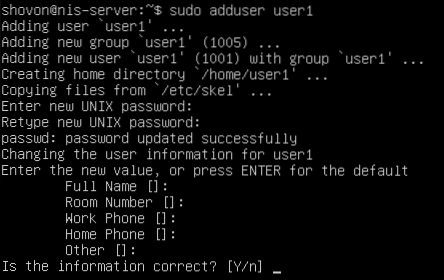
De gebruiker gebruiker1 moet worden gemaakt.
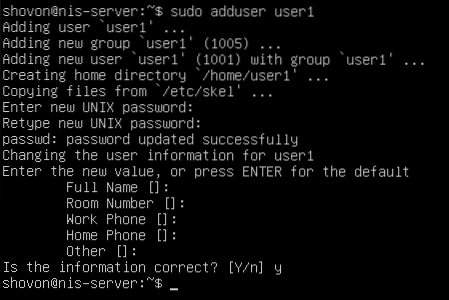
Voeg op dezelfde manier nog een gebruiker toe gebruiker2.
$ sudo adduser gebruiker2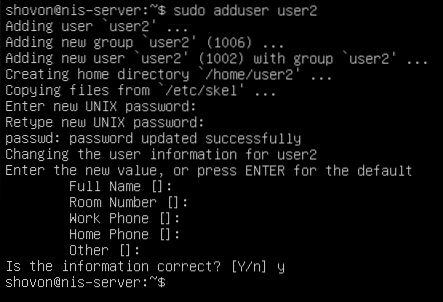
Voeg op dezelfde manier nog een gebruiker toe gebruiker3.
$ sudo adduser gebruiker3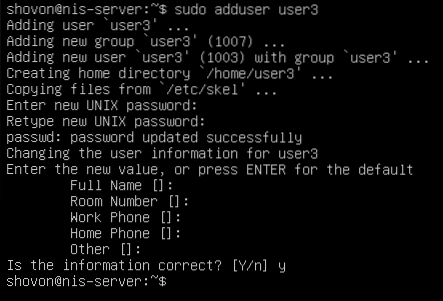
Elke keer dat u nieuwe gebruikers maakt of gebruikersinformatie wijzigt i.e. naam, homedirectory, wachtwoord enz., u moet de NIS-gebruikersdatabase bijwerken.
Ga hiervoor naar , /var/yp map eerst.
$ cd /var/ypVoer nu de volgende opdracht uit vanuit de /var/yp directory om de NIS-gebruikersdatabase bij te werken.
$ sudo make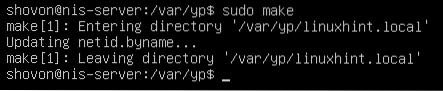
NIS-client configureren:
Voeg in de NIS-client eerst de hostnaam en domeinnaam van de NIS-server toe aan de /etc/hosts het dossier.
$ sudo nano /etc/hosts
Voeg de volgende regel toe aan de /etc/hosts bestand en sla het bestand op.
192.168.20.167 nis-server.linuxhint.lokale nis-server linuxhint.lokaal
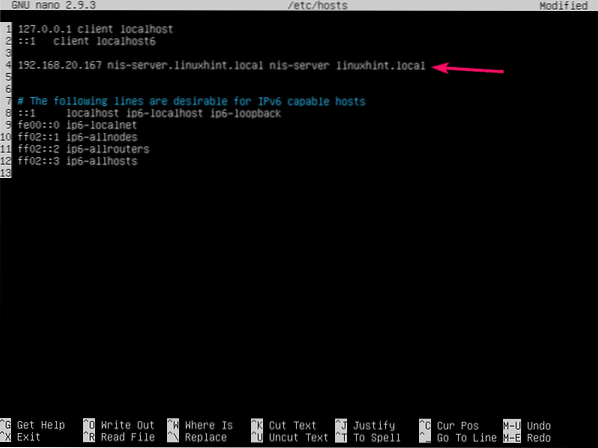
Werk nu de APT-pakketrepositorycache van de NIS-clientcomputer bij.
$ sudo apt-update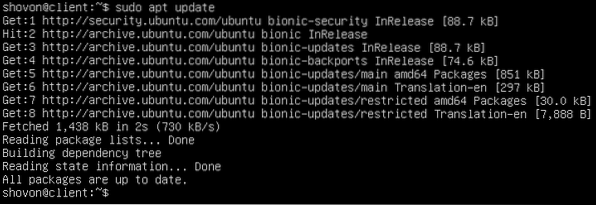
Installeer nu het NIS-pakket als volgt op de NIS-clientcomputer:
$ sudo apt install nis
Om de installatie te bevestigen, drukt u op Y en druk vervolgens op
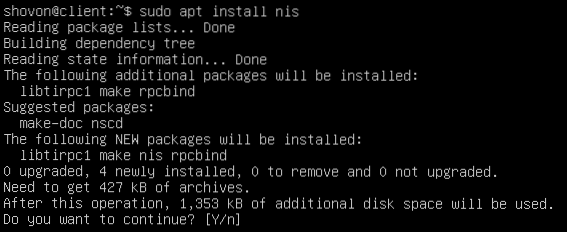
Typ de domeinnaam van de NIS-server (linuxhint.lokaal in dit geval) en druk op
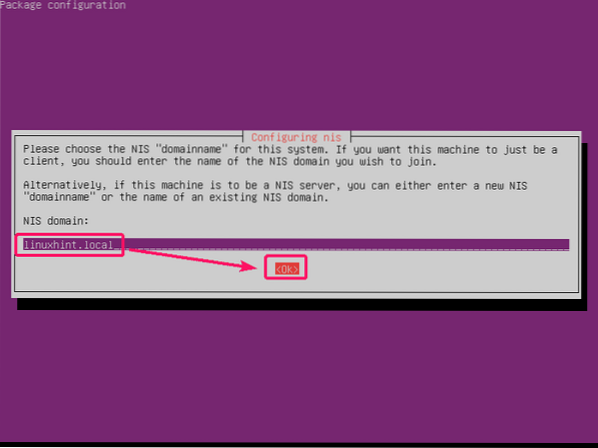
NIS-pakket moet worden geïnstalleerd.
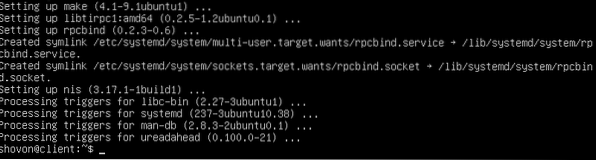
Nu open /etc/yp.conf bestand als volgt:
$ sudo nano /etc/yp.conf
Voeg nu de volgende regel toe aan het einde van de /etc/yp.conf bestand en sla het op.
domein linuxhint.lokale server nis-server.linuxhint.lokaal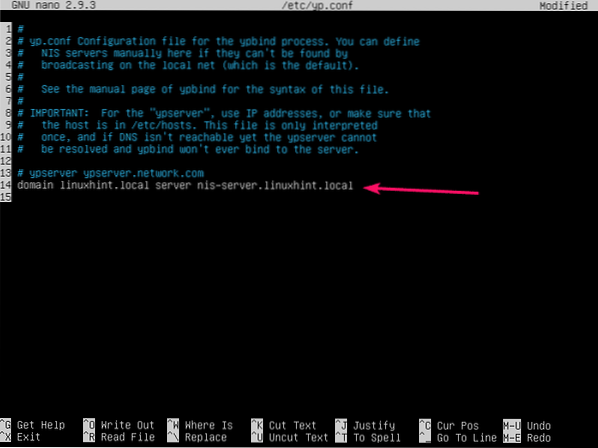
Open nu de /etc/nsswitch.conf bestand als volgt:
$ sudo nano /etc/nsswitch.conf
U moet de gemarkeerde lijnen wijzigen.
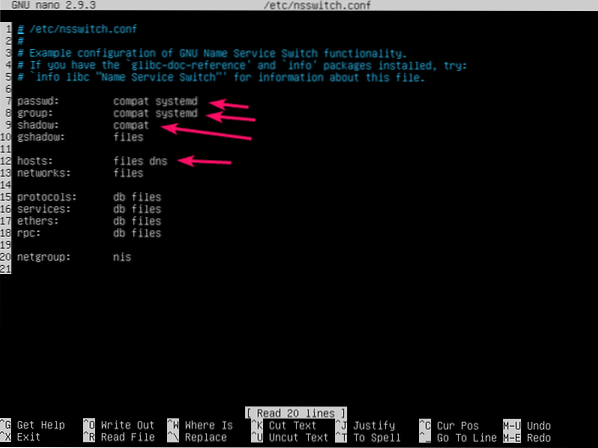
Toevoegen nis aan het einde van elke regel zoals aangegeven in de onderstaande schermafbeelding. Als je klaar bent, sla je het bestand op.
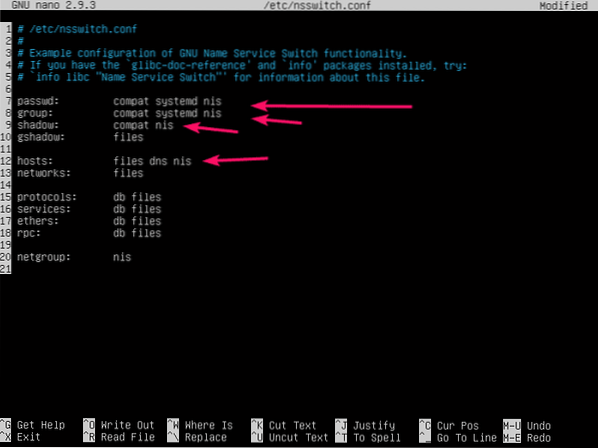
U moet ook de homedirectory's van de NIS-gebruikers koppelen aan uw NIS-client. U kunt hiervoor iSCSI, NFS, CIFS (Samba) gebruiken. Maar het valt buiten het bestek van dit artikel. Dus ik zal de homedirectory van de NIS-gebruikers in het lokale bestandssysteem van de NIS-client houden.
Wanneer u zich aanmeldt als uw NIS-gebruikers, zullen ze automatisch hun eigen thuismappen maken in de /huis directory van de NIS-clientcomputer. Om hen dat recht te geven, moet u PAM van de NIS-clientcomputer configureren configure.
Om PAM te configureren, open /etc/pam.d/gemeenschappelijke sessie configuratiebestand als volgt:
$ sudo nano /etc/pam.d/gemeenschappelijke sessie
Voeg nu de volgende regel toe aan het einde van het bestand en sla het bestand op:.
sessie optioneel pam_mkhedir.dus skel=/etc/skel umask=007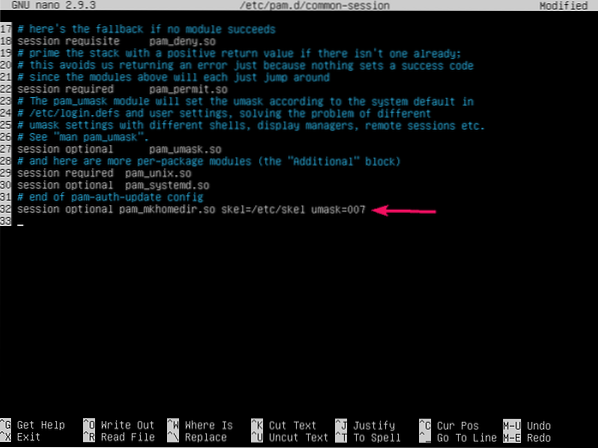
Start de NIS-clientcomputer nu als volgt opnieuw op:
$ sudo opnieuw opstarten
NIS-server testen:
Zodra de NIS-clientmachine opstart, zou u zich moeten kunnen aanmelden als de gebruikers die u eerder op de NIS-servermachine hebt gemaakt.
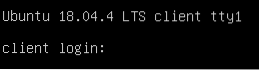
Zoals je kunt zien, ben ik succesvol ingelogd als gebruiker1 in de NIS-clientcomputer.
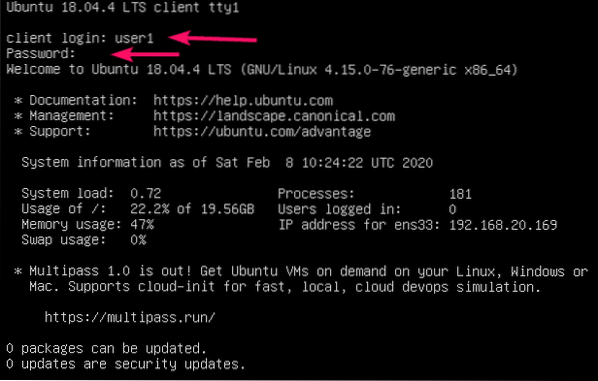
De homedirectory van gebruiker1, /home/gebruiker1 wordt ook automatisch aangemaakt.

Standaard bevinden de NIS-gebruikers zich in hun eigen thuismap, zoals u kunt zien in de onderstaande schermafbeelding.
$ pwd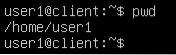
Nadat de NIS-client is geconfigureerd, kunt u informatie over alle NIS-gebruikers zien met de volgende opdracht:
$ ypcat passwdAlle gebruikers die u op de NIS-servermachine hebt gemaakt, moeten hier worden vermeld, zoals u kunt zien in de onderstaande schermafbeelding.
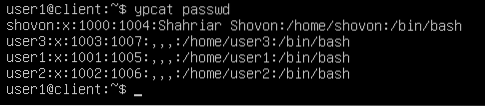
Zoals je kunt zien, kan ik ook inloggen als gebruiker2 en gebruiker3 vanaf de NIS-clientcomputer. NIS werkt correct.


Dus zo installeer en configureer je de NIS-server op Ubuntu Server 18.04 LTS. Bedankt voor het lezen van dit artikel.
 Phenquestions
Phenquestions


