Ubuntu Desktop 20 downloaden.04 ISO-afbeelding:
Ubuntu Desktop 20 downloaden.04 LTS ISO-image, bezoek de officiële releasepagina van Ubuntu 20.04 LTS en klik op de bureaubladafbeeldingslink zoals aangegeven in de onderstaande schermafbeelding.
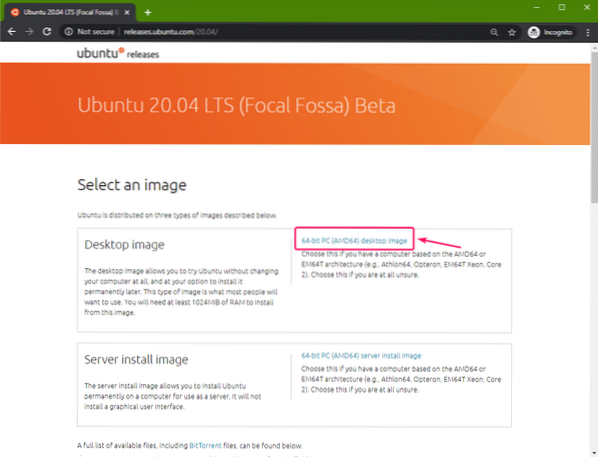
Uw browser zou moeten beginnen met het downloaden van de Ubuntu Desktop 20.04 LTS ISO-afbeelding. Het kan even duren om te voltooien.
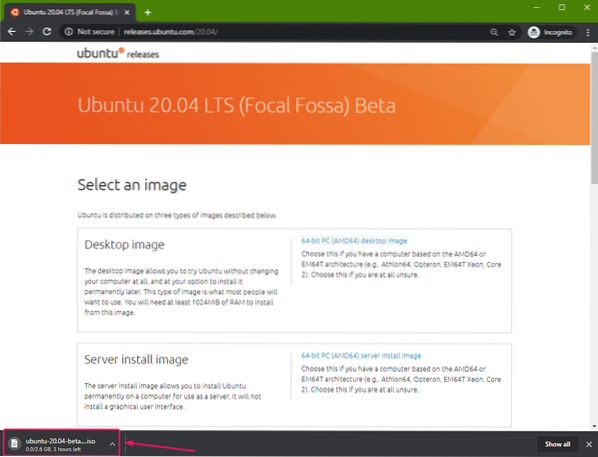
Een opstartbare USB-stick maken op Windows:
U kunt veel tools gebruiken om een opstartbare USB-stick van Ubuntu Desktop 20 . te maken.04 LTS op Windows, i.e. Etcher, Rufus. In dit artikel ga ik Rufus . gebruiken.
U kunt Rufus downloaden van de officiële website van Rufus. Download de draagbare versie van Rufus zoals aangegeven in de onderstaande schermafbeelding.

Rufus moet worden gedownload.
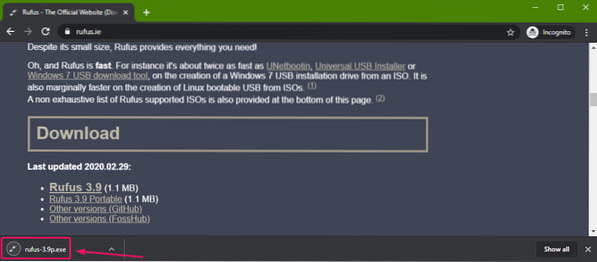
Plaats nu een USB-stick in uw computer en voer Rufus . uit. Klik vervolgens op KIES.
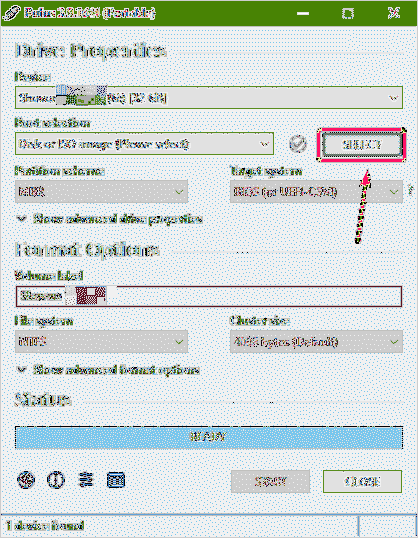
Selecteer nu de Ubuntu Desktop 20.04 ISO-image die u zojuist hebt gedownload en klik op Open.
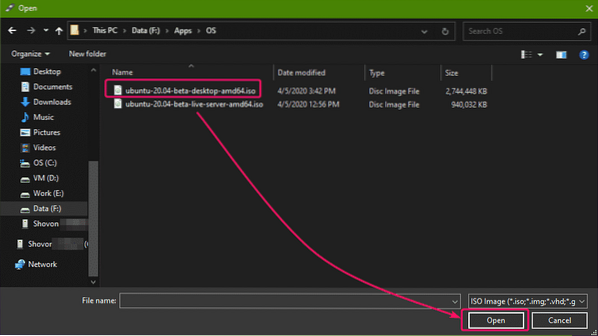 Klik nu op BEGIN.
Klik nu op BEGIN.
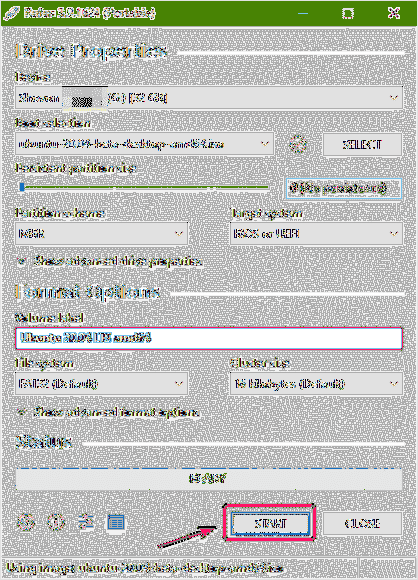
Klik nu op Ja.
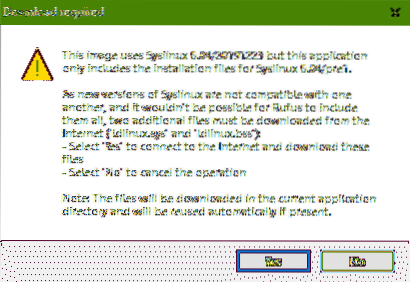
Klik nu op OK.
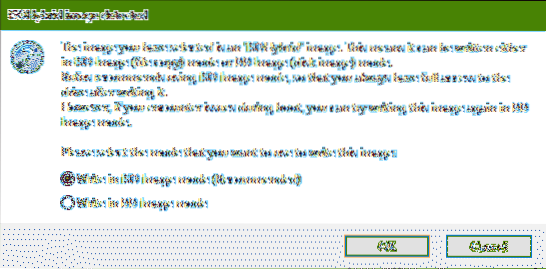
Als je belangrijke gegevens op je USB-stick hebt staan, verplaats ze dan naar een veilige plek en klik dan op OK.
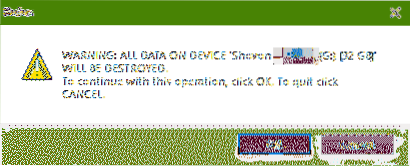
Rufus zou alle belangrijke bestanden naar uw USB-stick moeten kopiëren. Het kan even duren om te voltooien.

Zodra de USB-stick gereed is, klikt u op DICHTBIJ en verwijder de USB-stick uit uw computer.
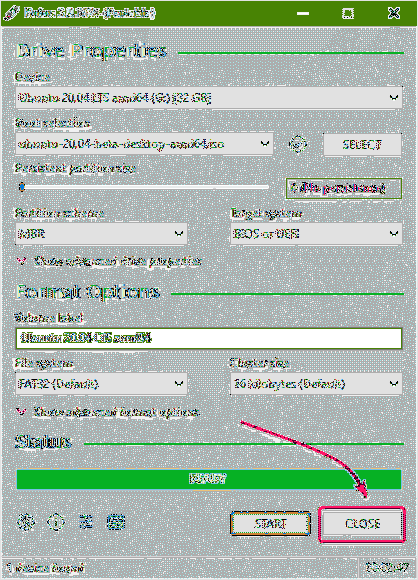
Een opstartbare USB-stick maken op Linux:
Nadat u de Ubuntu Desktop 20 . hebt gedownload.04 ISO-afbeelding, navigeer naar de ~/Downloads map als volgt:
$ cd ~/Downloads/
Je zou de Ubuntu Desktop 20 . moeten vinden.04 ISO-afbeeldingsbestand daar.
$ ls -lh
Voer nu de volgende opdracht uit:
$ sudo lsblk -e7Plaats vervolgens de USB-stick in uw computer en voer de volgende opdracht uit:
$ sudo lsblk -e7Ifals je de output vergelijkt, zou je een nieuwe schijf moeten zien (sdb in mijn geval). Dit is je USB-stick. Je hebt er toegang toe als: /dev/sdb.
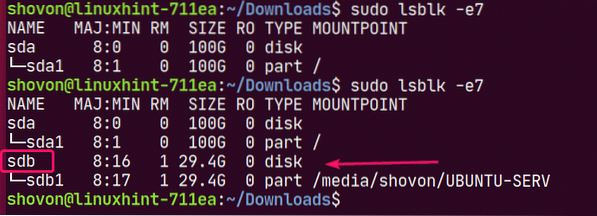
Voer nu de volgende opdracht uit om de Ubuntu Desktop 20 . te schrijven.04 ISO-image naar uw USB-stick /dev/sdb:
$ sudo dd if=./ubuntu-20.04-beta-desktop-amd64.iso van=/dev/sdb bs=1M status=voortgang
OPMERKING: Zorg ervoor dat er geen belangrijke bestanden op uw USB-stick staan.
De vereiste bestanden worden gekopieerd naar de USB-stick. Het duurt even voordat het klaar is.

Op dit punt zou de USB-stick klaar moeten zijn.
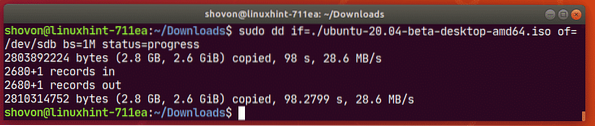
Werp nu de USB-stick als volgt uit:
$ sudo uitwerpen /dev/sdb
Ubuntu Desktop 20 . opstarten.04 vanaf de USB-stick:
Plaats nu de USB-stick in uw computer en start deze op vanuit het BIOS van uw computer.
Je zou het volgende GRUB-menu moeten zien:. Selecteer Probeer Ubuntu zonder te installeren en druk op
OPMERKING: Als uw computer om de een of andere reden niet kan opstarten, selecteert u: Probeer Ubuntu zonder te installeren (veilige graphics) in plaats daarvan.
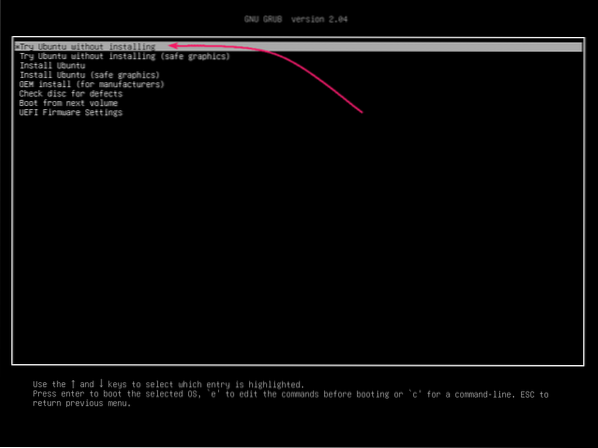
Ubuntu moet de USB-stick op fouten controleren voordat wordt opgestart in de Live Ubuntu Desktop 20.04. Deze controles zullen later veel installatieproblemen helpen voorkomen. Als je wilt, kun je deze stap overslaan door op te drukken
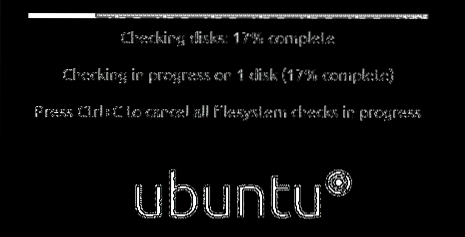
Ubuntu-bureaublad 20.04 zou moeten starten in de Live-modus. U kunt controleren of Ubuntu Desktop 20.04 LTS werkt goed in Live-modus. Als u geen grote problemen ziet, dan is Ubuntu Desktop 20.04 LTS zou goed moeten werken op je hardware. Klik nu op Installeer Ubuntu 20.04 LTS pictogram om het Ubuntu-installatieprogramma te starten.
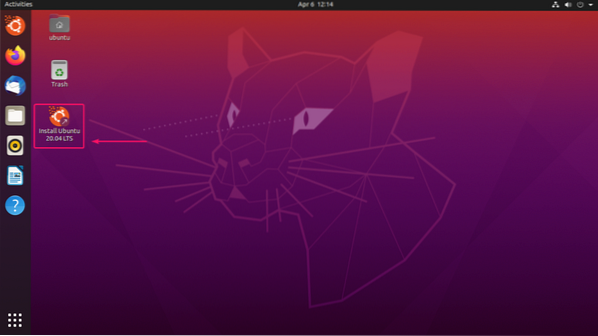
Het Ubuntu-installatieprogramma zou moeten starten.
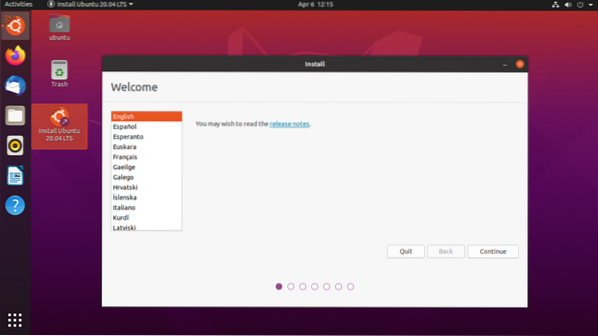
Ubuntu Desktop 20 installeren.04 LTS:
Klik nu op Doorgaan met.
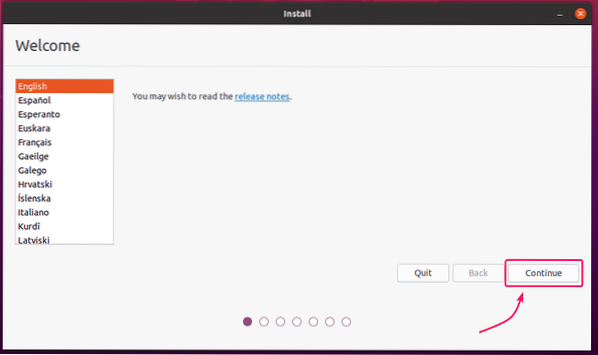
Selecteer uw toetsenbordindeling en klik op Doorgaan met.
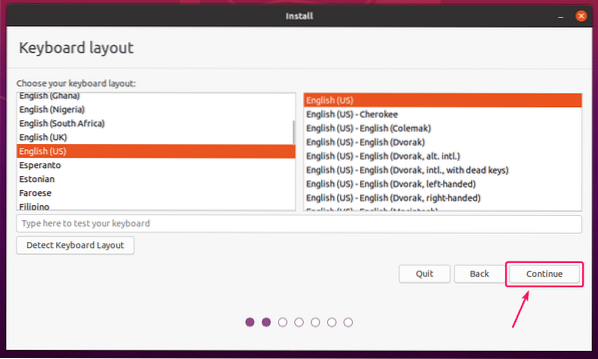
Vanaf hier kunt u een Normale installatie of Minimale installatie. Normale installatie wordt geleverd met alle apps zoals gewoonlijk. De Minimale installatie wordt geleverd met een beperkt aantal apps.
Als u een internetverbinding op uw computer heeft, kunt u controleren: Updates downloaden tijdens het installeren van Ubuntu om alle benodigde updates te downloaden terwijl u Ubuntu op uw computer installeert.
U kunt ook controleren Installeer software van derden voor grafische en wifi-hardware en extra media-indelingen als u wilt dat het Ubuntu-installatieprogramma automatisch GPU, Wi-Fi-stuurprogramma's en multimediacodecs installeert.
Als je klaar bent, klik je op Doorgaan met.
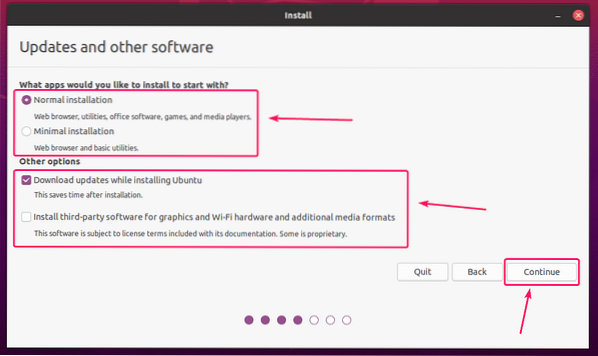
Nu moet je je harde schijf partitioneren. U kunt het Ubuntu-installatieprogramma de harde schijf automatisch laten partitioneren of handmatig partitioneren.
Als u geen belangrijke gegevens op uw harde schijf hebt of als u een nieuwe harde schijf hebt, kunt u: Schijf wissen en Ubuntu installeren. Het Ubuntu-installatieprogramma zal de harde schijf automatisch partitioneren en Ubuntu erop installeren. Dit is de gemakkelijkste manier om Ubuntu te installeren.

Schijf wissen en Ubuntu installeren heeft wat Geavanceerde functies ook.

U kunt een op LVM gebaseerde Ubuntu-installatie uitvoeren. Als u LVM gebruikt, kunt u uw harde schijf ook voor beveiliging versleutelen.
Je kunt desgewenst ook ZFS-bestandssystemen gebruiken op je Ubuntu-installatie.
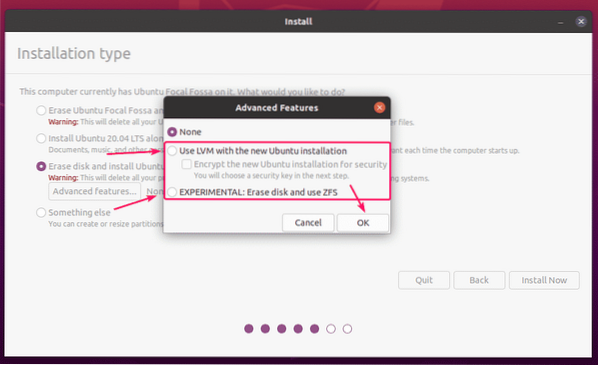
Als je klaar bent, kun je klikken op Installeer nu Ubuntu installeren.

De meeste mensen zullen handmatige partitionering willen doen. Om dat te doen, selecteert u Iets anders en klik op Doorgaan met.
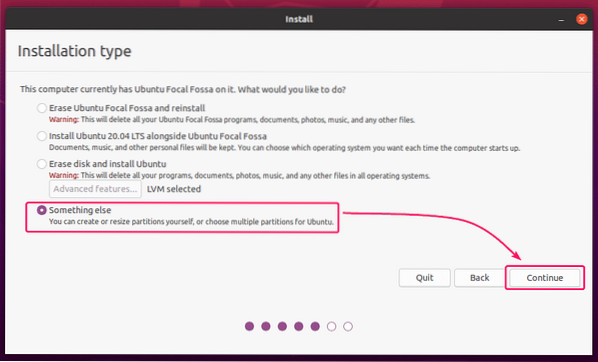
Als u nu alle bestaande partities van uw harde schijf wilt verwijderen, klikt u op Nieuwe partitietabel…
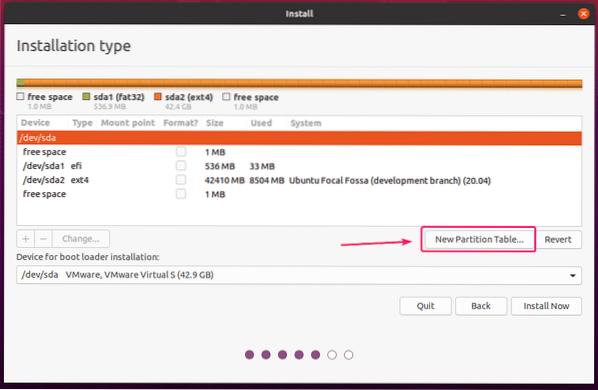
Als u geen vrije ruimte op uw harde schijf hebt, kunt u een bestaande partitie verwijderen en de vereiste partities in die vrije ruimte maken.
Om een partitie te verwijderen, selecteert u deze en klikt u op de - knop.
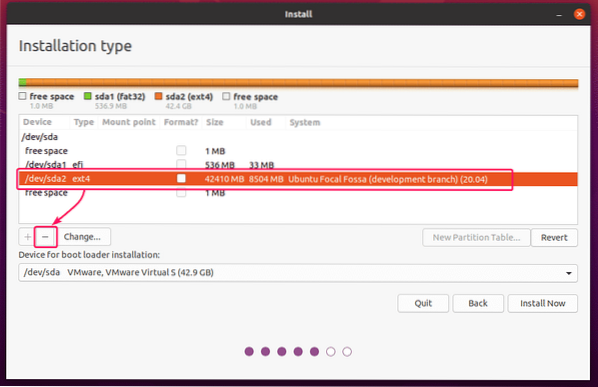
Zodra je wat vrije ruimte hebt, kun je beginnen met het maken van partities.

Als je een BIOS-gebaseerd moederbord gebruikt, heb je ten minste een rootpartitie (/) nodig.
Als u een op UEFI gebaseerd moederbord gebruikt, hebt u ten minste een EFI-systeempartitie en een rootpartitie (/) nodig.
Ik zal in dit artikel een op UEFI gebaseerde installatie doen.
Om een nieuwe partitie aan te maken, selecteer de vrije ruimte en klik op de + knop.
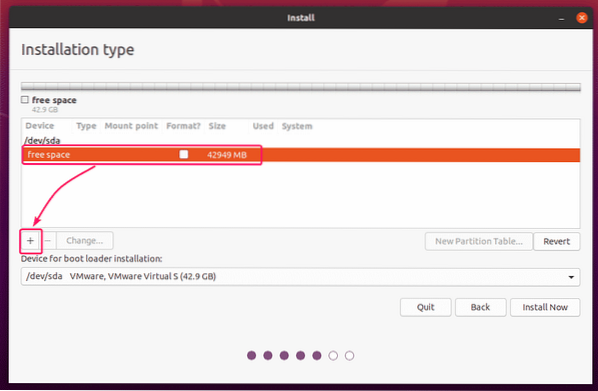
Voor het maken van de EFI-systeempartitie stelt u de Grootte naar 512 MB, en selecteer EFI-systeempartitie van de Gebruik als drop-down menu. Klik vervolgens op OK.
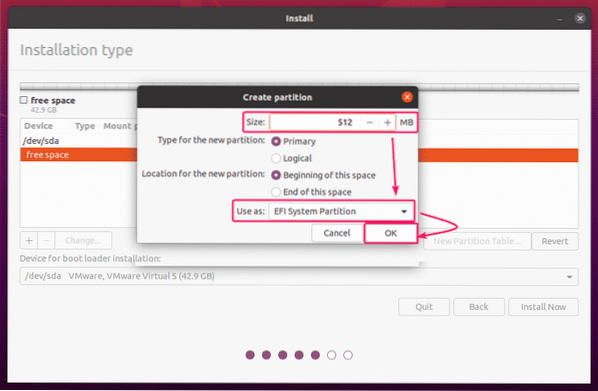
De EFI-systeempartitie moet worden gemaakt.
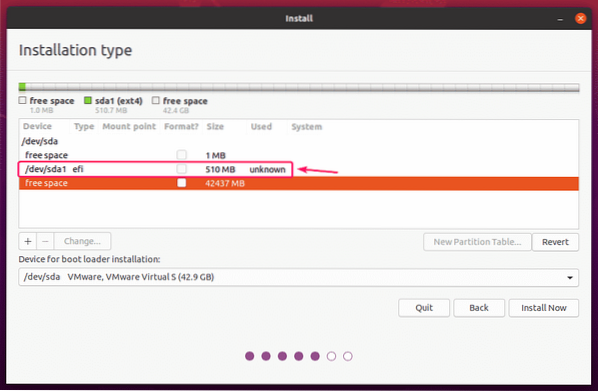
Selecteer nu de vrije ruimte en klik op de + nogmaals knop.

Maak nu een rootpartitie met de rest van de vrije ruimte. Stel voor de rootpartitie de koppelpunt naar / en Gebruik als naar Ext4 journaling bestandssysteem. Klik vervolgens op OK.
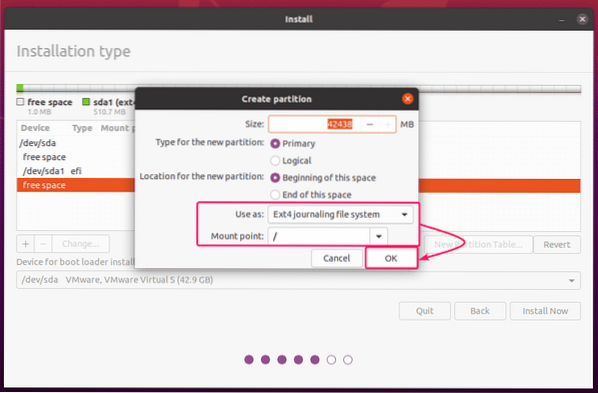
De rootpartitie moet worden aangemaakt.

Zorg er nu voor dat de juiste harde schijf is geselecteerd in de Apparaat voor installatie van bootloader sectie en klik op Installeer nu.
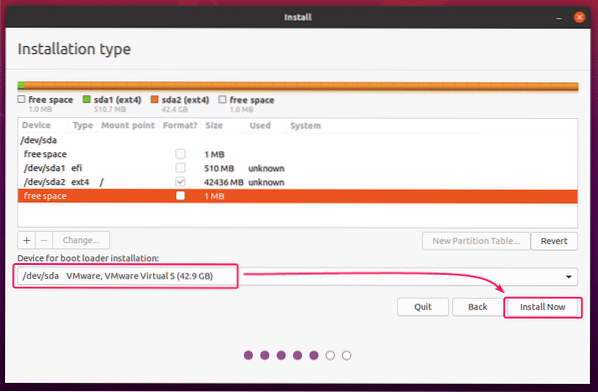
Klik nu op Doorgaan met.

Selecteer nu uw tijdzone en klik op Doorgaan met.
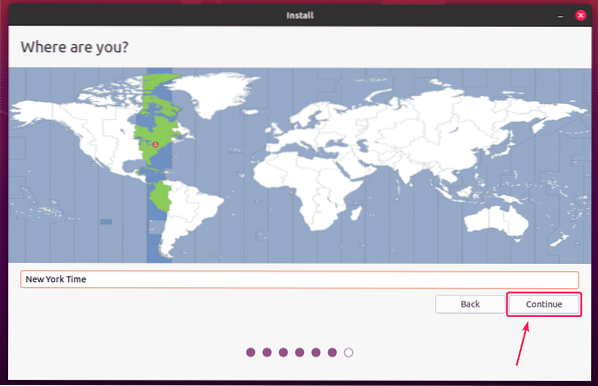
Typ nu uw persoonlijke gegevens in en klik op Doorgaan met.

Ubuntu-installatieprogramma zou moeten beginnen met het kopiëren van alle vereiste bestanden naar uw harde schijf. Het kan even duren om te voltooien.
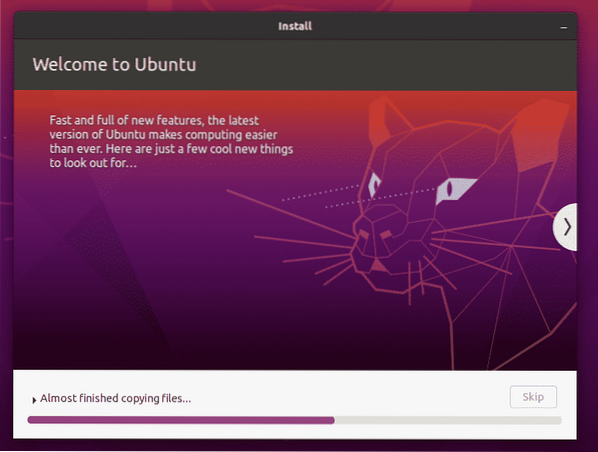
Zodra de installatie is voltooid, klikt u op Nu opnieuw opstarten.
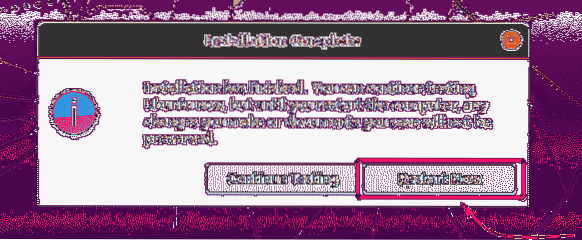
Verwijder nu de USB-stick uit uw computer en druk op

Nu, Ubuntu Desktop 20.04 LTS zou moeten opstarten.
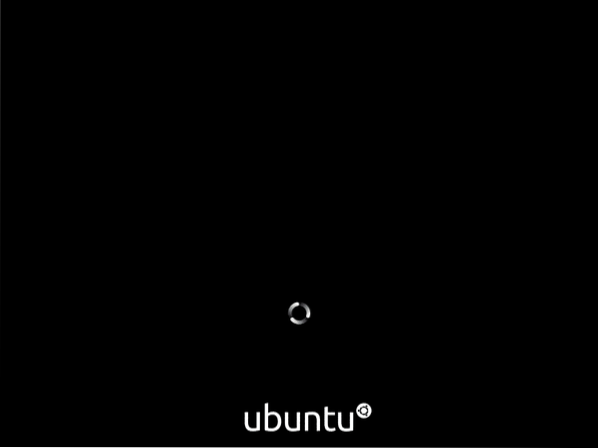
U zou het GDM-inlogscherm van Ubuntu Desktop 20 . moeten zien.04 LTS. Nu kunt u inloggen met het wachtwoord dat u tijdens de installatie heeft ingesteld.

Ubuntu-bureaublad 20.04 LTS.
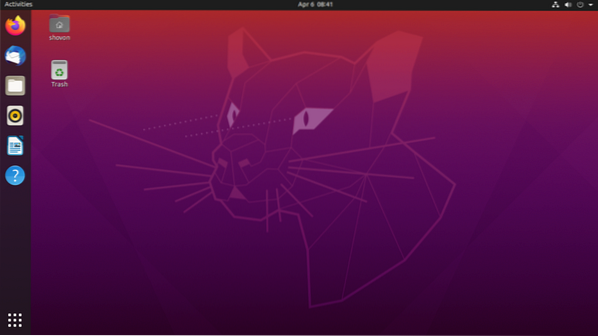
Zoals je kunt zien, gebruik ik Ubuntu Desktop 20.04 LTS.
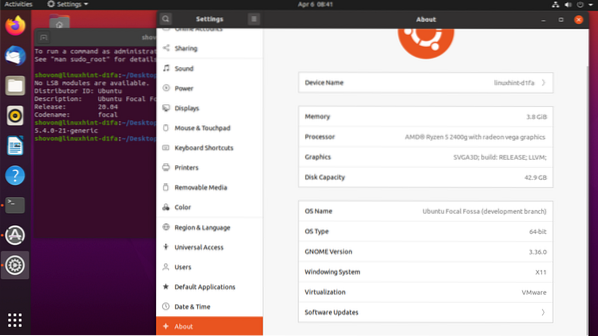
Dus zo installeer je Ubuntu Desktop 20.04 LTS op je computer. Bedankt voor het lezen van dit artikel.
 Phenquestions
Phenquestions


