Ubuntu Server 20 downloaden.04 ISO-afbeelding:
Ubuntu Server 20 downloaden.04 LTS ISO-image, bezoek de officiële releasepagina van Ubuntu 20.04 LTS en klik op de link naar de serverafbeelding zoals aangegeven in de onderstaande schermafbeelding.
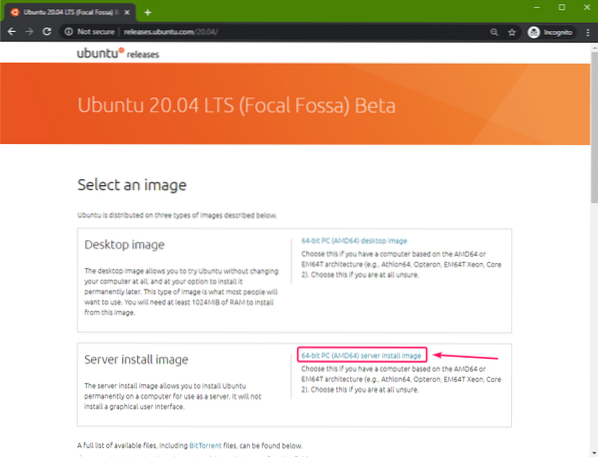
Uw browser zou moeten beginnen met het downloaden van de Ubuntu Server 20.04 LTS ISO-afbeelding. Het kan even duren om te voltooien.
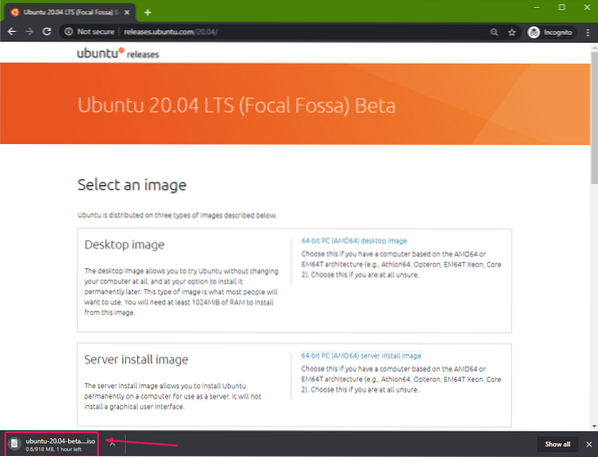
Een opstartbare USB-stick maken op Windows:
U kunt veel tools gebruiken om een opstartbare USB-stick van Ubuntu Server 20 . te maken.04 LTS op Windows, i.e. Etcher, Rufus. In dit artikel ga ik Rufus . gebruiken.
U kunt Rufus downloaden van de officiële website van Rufus. Download de draagbare versie van Rufus zoals aangegeven in de onderstaande schermafbeelding.
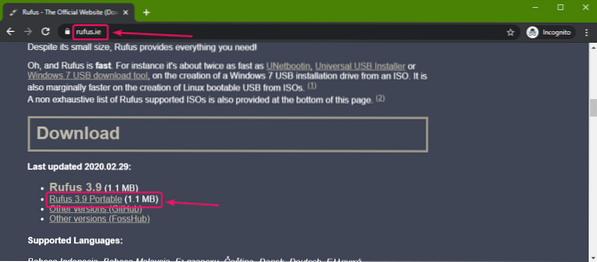
Rufus moet worden gedownload.
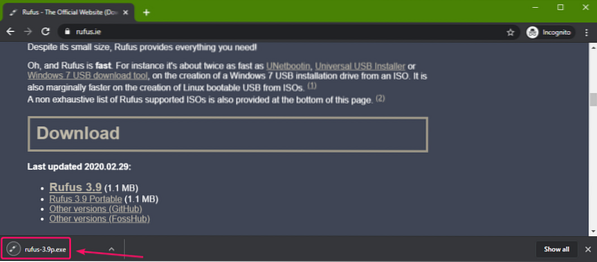
Plaats nu een USB-stick in uw computer en voer Rufus . uit. Klik vervolgens op KIES.
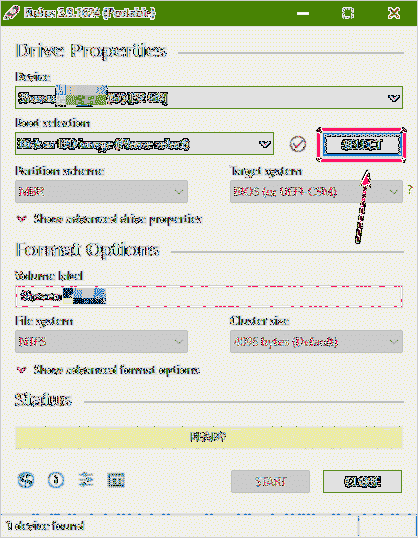
Selecteer nu de Ubuntu Server 20.04 ISO-image die u zojuist hebt gedownload en klik op Open.
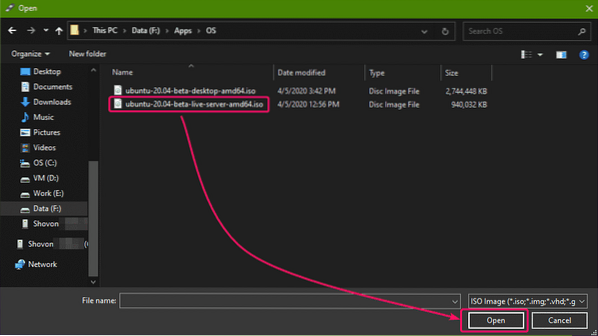
Klik nu op BEGIN.
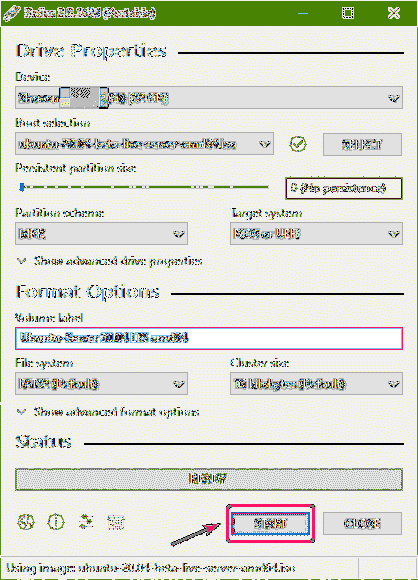
Klik nu op Ja.
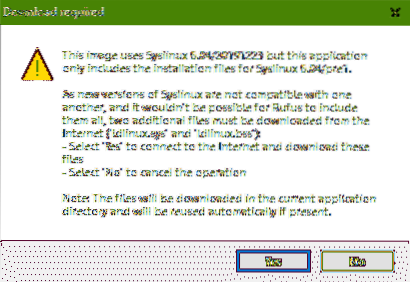
Klik nu op OK.
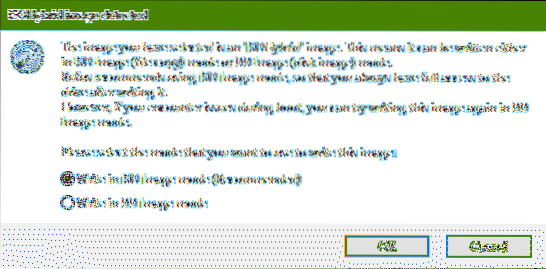
Als je belangrijke gegevens op je USB-stick hebt staan, verplaats ze dan naar een veilige plek en klik dan op OK.
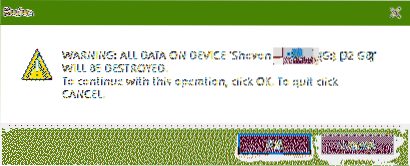
Rufus zou alle belangrijke bestanden naar uw USB-stick moeten kopiëren. Het kan even duren om te voltooien.
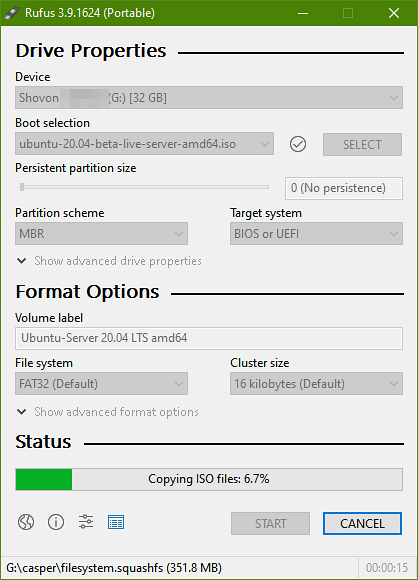
Zodra de USB-stick gereed is, klikt u op DICHTBIJ en koppel de USB-stick los van uw computer.
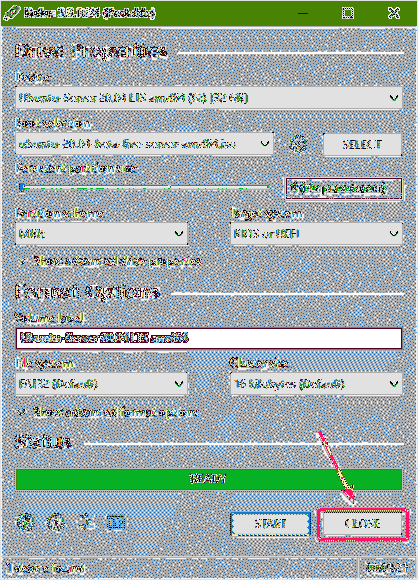
Een opstartbare USB-stick maken op Linux:
Nadat u de Ubuntu Desktop 20 . hebt gedownload.04 ISO-afbeelding, navigeer naar de ~/Downloads map als volgt:
$ cd ~/Downloads/
Je zou de Ubuntu Server 20 . moeten vinden.04 ISO-afbeeldingsbestand daar.
$ ls -lh
Als u de uitvoer vergelijkt, zou u een nieuwe schijf moeten zien (sdb in mijn geval). Dit is je USB-stick. Je hebt er toegang toe als: /dev/sdb.
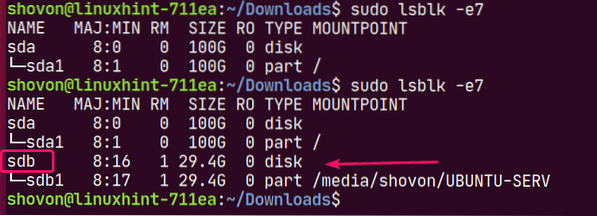
Voer nu de volgende opdracht uit om de Ubuntu Server 20 . te schrijven.04 ISO-image naar uw USB-stick /dev/sdb:
$ sudo dd if=./ubuntu-20.04-beta-live-server-amd64.isoof=/dev/sdb bs=1M status=voortgang

OPMERKING: Zorg ervoor dat er geen belangrijke bestanden op uw USB-stick staan.
De vereiste bestanden worden gekopieerd naar de USB-stick. Het duurt even voordat het klaar is.

Op dit punt zou de USB-stick klaar moeten zijn.

Werp nu de USB-stick als volgt uit:
$ sudo uitwerpen /dev/sdb
Ubuntu Desktop 20 . opstarten.04 vanaf de USB-stick:
Plaats nu de USB-stick in uw server en start ervan op vanuit het BIOS van uw server.
Je zou het volgende GRUB-menu moeten zien:. Selecteer Ubuntu-server installeren en druk op
OPMERKING: Als uw server om de een of andere reden niet kan opstarten, selecteert u Installeer Ubuntu Server (veilige graphics) in plaats daarvan.
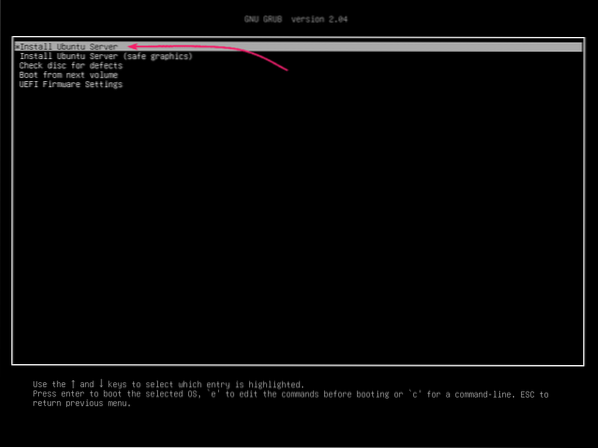
Ubuntu moet de USB-stick op fouten controleren voordat het Ubuntu Server-installatieprogramma wordt gestart.
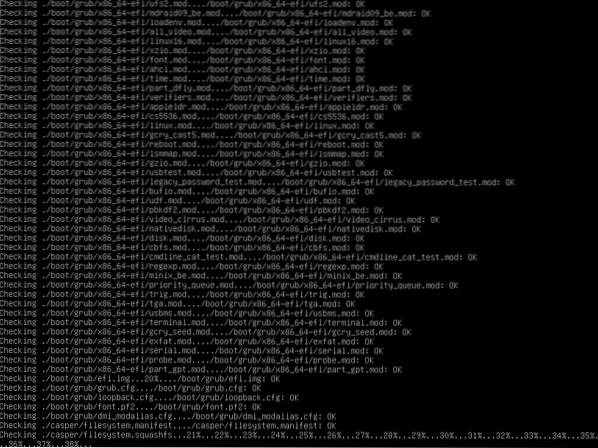
Ubuntu-server 20.04 LTS-installatieprogramma moet starten.
U kunt de
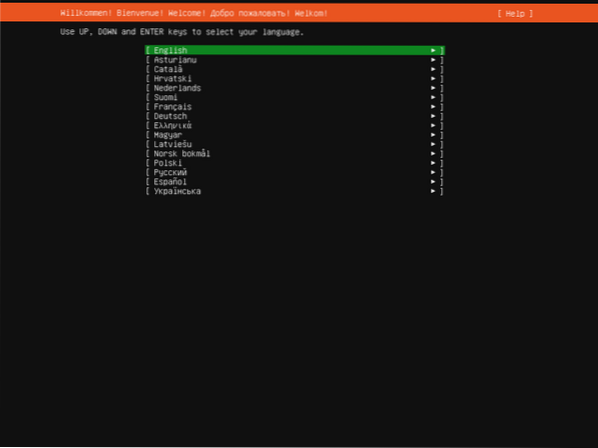
Ubuntu Server 20 installeren.04 LTS:
Selecteer nu uw taal en druk op
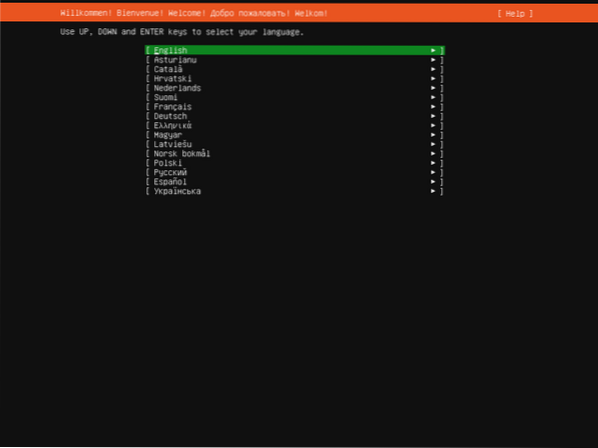
Als u verbonden bent met internet en een nieuwe update van de Ubuntu Server 20.04-installatieprogramma beschikbaar is, ziet u de volgende prompt:.
Selecteer Update naar het nieuwe installatieprogramma als u het installatieprogramma wilt bijwerken en het nieuwe wilt gebruiken.
Selecteer Doorgaan zonder updaten als u degene wilt gebruiken die wordt geleverd in de Ubuntu Server 20.04 LTS ISO-afbeelding.
Druk vervolgens op
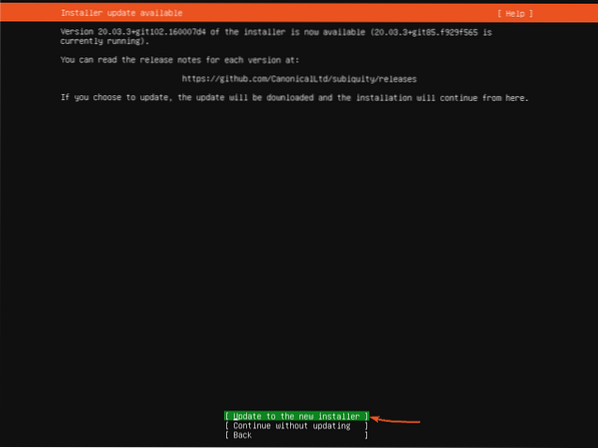
Selecteer nu uw toetsenbordindeling en variant. Selecteer vervolgens Gedaan en druk op
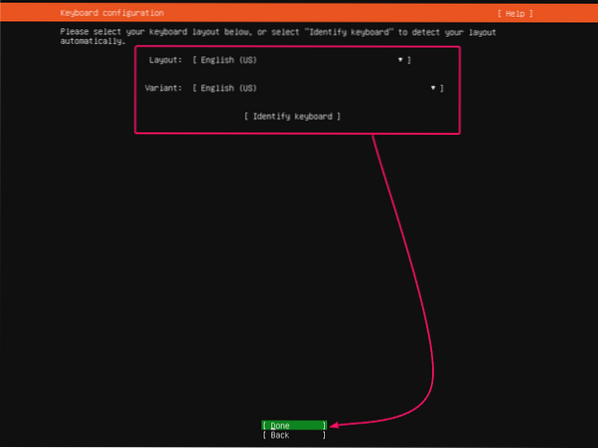
Vanuit dit gedeelte kunt u de netwerkinterfaces van uw Ubuntu Server 20 . configureren.04 LTS.
Om het netwerk te configureren, selecteert u een netwerkinterface uit de lijst en drukt u op
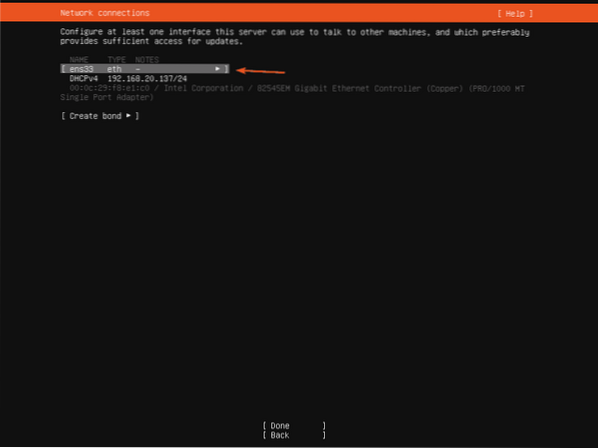
Om meer informatie over de netwerkinterface te zien, selecteer Info en druk op
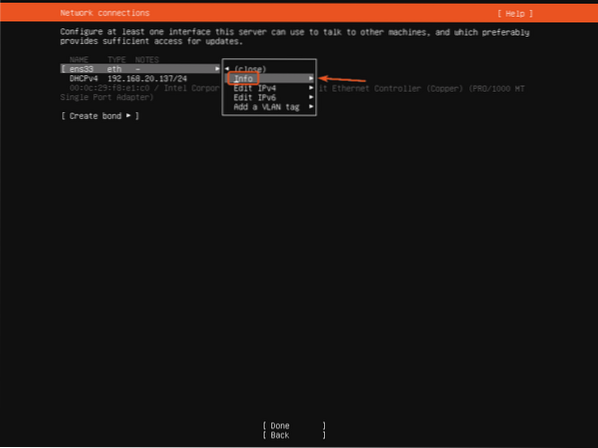
Er moet veel informatie over de netwerkinformatie worden weergegeven.
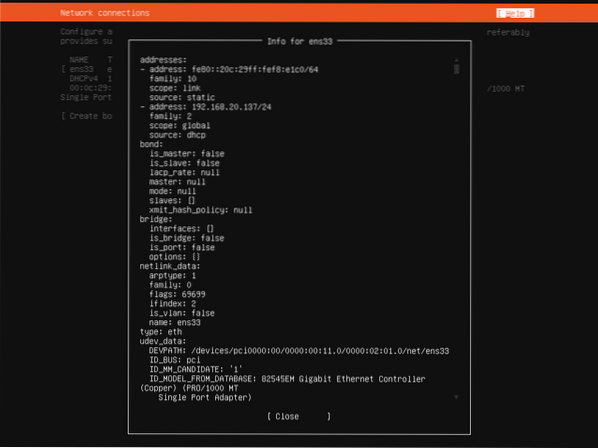
Selecteer Dichtbij en druk op
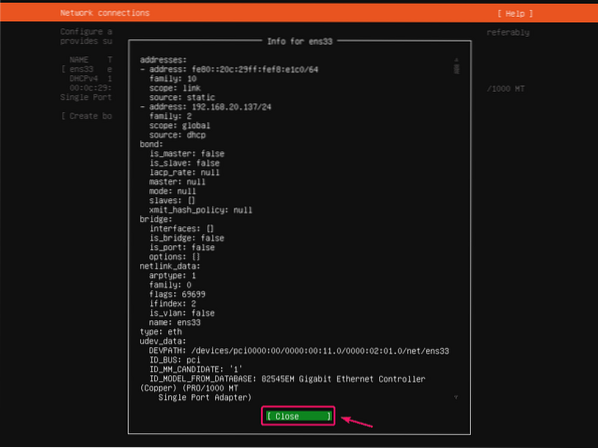
Standaard gebruiken alle netwerkinterfaces DHCP om automatisch IP-adressen te krijgen. Maar als u een statisch IP-adres wilt instellen, selecteert u IPV4 bewerken (voor IPv4-adres) of IPV bewerken6 (voor IPv6-adres) en druk op
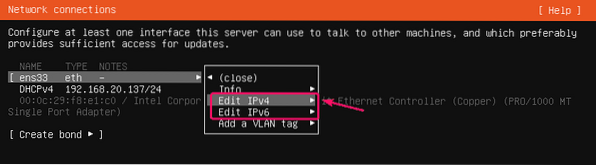
Druk nu op
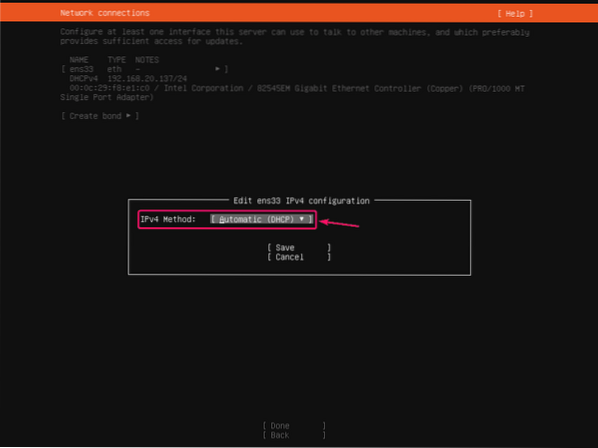
Selecteer Handleiding en druk op
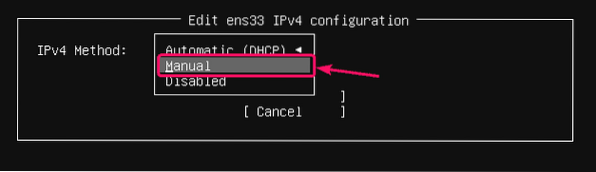
Typ nu uw IP-adresgegevens in, selecteer Sparen en druk op
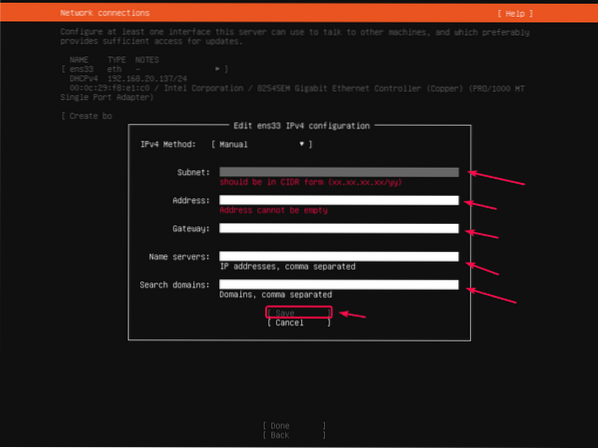
Als u klaar bent met het configureren van het netwerk, selecteert u Gedaan en druk op
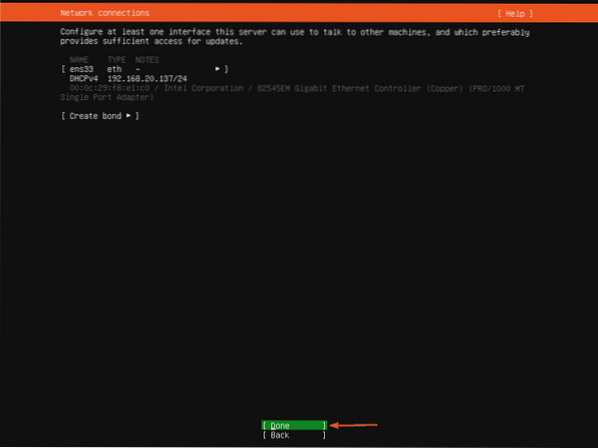
Als u HTTP-netwerkproxy's voor het installatieprogramma wilt instellen, plaatst u deze hier.
Als je niet weet wat het is, laat het dan gewoon leeg.
Selecteer vervolgens Gedaan en druk op
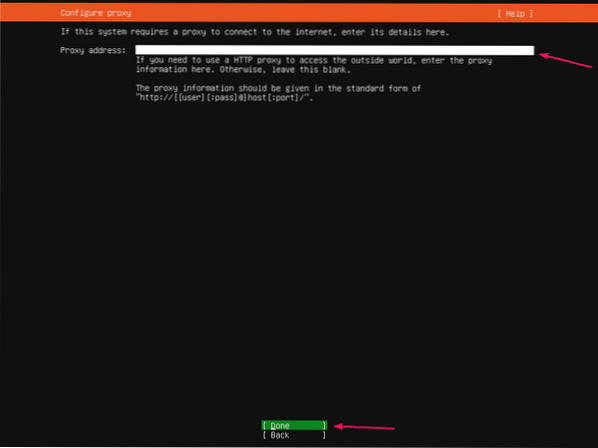
Hier moet een standaard Ubuntu-repository-mirror-URL worden weergegeven. Als u een lokale mirror/cache-server wilt gebruiken, kunt u de mirror-URL hier wijzigen. Als u niet weet wat u moet doen, laat u de standaardinstellingen staan.
Selecteer vervolgens Gedaan en druk op
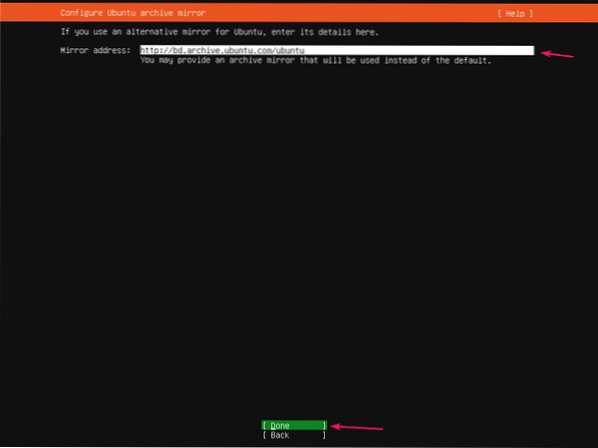
Nu moet u de opslag configureren voor Ubuntu Server 20.04 LTS-installatie.
Als u wilt dat het installatieprogramma de harde schijf automatisch partitioneert, selecteert u: Een hele schijf gebruiken.
Als u uw harde schijf handmatig wilt partitioneren, selecteert u Aangepaste opslaglay-out.
OPMERKING: Je gebruikt de
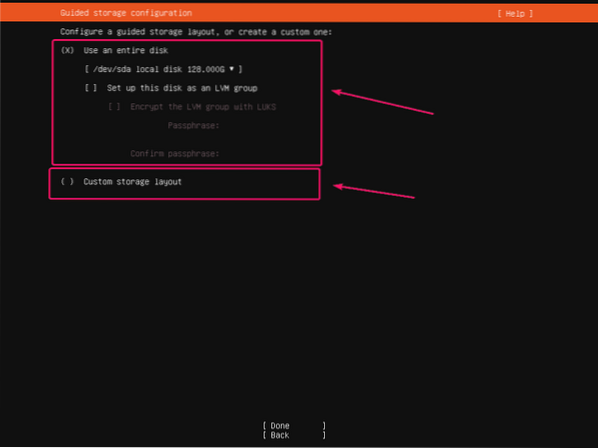
Selecteer voor automatische partitionering een harde schijf waarop u Ubuntu Server 20 . wilt installeren.04 LTS.
Je kunt controleren Stel deze schijf in als een LVM-groep als u op LVM gebaseerde partitionering wilt gebruiken. Als u op LVM gebaseerde partitionering gebruikt, kunt u ook controleren: Versleutel de LVM-groep met LUKS om de LVM-partities te coderen voor beveiliging.
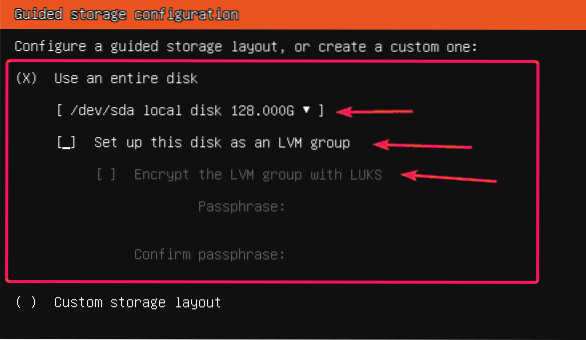
Selecteer voor handmatige partitionering Aangepaste opslaglay-out en druk op
Selecteer vervolgens Gedaan en druk op
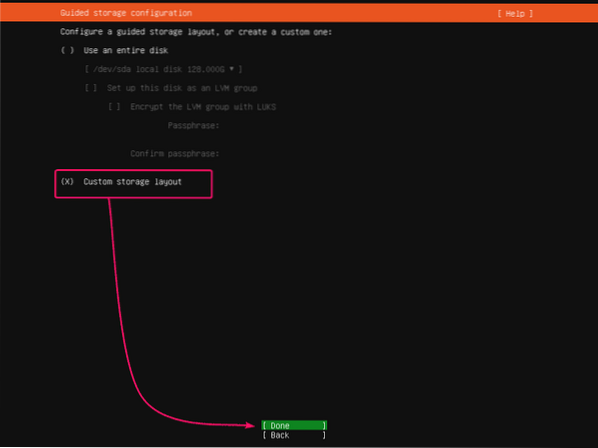
Selecteer nu de harde schijf die u wilt partitioneren en druk op
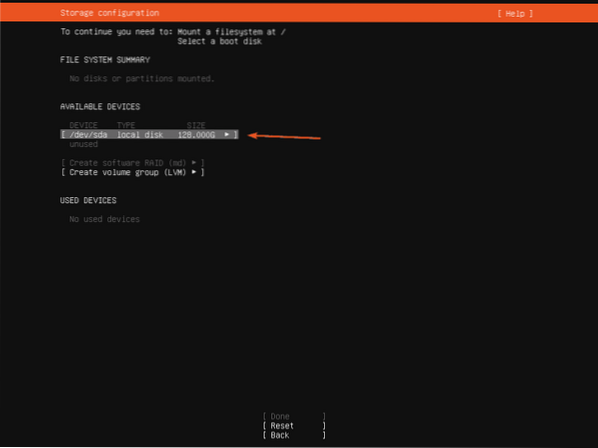
Selecteer nu Opstartapparaat maken en druk op
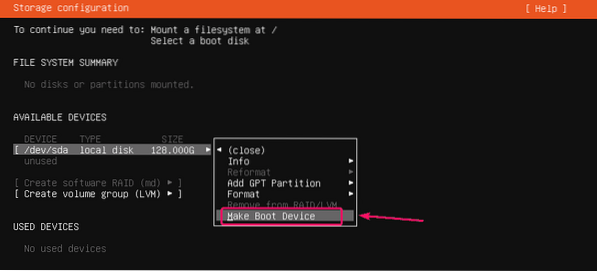
Er moet een opstartpartitie worden gemaakt.
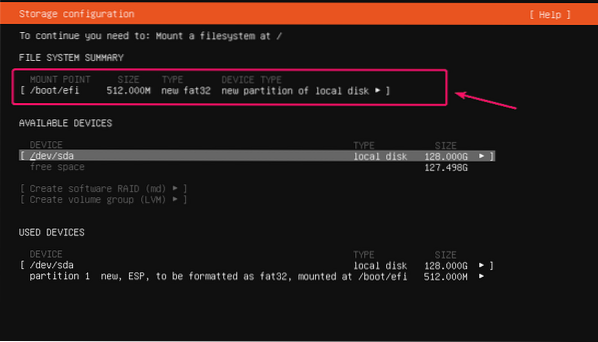
Nu moet je een root (/) partitie toevoegen add.
Om dat te doen, selecteert u de harde schijf, drukt u op
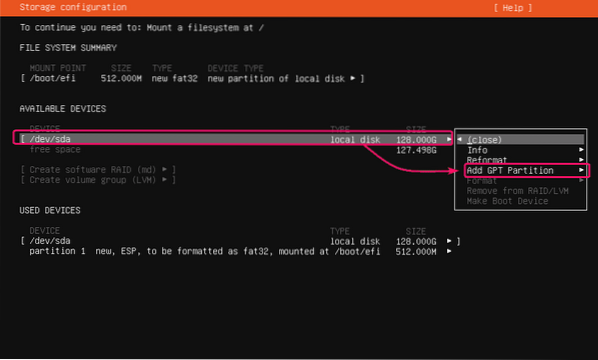
Stel nu de Grootte van de partitie naar de gewenste grootte, Formaat naar ext4 en Mount naar /. Selecteer vervolgens Aanmaken en druk op
OPMERKING: Je kunt gebruiken M voor megabyte, G voor Gigabyte en T voor Terabyte partitiegrootte-eenheden.
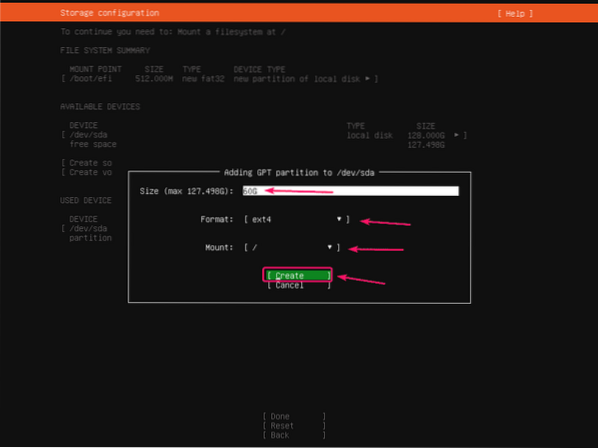
De rootpartitie moet worden aangemaakt.
Op dezelfde manier kunt u desgewenst meer partities maken.
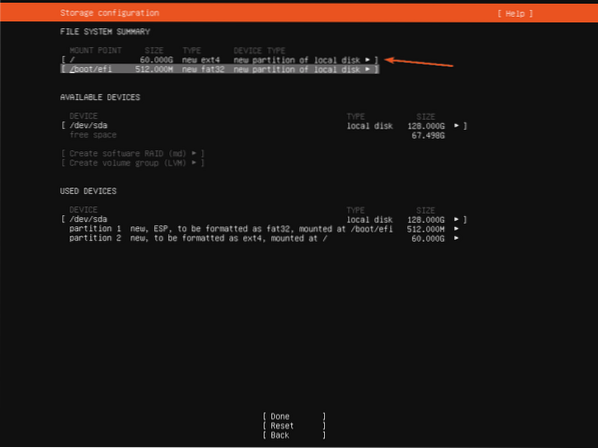
Als u klaar bent met het partitioneren, selecteert u Gedaan en druk op
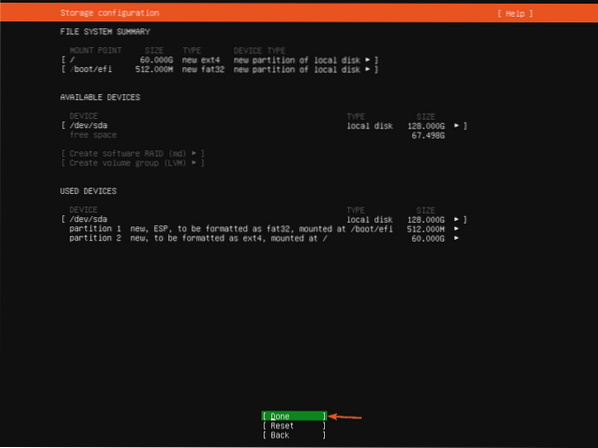
Selecteer nu Doorgaan met en druk op
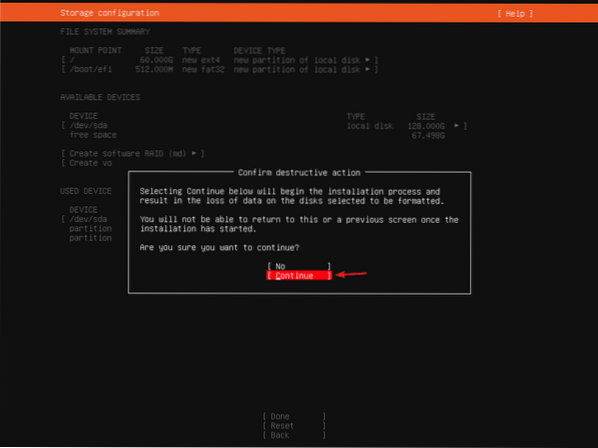
Typ nu uw inloggegevens. Selecteer vervolgens Gedaan en druk op
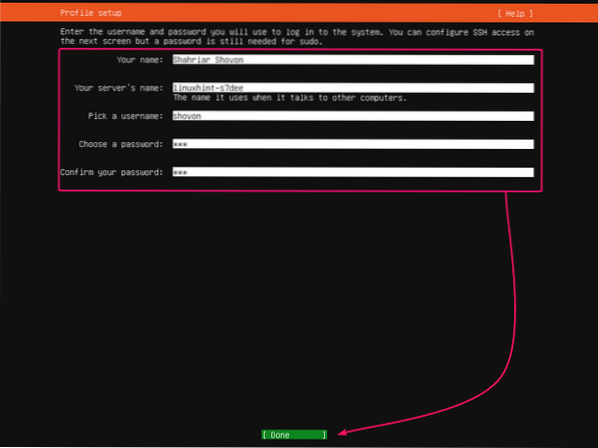
Als u SSH-toegang tot uw Ubuntu Server 20 . wilt inschakelen.04 LTS, selecteer Installeer OpenSSH-server en druk op
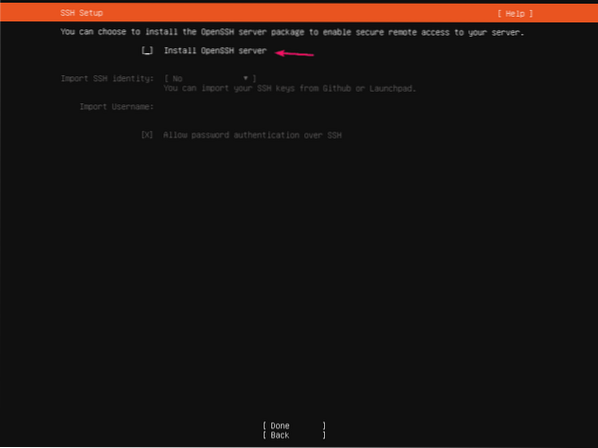
Selecteer vervolgens Gedaan en druk op

Als u extra software en tools wilt installeren, kunt u deze hier selecteren.
Als u klaar bent, selecteert u Gedaan en druk op

Het installatieprogramma zou moeten beginnen met het kopiëren van alle benodigde bestanden naar uw harde schijf. Het kan even duren om te voltooien.
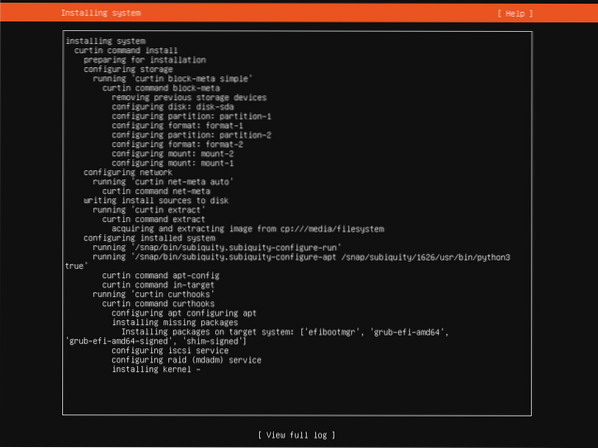
Op dit punt moet het installatieprogramma alle beschikbare beveiligingsupdates installeren. Het kan even duren om te voltooien.
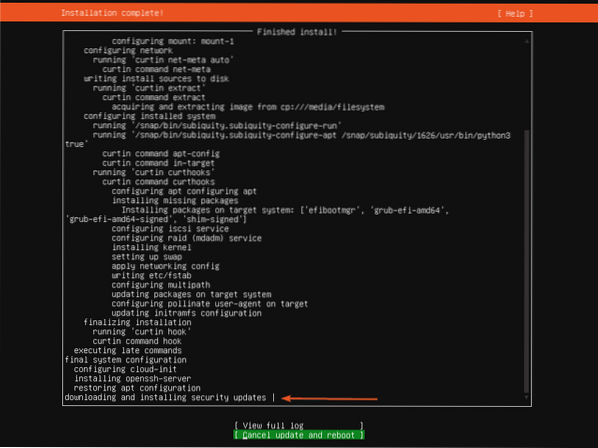
Nadat de installatie is voltooid, selecteert u Opnieuw opstarten en druk op
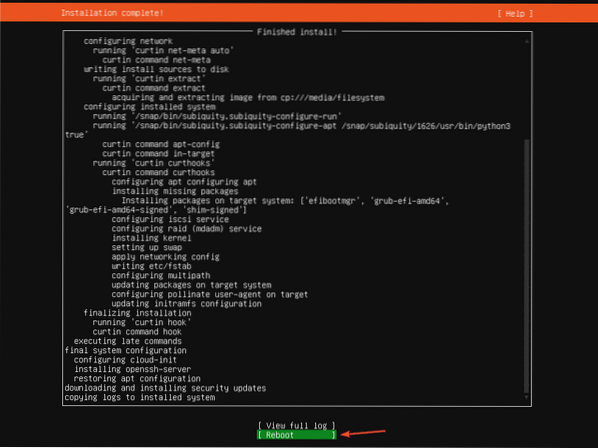
Koppel nu de USB-stick los van uw server en druk op

Uw server zou Ubuntu Server 20 moeten opstarten.04 LTS binnenkort van de harde schijf.
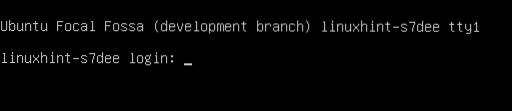
Nu kunt u inloggen met de gebruikersnaam en het wachtwoord die u tijdens de installatie hebt ingesteld.
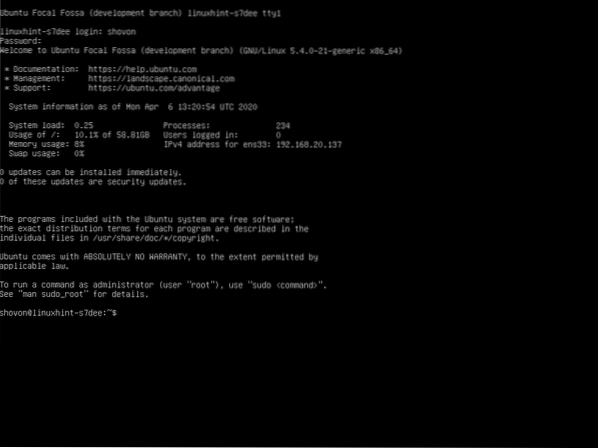
Zoals je kunt zien, gebruik ik Ubuntu Server 20.04 LTS.
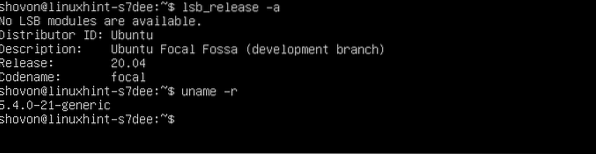
Dus zo installeer je Ubuntu Server 20.04 LTS op uw server. Bedankt voor het lezen van dit artikel.
 Phenquestions
Phenquestions


