VMware Workstation Player is een van de meest gebruikte desktoptoepassingen voor virtualisatie die u kunt gebruiken om virtuele machines te maken. In tegenstelling tot VirtualBox is het geen open-sourcetoepassing, maar wordt het meestal gebruikt in de werkomgeving.
In deze handleiding zullen we u begeleiden bij het installeren van de VMware Workstation Player op een Ubuntu-machine. De persoonlijke versie is gratis voor niet-commercieel gebruik, maar maak je geen zorgen, het bevat dezelfde functies als de betaalde zakelijke versie.
VMware Player installeren op Ubuntu
Laten we om te beginnen uw Ubuntu-pc updaten. Start de Terminal-app en voer de volgende opdrachten erin:.
sudo apt update sudo apt upgrade
Stap 1. We moeten de vereisten installeren: gcc-pakket en build-essentieel voor Ubuntu.
sudo apt install build-essential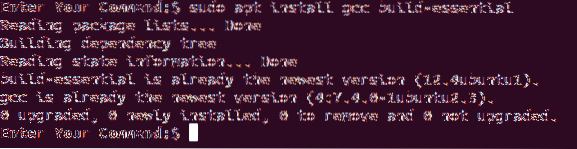
Stap 2. Open uw favoriete webbrowser en ga naar de officiële officiële website van VMware.
Stap 3. Kies ervoor om VMware Workstation Player voor Linux te downloaden.
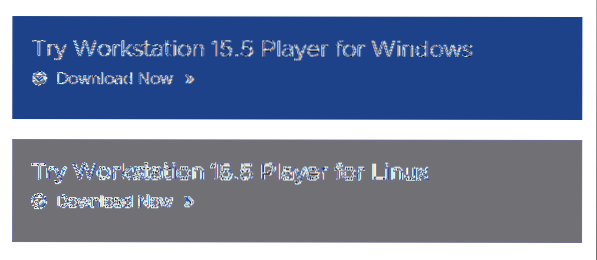
Stap 4. Sla uw VMware Workstation Player op en druk op OK.
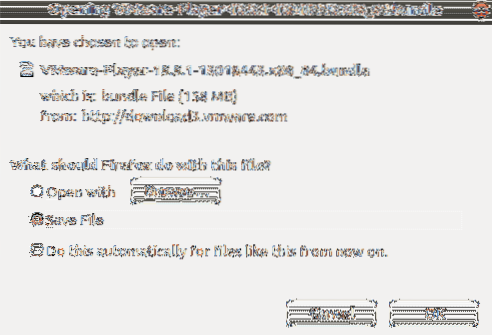
Stap 5. VMware Workstation Player succesvol gedownload.
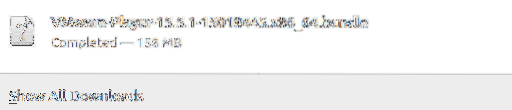
Stap 6. Ga naar je downloadmap.
cd-downloads

Stap 7. Wijzig machtigingen met behulp van de volgende opdracht:.
chmod +x VMware*

Stap 8. Voer het gedownloade VM-bestand uit.
sudo ./VM*
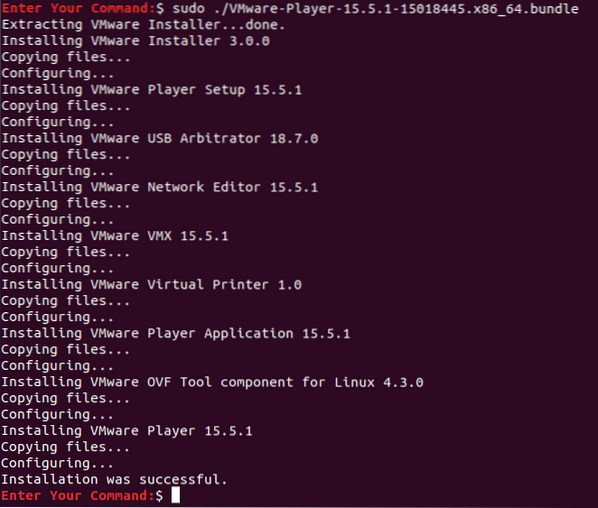
Stap 9. Open nu vanaf de linkerbovenhoek van uw bureaublad de Activiteiten Menu.

Stap 10. Zoek in de zoekbalk naar de VMware Player en open deze.
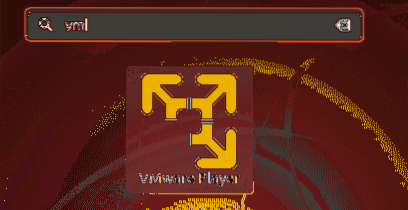
Stap 11. Selecteer om de licentievoorwaarden voor de VMware OVF Tool te accepteren en klik op de De volgende knop.
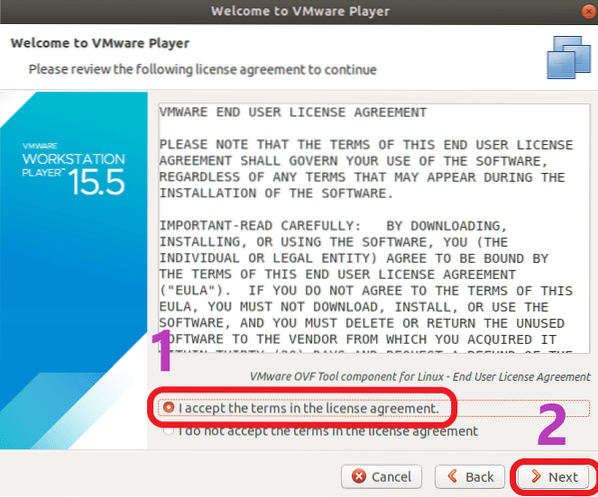
Stap 12. Selecteer nu of u updates wilt ontvangen tijdens het opstarten van de app en klik op de De volgende knop.
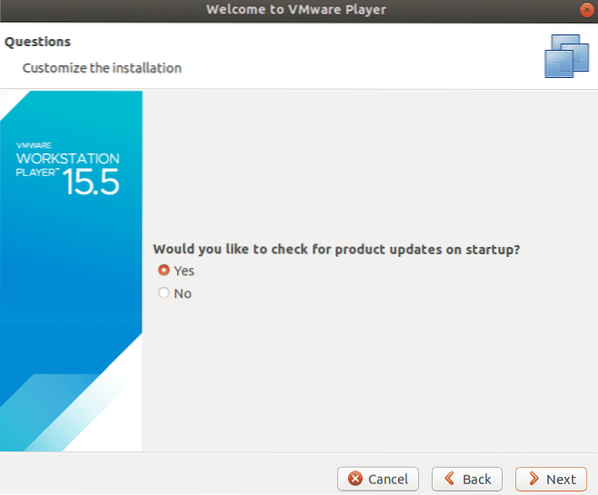
Stap 13. Kies of je wel of niet wilt deelnemen aan de VMware Workstation Player-klantervaring en druk op de De volgende knop.
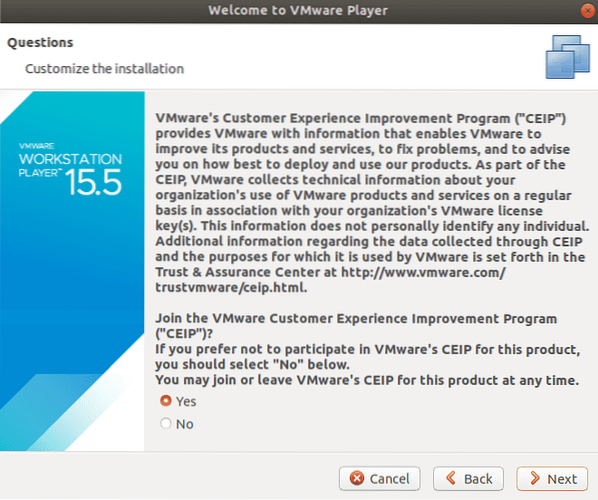
Stap 14. Ten slotte, als u een VMware Workstation Player-licentiesleutel hebt, kunt u deze nu gebruiken, anders selecteert u de gratis niet-commerciële versie en drukt u op de Af hebben knop.
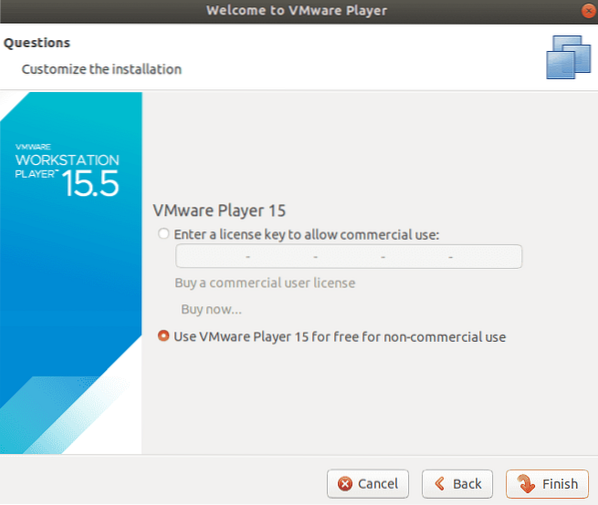
Stap 15. Authenticatie is vereist om wijzigingen toe te passen.
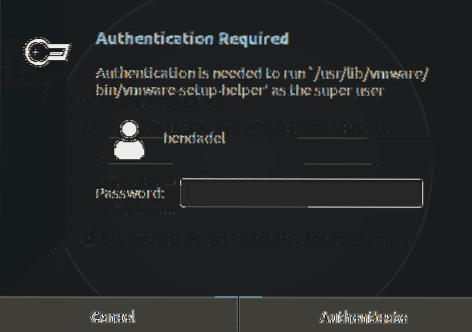
Authenticatie is vereistStap 16. Klik OK voor het bericht.
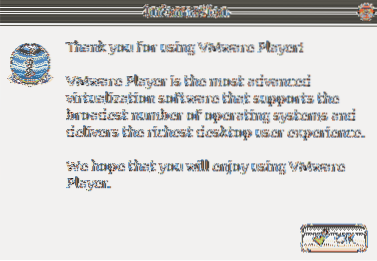
Stap 17. Welkom bij uw VMware Workstation Player.
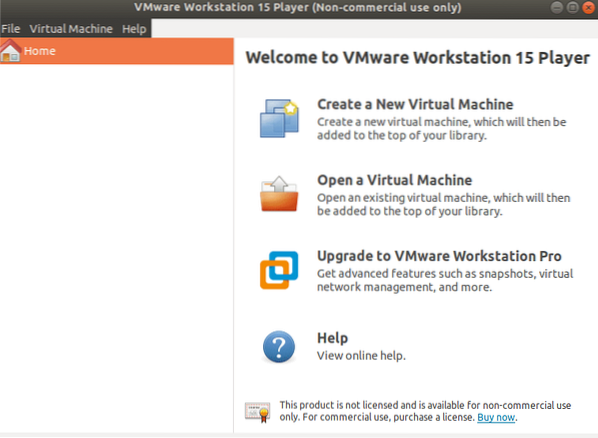
Dat is alles over de installatie van de VMware Workstation Player op Ubuntu.
 Phenquestions
Phenquestions



