De Ubuntu 18 . downloaden.04 LTS ISO-afbeelding
Ga naar de officiële website van Ubuntu op https://www.ubuntu.com/ vanuit elke webbrowser. U zou het volgende venster moeten zien:.
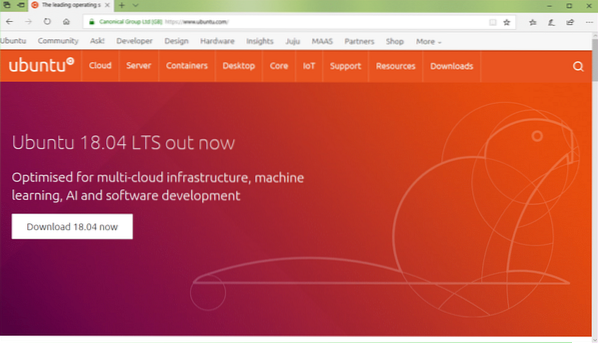
Klik nu op Bureaublad zoals aangegeven in de onderstaande schermafbeelding.
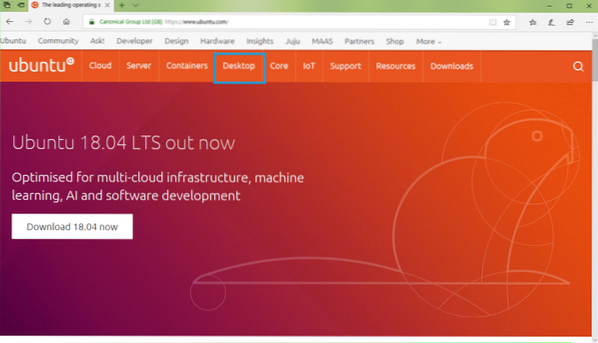
Klik nu op Ubuntu downloaden knop zoals aangegeven in de onderstaande schermafbeelding.
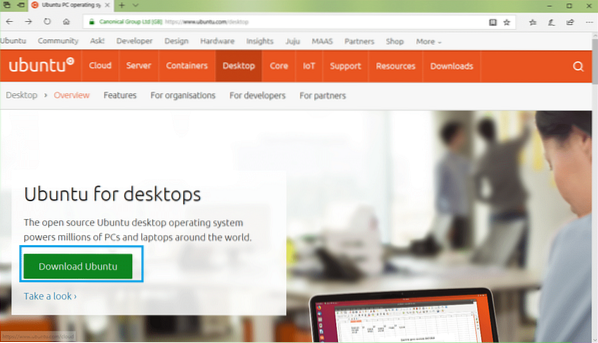
Klik nu op de Downloaden knop van Ubuntu 18.04 LTS zoals aangegeven in de onderstaande schermafbeelding.
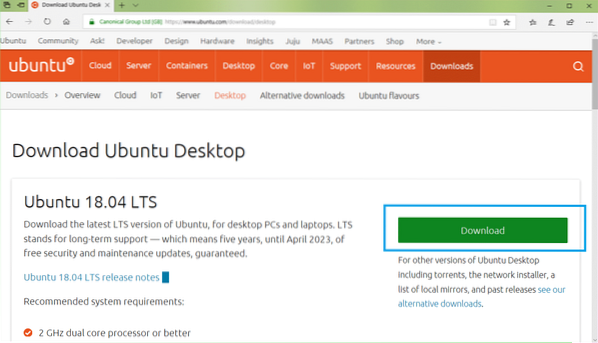
Je zou de volgende pagina moeten zien:.
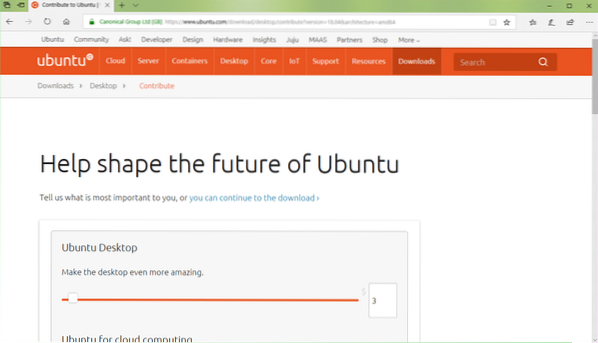
Scroll een beetje naar beneden en klik op Niet nu, breng me naar de download zoals aangegeven in de onderstaande schermafbeelding.
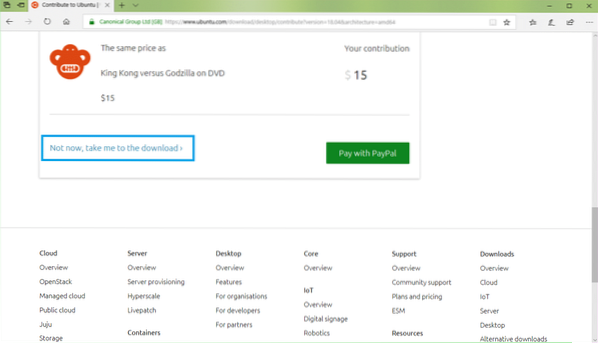
Klik nu op Sparen zoals aangegeven in de onderstaande schermafbeelding. Je download zou moeten beginnen.
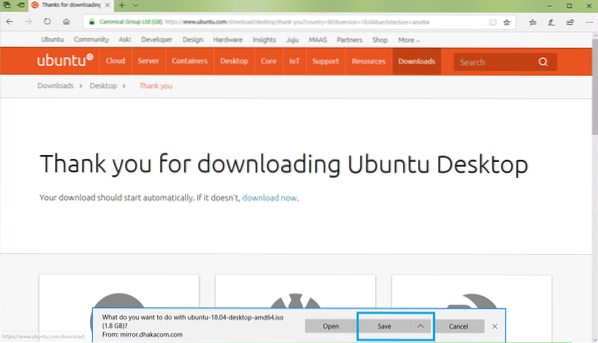
Rufus downloaden
Je kan downloaden Rufus van de officiële website van Rufus op https://rufus.akeo.d.w.z/
Ga naar de officiële website van Rufus vanuit elke webbrowser en u zou het volgende venster moeten zien:.
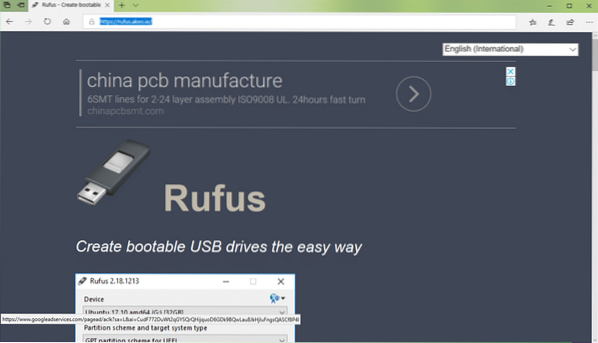
Scroll nu een beetje naar beneden naar de Downloaden sectie. Klik op Rufus of Rufus Portable link zoals aangegeven in de onderstaande schermafbeelding. ik geef de voorkeur aan Rufus Portable.
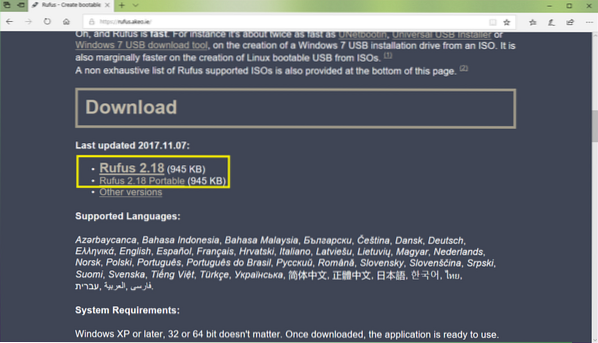
Klik nu op Sparen.
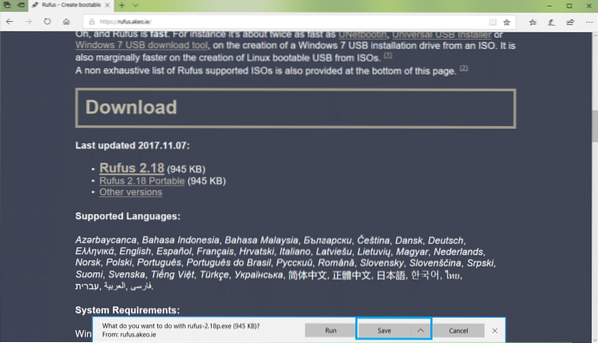
Klik nu op Rennen.
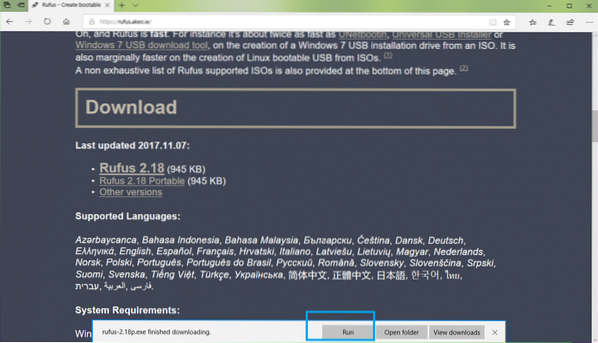
Klik op Nee.
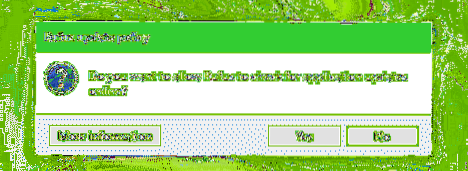
Rufus zou moeten beginnen.
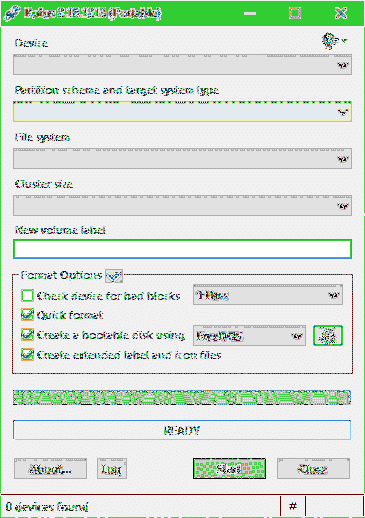
Een Ubuntu 18 . maken.04 LTS opstartbare USB met Rufus
OPMERKING: Rufus zal alles van uw USB-apparaat verwijderen. Als u belangrijke gegevens heeft, verplaats deze dan naar een veilige plaats voordat u dit proces doorloopt.
Terwijl Rufus is open, plaats uw USB-station dat u Ubuntu opstartbaar wilt maken. Het moet worden gedetecteerd door Rufus zoals je kunt zien in de onderstaande schermafbeelding.
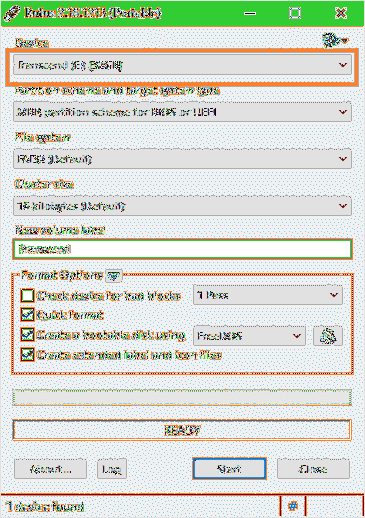
Klik nu op het CDROM-pictogram zoals aangegeven in de onderstaande schermafbeelding.
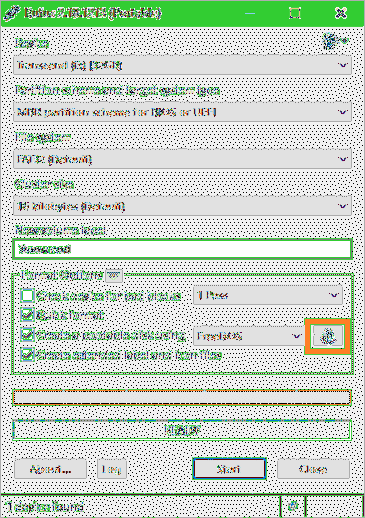
Er zou een Verkenner-venster moeten verschijnen. Selecteer nu de Ubuntu 18.04 LTS iso afbeelding die u zojuist heeft gedownload en klik op Open zoals aangegeven in de onderstaande schermafbeelding.
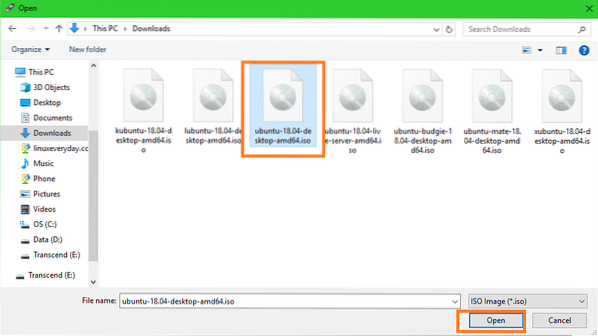
Klik nu op Begin.
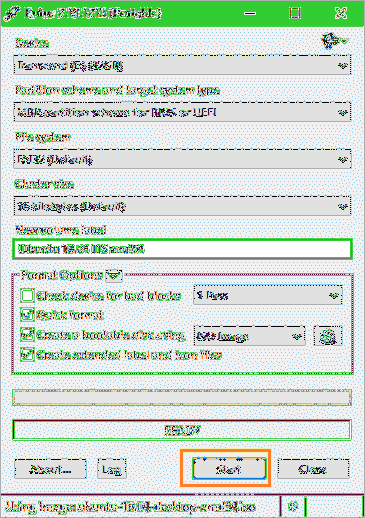
U zou het volgende venster moeten zien:. Klik nu op Ja.
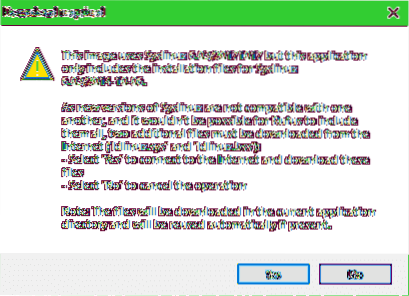
U zou het volgende venster moeten zien:. Laat de standaardinstellingen staan en klik op OK.
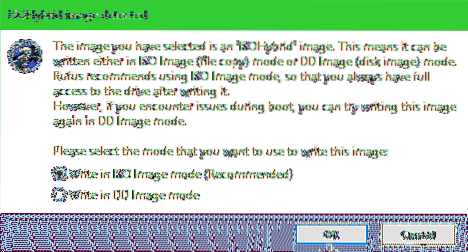
U zou een waarschuwingsbericht moeten zien. Als je geen belangrijke gegevens op je USB-stick hebt, klik dan op OK.
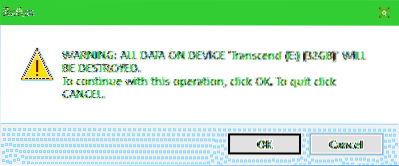
Rufus zou moeten beginnen met het opstarten van uw USB-station Ubuntu drive. Het zou een paar minuten moeten duren.
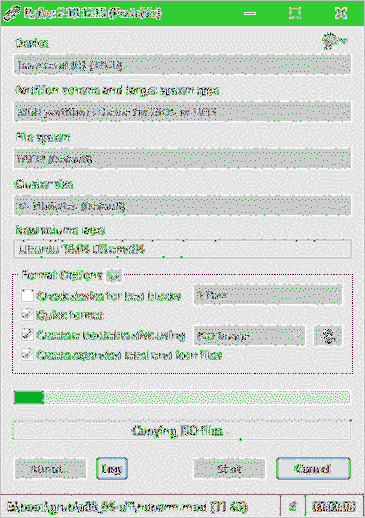
Als het klaar is, zou je het moeten zien KLAAR status zoals aangegeven in de onderstaande schermafbeelding. Sluit nu Rufus en je USB-drive is klaar.
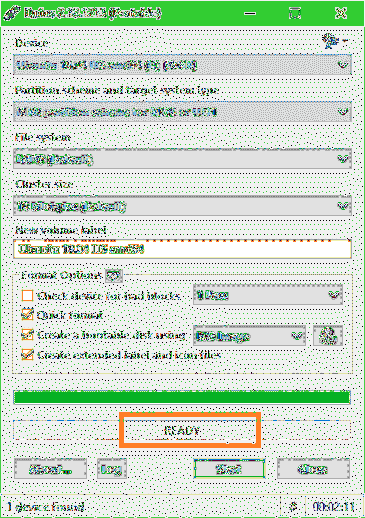
Opstarten vanaf het USB-station en Ubuntu 18 . installeren.04 LTS
Nu moet je opstarten vanaf het USB-station. Hoe je het doet, hangt af van het moederbord dat je hebt. U wilt naar het BIOS van uw moederbord gaan en de USB-drive selecteren waarmee u Ubuntu zojuist opstartbaar hebt gemaakt Rufus. Op sommige moederborden druk je op
Nadat u uw USB-station in uw BIOS hebt geselecteerd, zou u het volgende venster moeten zien:. Selecteer Probeer Ubuntu zonder te installeren
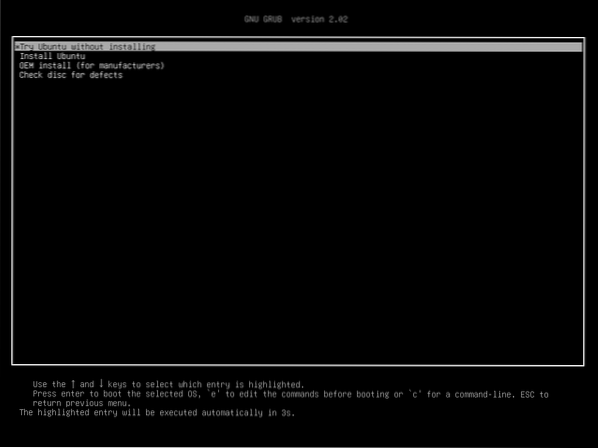
Klik nu op Live sessie gebruiker.
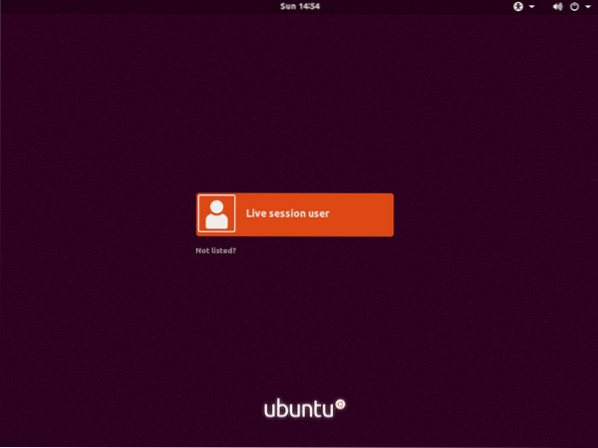
Ubuntu 18.04 LTS live-sessie zou moeten beginnen. Dubbelklik nu op Installeer Ubuntu 18.04 LTS pictogram zoals aangegeven in de onderstaande schermafbeelding.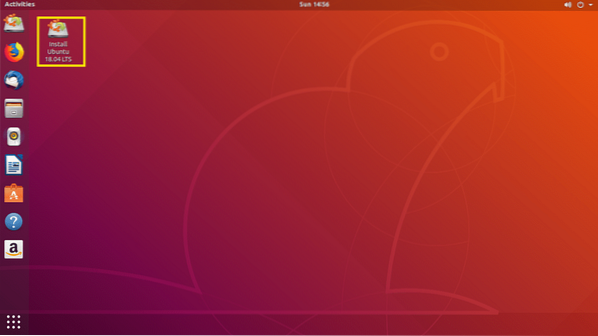
Ubuntu 18.04 LTS-installatieprogramma moet starten. Klik nu op Doorgaan met.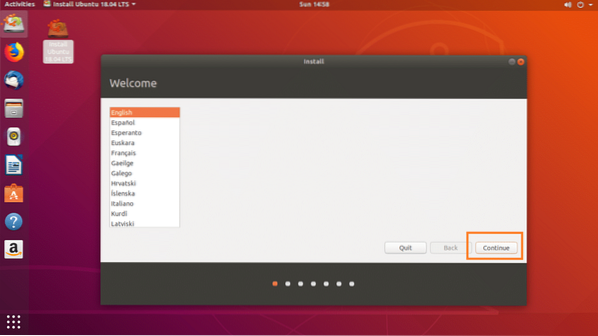
Selecteer nu de gewenste toetsenbordindeling en klik op Doorgaan met.
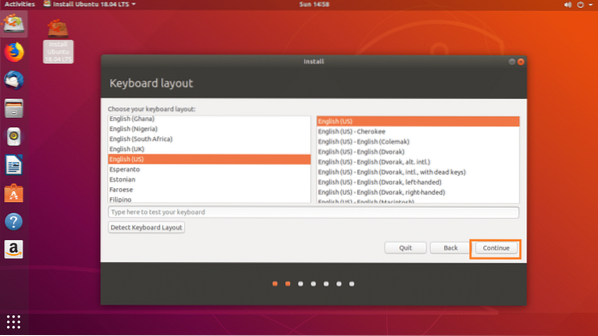
Selecteer een van beide Normale installatie of Minimale installatie en klik op Doorgaan met.
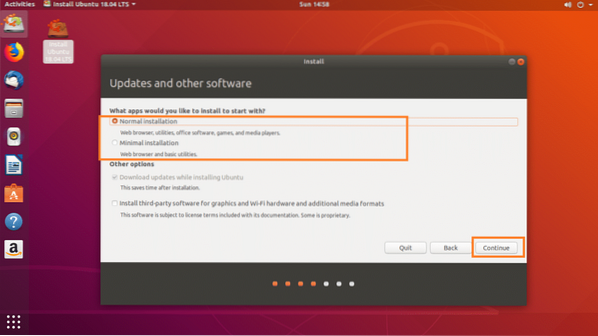
Als u Ubuntu op een gloednieuwe harde schijf wilt installeren, selecteert u Schijf wissen en Ubuntu installeren, selecteer anders Iets anders en klik op Doorgaan met.
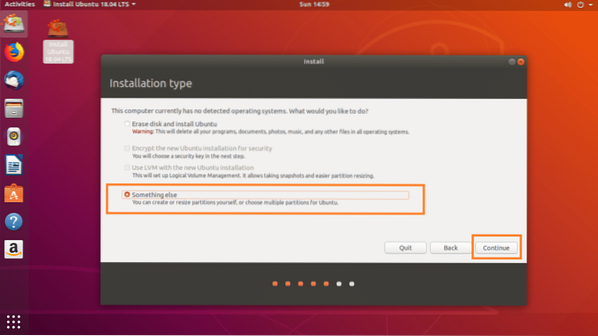
Zorg ervoor dat uw harde schijf is geselecteerd.
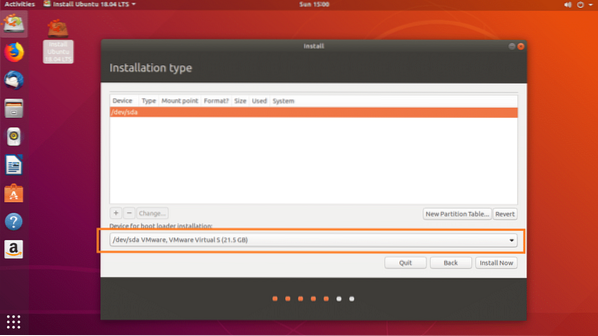
Als uw harde schijf nieuw is en u hebt geselecteerd Iets anders in het eerdere gedeelte heeft uw harde schijf geen partitietabel. Klik in dat geval op Nieuwe partitietabel… knop.
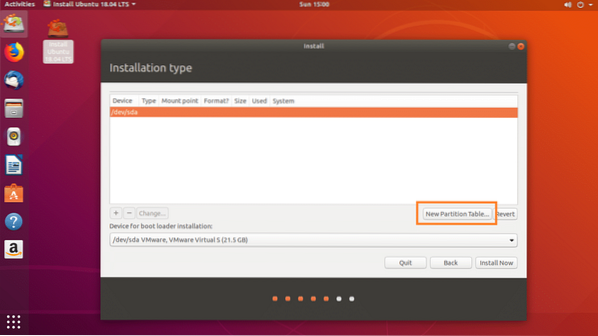
Klik op Doorgaan met.
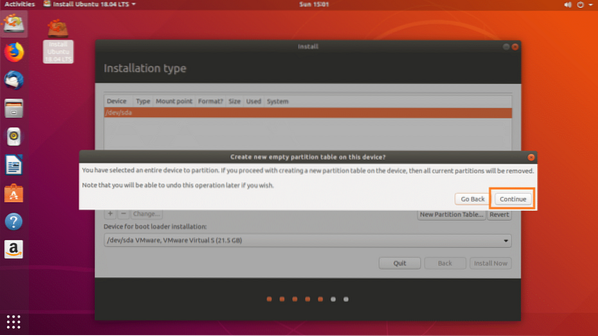
Selecteer vrije ruimte en klik op de + pictogram zoals aangegeven in de onderstaande schermafbeelding.
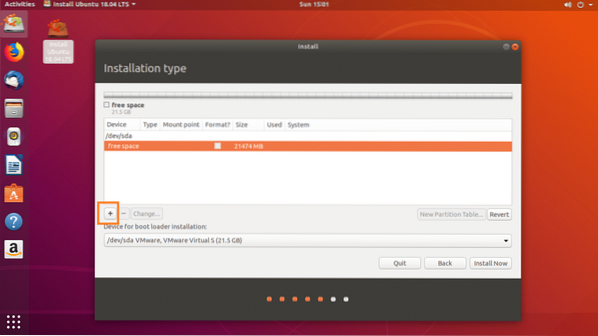
Maak eerst een EFI-systeempartitie van 512 MB schijfruimte met de volgende instellingen zoals aangegeven in de onderstaande schermafbeelding en klik op OK.
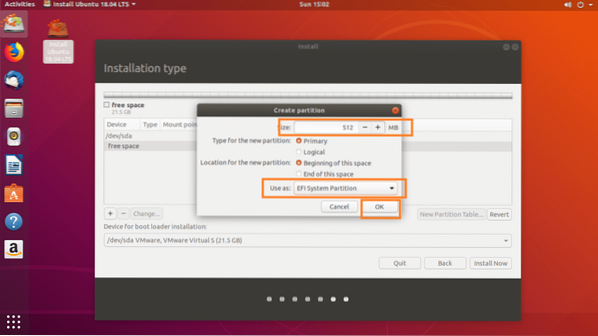
Maak nu een /laars partitie van 512 MB schijfruimte met de volgende instellingen zoals aangegeven in de onderstaande schermafbeelding en klik op OK.
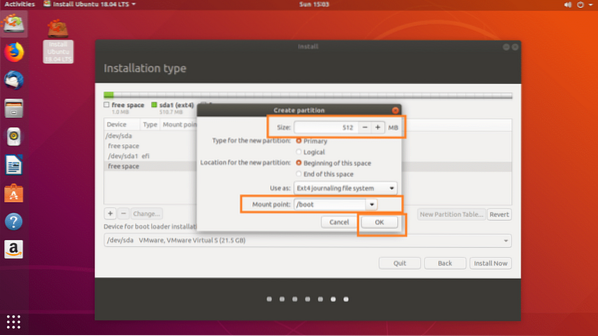
Maak nu een / (root) partitie en geef het de rest van de vrije schijfruimte. Zorg ervoor dat het de volgende instellingen heeft zoals aangegeven in de onderstaande schermafbeelding en klik op OK.
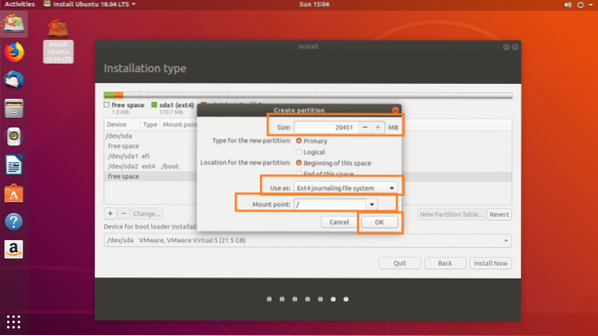
Uiteindelijk zou het er ongeveer zo uit moeten zien. Klik op Installeer nu.
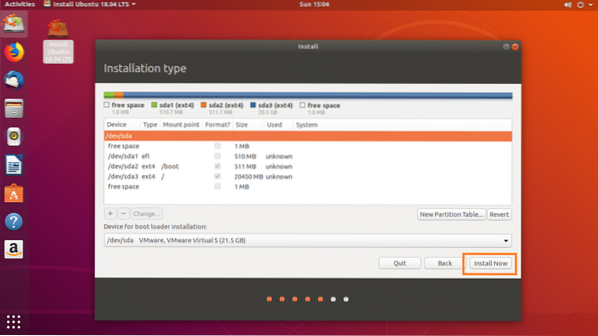
Klik op Doorgaan met.
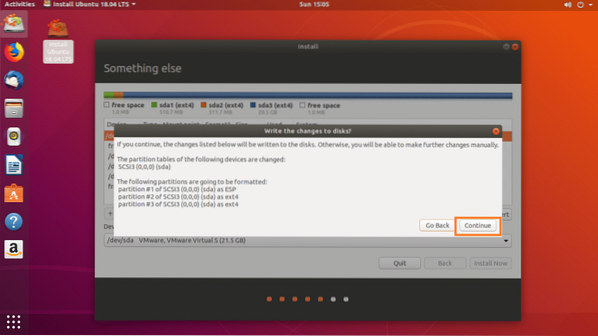
Selecteer uw locatie op de kaart of door in het tekstvak te typen zoals aangegeven in de onderstaande schermafbeelding. Zodra u de juiste locatie heeft geselecteerd, klikt u op Doorgaan met.
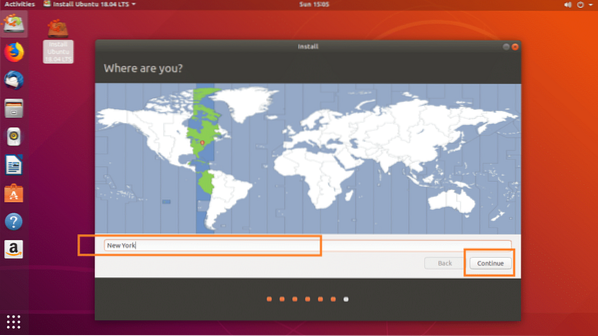
Vul nu de details in zoals aangegeven in de onderstaande schermafbeelding en klik op Doorgaan met.
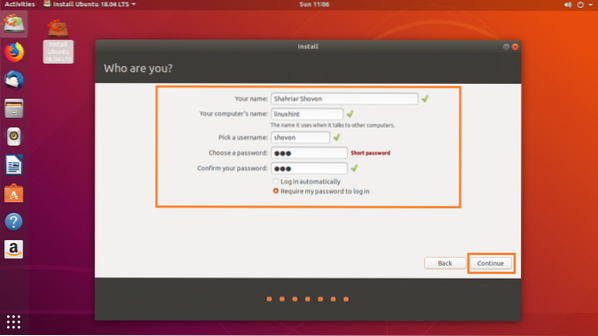
Je installatie zou moeten starten zoals je kunt zien in de onderstaande schermafbeelding.
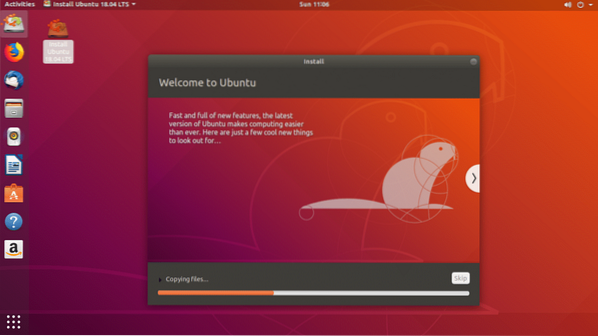
Het duurt een paar minuten voordat de installatie is voltooid. Zodra het is voltooid, zou u het volgende venster moeten zien:. Klik op Nu opnieuw opstarten knop.
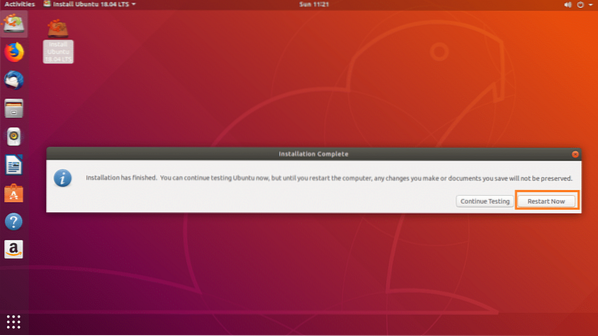
Uw computer zou opnieuw moeten opstarten en u zou nu moeten kunnen opstarten in uw nieuwe Ubuntu 18.04 LTS-systeem.
Zodra u opstart in uw nieuwe Ubuntu 18.04 LTS-systeem, een inlogvenster zou moeten verschijnen zoals weergegeven in de onderstaande schermafbeelding. Typ uw wachtwoord in en klik op Log in.
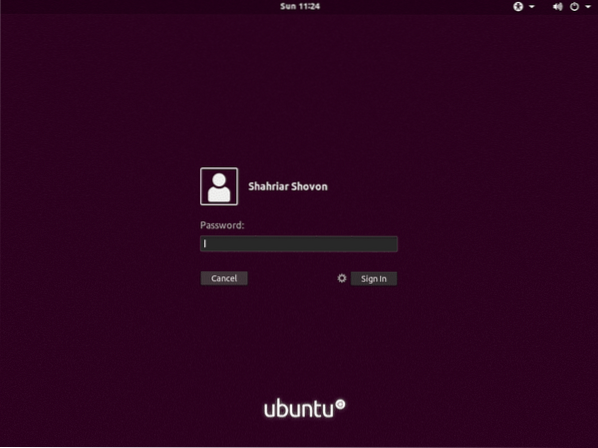
U moet ingelogd zijn op uw nieuwe Ubuntu 18.04 LTS-systeem.
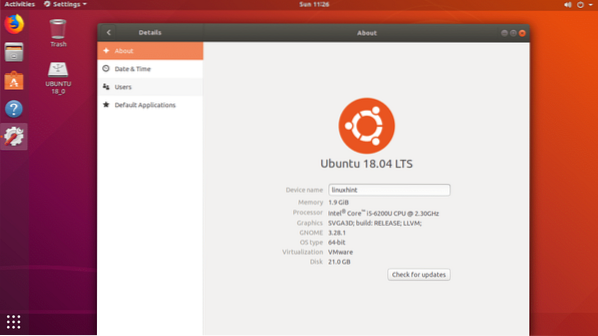
Zo gebruik je Rufus een opstartbare Ubuntu 18 maken.04 LTS-installatieprogramma USB en installeer Ubuntu 18.04 LTS erbij. Bedankt voor het lezen van dit artikel.
 Phenquestions
Phenquestions


