Netwerk configuratie:
Om een statisch IP-adres op uw computer te configureren, heeft u minimaal het IP-adres, het netwerkmasker, het gateway-/standaardrouteadres en het DNS-naamserveradres nodig.
In dit artikel zal ik de volgende informatie gebruiken:,
IP adres: 192.168.20.160; Netmasker: 255.255.255.0 of /24; Gateway/Standaard route-adres: 192.168.20.2; DNS-naamserveradressen: 192.168.20.2 en 8.8.8.8
De bovenstaande informatie zou voor u anders zijn. Zorg er dus voor dat u ze indien nodig vervangt door de uwe.
Statisch IP instellen op Ubuntu Desktop 20 Desktop.04 LTS:
Ubuntu-bureaublad 20.04 LTS gebruikt Network Manager voor netwerkconfiguratie. U kunt een statisch IP configureren op Ubuntu Desktop 20.04 LTS grafisch en vanaf de opdrachtregel. In dit artikel laat ik je de grafische methode zien om een statisch IP-adres in te stellen op je Ubuntu Desktop 20.04 LTS.
Een statisch IP configureren op uw Ubuntu Desktop 20.04 LTS grafisch, open de Instellingen app vanuit het applicatiemenu.
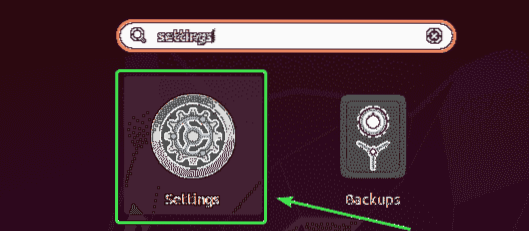
Ga nu naar Netwerk.
Hier zou je alle beschikbare netwerkinterfaces van je computer moeten zien. Klik op het tandwielpictogram van de netwerkinterface waarvoor u een statisch IP-adres wilt configureren.
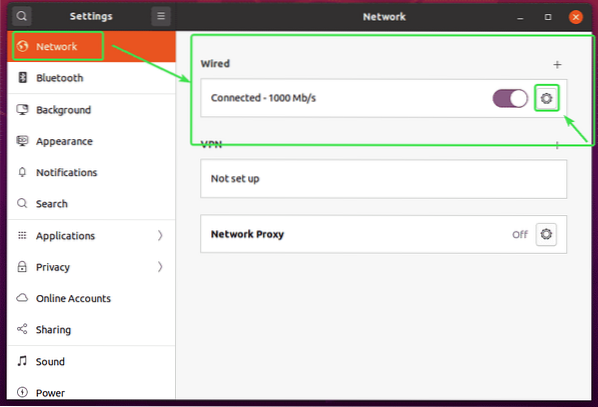
Er zou een nieuw venster moeten openen. In de Details tabblad, moet uw huidige netwerkconfiguratie worden weergegeven.
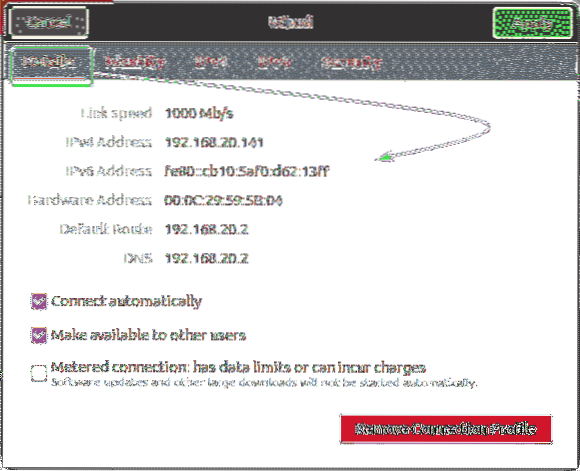
Ga nu naar de IPv4 tabblad. Standaard, IPv4-methode ingesteld op Automatisch (DHCP). Zet het op Handleiding.
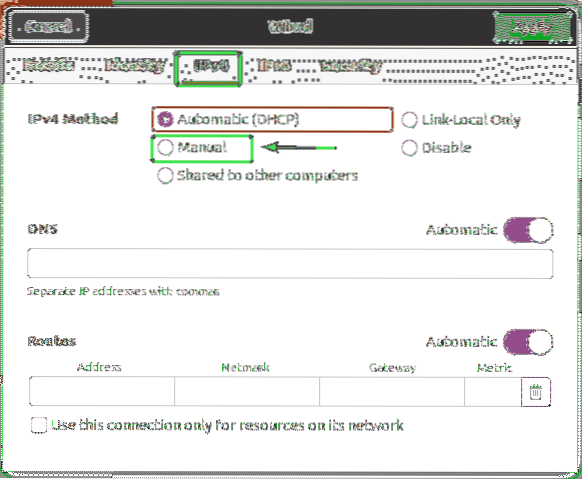
een nieuwe Adressen veld moet worden weergegeven.
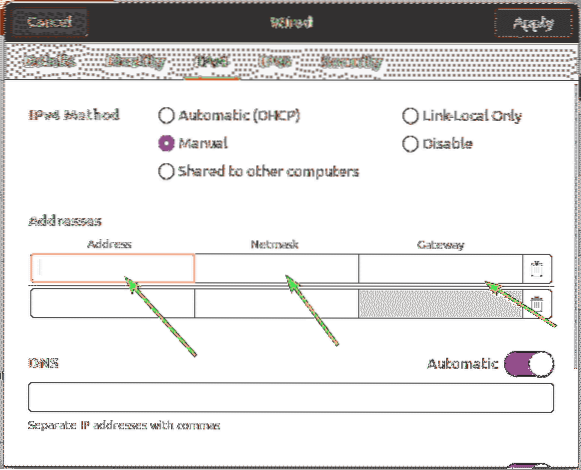
Typ uw gewenste IPv4-adres, netmasker en gateway-adres.
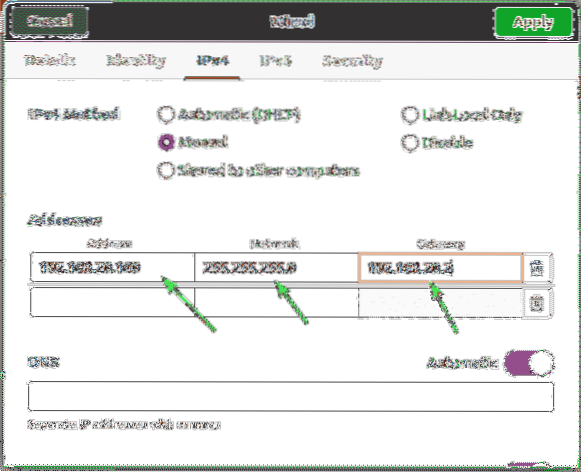
U kunt meerdere IP-adressen toevoegen aan dezelfde netwerkinterface. Als u meerdere IP-adressen aan dezelfde netwerkinterface toevoegt, moeten de IP-adressen hetzelfde netwerkgateway-adres hebben.

DNS is standaard ingesteld op automatisch. Klik op de schakelknop om Automatische DNS uit te schakelen.
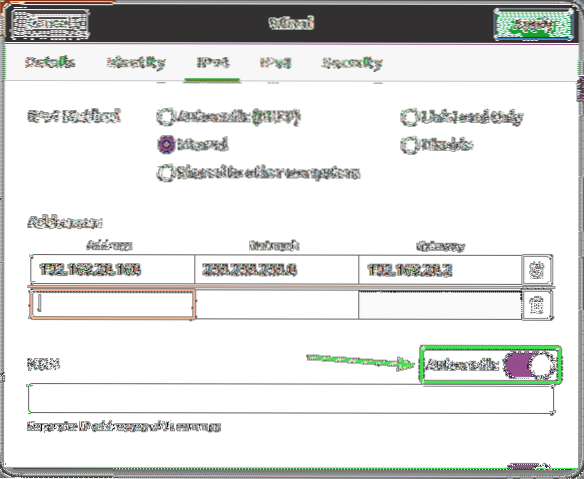
Nu kunt u hier het DNS-naamserveradres toevoegen. Als u meerdere DNS-naamserveradressen heeft, kunt u deze scheiden met komma's (,).
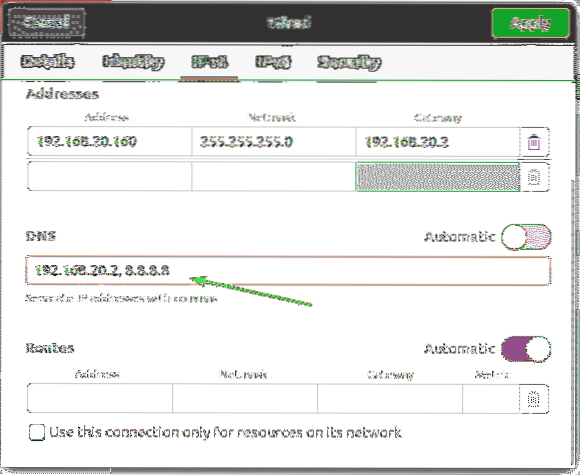
Klik nu op Van toepassing zijn om de statische IP-informatie op te slaan.
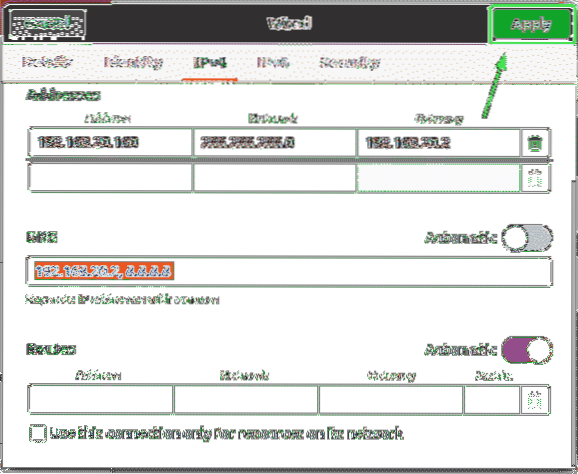
De wijzigingen worden niet meteen toegepast. U moet uw computer of de netwerkinterface opnieuw opstarten om de wijzigingen door te voeren.
Om de netwerkinterface opnieuw te starten, klikt u op de gemarkeerde schakelknop om de netwerkinterface te draaien UIT.

Klik nu op de gemarkeerde schakelknop om de netwerkinterface te draaien AAN opnieuw.
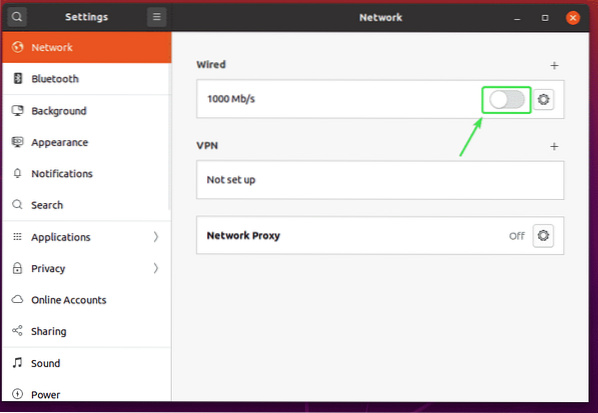
Klik nu op het tandwielpictogram om te bevestigen of de nieuwe IP-informatie wordt toegepast op de netwerkinterface.
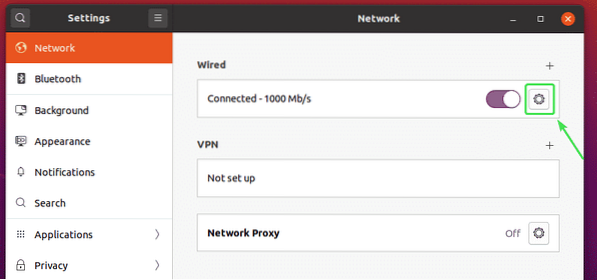
Zoals u kunt zien, wordt de nieuwe IP-informatie toegepast op de netwerkinterface.
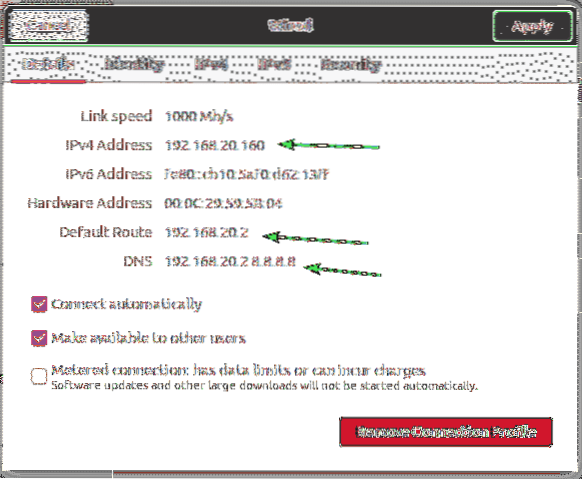
Dus zo stel je een statisch IP-adres in op Ubuntu Desktop 20.04 LTS grafisch met Network Manager.
Statisch IP instellen op Ubuntu Server 20.04 LTS:
Ubuntu-server 20.04 LTS gebruikt standaard Netplan voor netwerkconfiguratie.
Het standaard Netplan-netwerkconfiguratiebestand op Ubuntu 20.04 LTS-server is /etc/netplan/00-installer-config.yaml.
In dit gedeelte laat ik u zien hoe u een statisch IP-adres configureert op Ubuntu Server 20.04 LTS.
Zoek eerst de naam van de netwerkinterface waarvoor u een statisch IP-adres wilt configureren met de volgende opdracht:
$ ip aZoals je kunt zien, is de naam van de netwerkinterface op mijn Ubuntu Server 20.04 LTS is ens33. Het IP-adres 192.168.20.149 is toegewezen aan de netwerkinterface ens33 momenteel.
De naam van de netwerkinterface zal voor u anders zijn. Dus zorg ervoor dat je het vanaf nu vervangt door de jouwe.

Nu moet u ervoor zorgen dat de netwerkinterface niet wordt beheerd door CloudInit.
Open daarvoor het configuratiebestand /etc/cloud/cloud.cfg.d/subiquity-disable-cloudinit-networking.cfg met het volgende commando:
$ sudo nano /etc/cloud/cloud.cfg.d/subiquity-disable-cloudinit-networking.cfg
Zorg er nu voor dat het configuratiebestand de volgende regel bevat:.
netwerk: config: uitgeschakeld

Open nu het Netplan-configuratiebestand /etc/netplan/00-installer-config.yaml met het volgende commando:
$ sudo nano /etc/netplan/00-installer-config.yaml
In de standaard Netplan-configuratie (zoals weergegeven in de onderstaande schermafbeelding), zijn de beschikbare netwerkinterfaces (ens33 in mijn geval) krijgen IP-adressen toegewezen via DHCP.
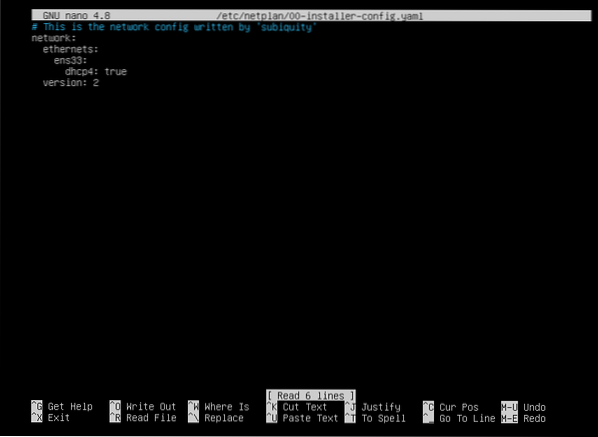
Een statisch IP-adres toewijzen aan de netwerkinterface ens33, verwijder alles uit het Netplan configuratiebestand /etc/netplan/00-installer-config.yaml en typ de volgende regels:.
netwerk:versie 2
ethernetten:
ens33:
adressen: [192.168.20.160/24]
gateway4: 192.168.20.2
naamservers:
adressen: [192.168.20.2, 8.8.8.8]
OPMERKING: Elke regel in een YAML-configuratiebestand moet correct zijn ingesprongen. Anders accepteert Netplan het configuratiebestand niet. U zult syntaxisfoutmeldingen zien. Hier heb ik 2 spaties gebruikt voor elk niveau van inspringing.
Als u klaar bent, slaat u het configuratiebestand op door op te drukken

Om er zeker van te zijn dat het configuratiebestand geen syntaxisfouten bevat, voert u de volgende opdracht uit:
$ sudo netplan proberen
Als alles in orde is, ziet u het volgende bericht:. druk op
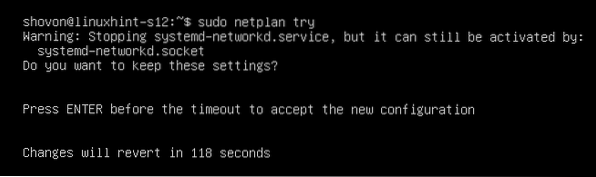
De nieuwe netwerkconfiguratie moet worden geaccepteerd.
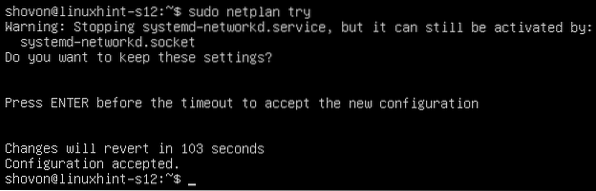
Voer nu de volgende opdracht uit om de wijzigingen permanent te maken:
$ sudo netplan van toepassing
Start nu uw computer opnieuw op met de volgende opdracht:
$ sudo opnieuw opstarten
Zodra uw computer opstart, moet de nieuwe netwerkconfiguratie worden toegepast, zoals u kunt zien in de onderstaande schermafbeelding.
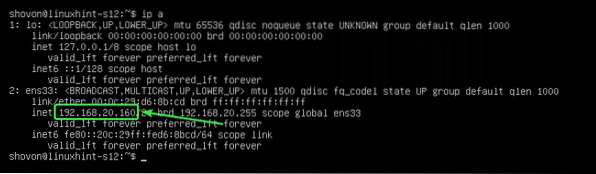
Dus zo configureer je een statisch IP-adres op Ubuntu Server 20.04 LTS. Bedankt voor het lezen van dit artikel.
 Phenquestions
Phenquestions

