Dingen die je nodig hebt:
Om OpenMediaVault op Raspberry Pi in te stellen, heb je nodig:
- Een Raspberry Pi 3 Model B of Raspberry Pi 3 Model B+
- Een oplader voor Android-smartphones.
- Een microSD-kaart en een kaartlezer voor het installeren van OpenMediaVault.
- Een stuk Ethernet-kabel om je Raspberry Pi op je Switch of Router aan te sluiten.
- Een USB-harde schijf of een USB-stick voor gegevensopslag.

OpenMediaVault downloaden voor Raspberry Pi 3:
U kunt de OpenMediaVault Raspberry Pi 3-afbeelding downloaden van de officiële sourceforge.net repository van OpenMediaVault.
Bezoek eerst de officiële sourceforge.net repository van OpenMediaVault op https://sourceforge.net/projects/openmediavault/files/Raspberry%20Pi%20images/
Zodra de pagina is geladen, klikt u op OMV_4_Raspberry_Pi_2_3_3_Plus.img.xz zoals aangegeven in de onderstaande schermafbeelding.
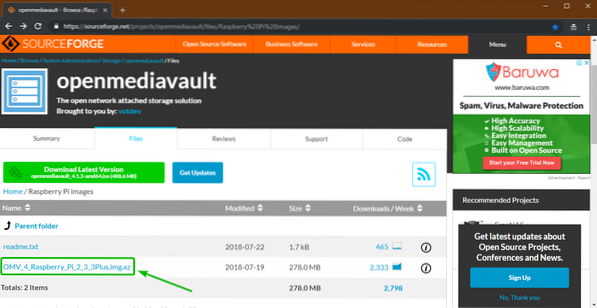
Uw browser zou moeten beginnen met het downloaden van de OpenMediaVault Raspberry Pi 3-afbeelding, zoals u kunt zien in de onderstaande schermafbeelding. Het kan even duren om te voltooien.
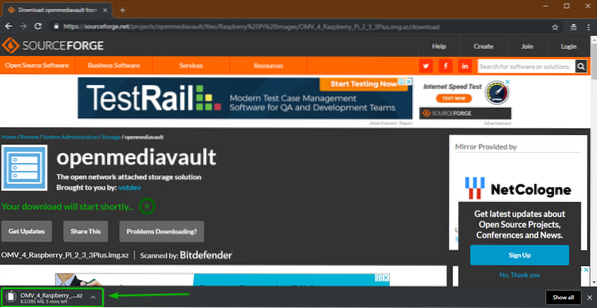
Knipperende OpenMediaVault Raspberry Pi 3-afbeelding op SD-kaart:
Etcher wordt gebruikt om de OpenMediaVault Raspberry Pi 3-afbeelding te flashen die u zojuist naar uw SD-kaart hebt gedownload. Je kunt Etcher gratis downloaden van https://www.balena.io/etser/. Etcher is beschikbaar voor Windows, macOS en Linux.
Ik heb een speciaal artikel geschreven over het installeren van Etcher op Linux. Je kunt het controleren op https://linuxhint.com/install_etcher_linux/
Zodra je Etcher hebt gedownload en geïnstalleerd,
- Plaats een microSD-kaart in uw SD-kaartlezer.
- Plaats de SD-kaartlezer in uw computer.
- Etcher uitvoeren.
Klik nu op Selecteer afbeelding.
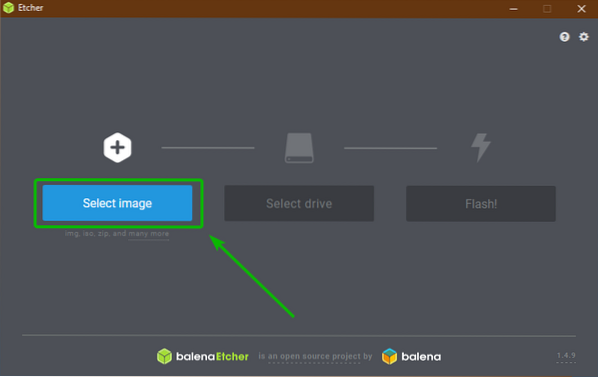
Er moet een bestandskiezer worden geopend. Selecteer de OpenMediaVault Raspberry Pi 3-afbeelding die u zojuist hebt gedownload en klik op Open.
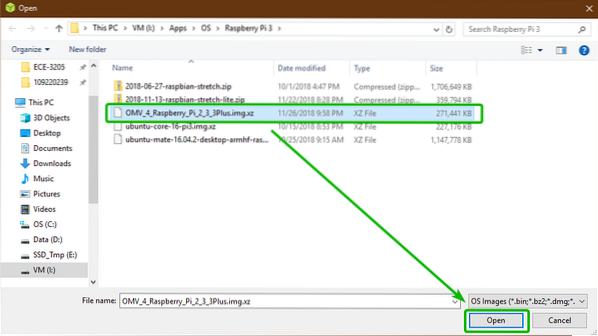
Klik nu op Selecteer station.
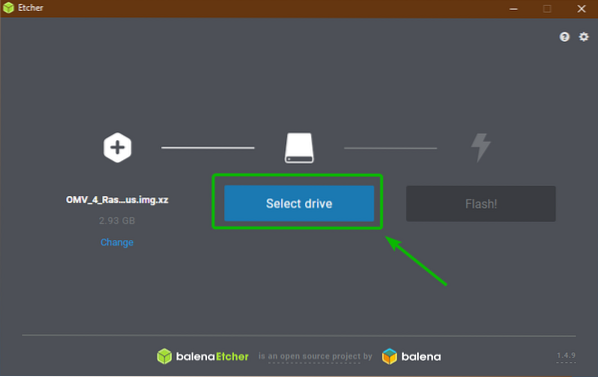
Klik nu om uw microSD-kaart uit de lijst te selecteren en klik op Doorgaan met.
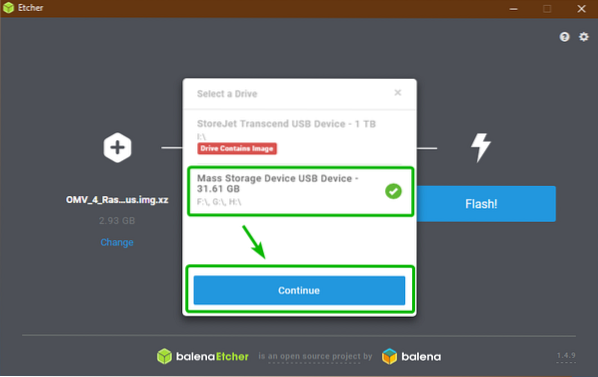
Klik nu op Flash!.
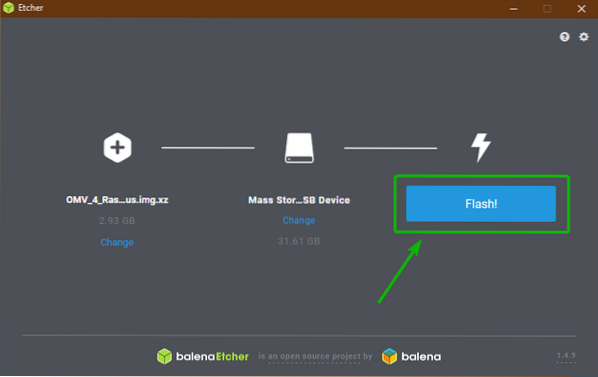
Etcher zou je microSD-kaart moeten gaan knipperen.
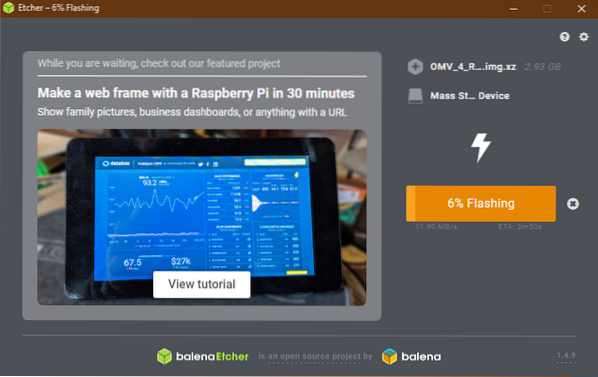
Zodra uw microSD-kaart is geflitst, sluit u Etcher en plaatst u de microSD-kaart in uw Raspberry Pi 3.
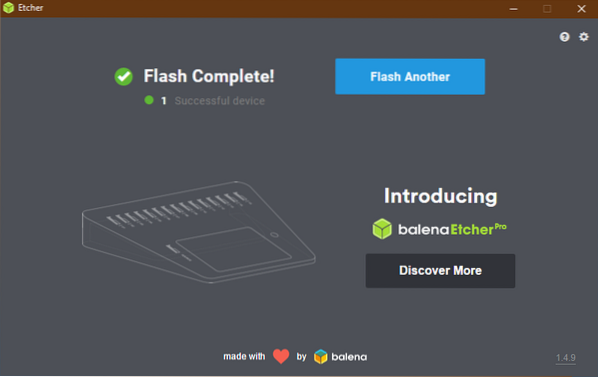
Raspberry Pi 3 starten:
Sluit nu de USB-harde schijf of USB-thumbdrive aan op uw Raspberry Pi 3, sluit de Ethernet-kabel en tenslotte de microUSB-voedingsadapter aan en schakel uw Raspberry Pi 3 in.
OpenMediaVault zou moeten opstarten. Als je Raspberry Pi 3 via de HDMI-kabel op je monitor is aangesloten, zou je het volgende venster moeten zien:. Hier worden het toegewezen IP-adres en de standaard gebruikersnaam en wachtwoord van de OpenMediaVault afgedrukt.
U kunt ook controleren welk IP-adres aan uw Raspberry Pi is toegewezen vanuit het beheerderspaneel van uw router. De standaard gebruikersnaam is beheerder en wachtwoord is openmediakluis. Je hebt hier geen monitor nodig. Alleen het IP-adres kennen is voldoende.
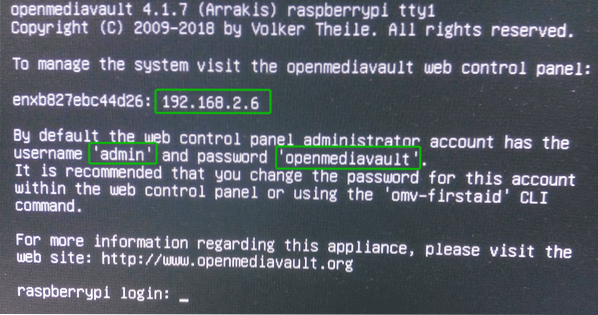
OpenMediaVault configureren:
OpenMediaVault kan worden geconfigureerd vanuit de webbrowser. Open gewoon een webbrowser naar keuze en bezoek het IP-adres van uw Raspberry Pi 3 (in mijn geval http://192.168.2.6).
Typ nu de gebruikersnaam beheerder en het wachtwoord openmediakluis en klik op Log in.
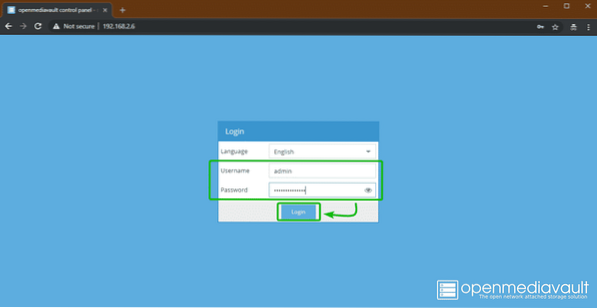
U moet zijn aangemeld bij het OpenMediaVault-configuratiescherm.
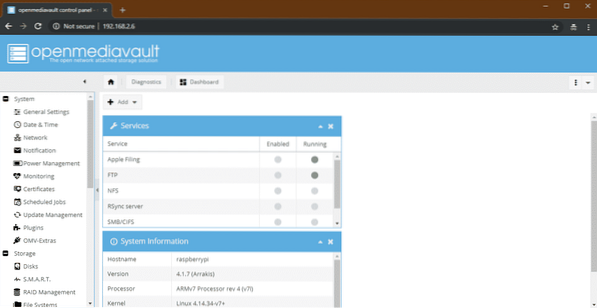
Als u het standaardwachtwoord wilt wijzigen, gaat u naar Systeem > Algemene instellingen > Wachtwoord webbeheerder zoals aangegeven in de onderstaande schermafbeelding.
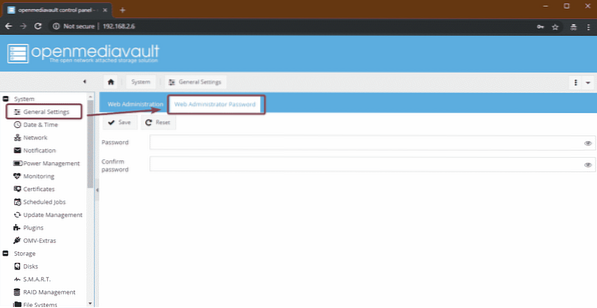
Typ vervolgens uw nieuwe wachtwoord en klik op Sparen. Het wachtwoord moet worden gewijzigd.
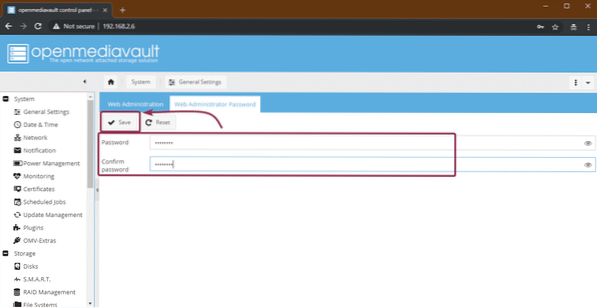
Nu, om de wijzigingen van kracht te laten worden, Uitloggen van de OpenMediaVault-webinterface en log opnieuw in.
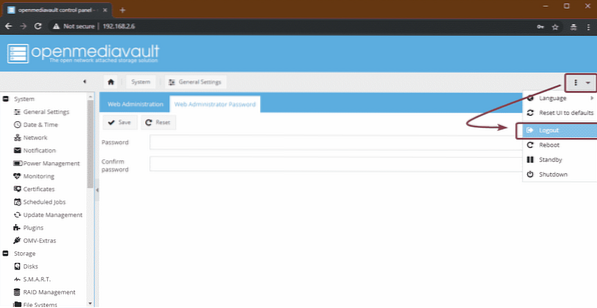
Om de tijdzone te wijzigen, gaat u naar Systeem > Datum Tijd. Selecteer vervolgens uw tijdzone in het vervolgkeuzemenu en klik op Sparen.

Om de wijzigingen toe te passen, klikt u op Van toepassing zijn.
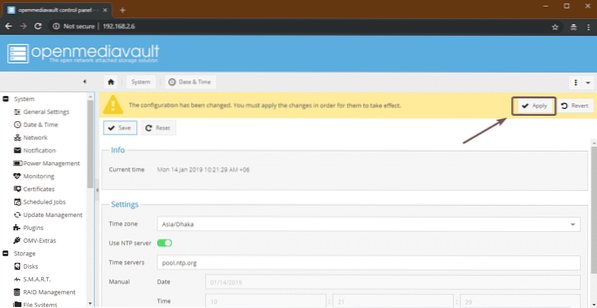
Klik vervolgens op Ja. De wijzigingen moeten worden toegepast.
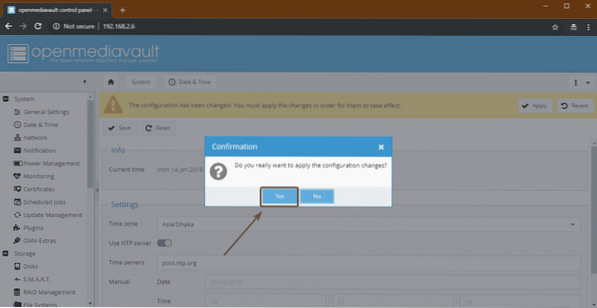
Als u een USB-harde schijf of USB-stick wilt gebruiken als gegevensopslag voor OpenMediaVault, moet u deze eerst formatteren. Ga hiervoor naar Opslag > Schijven en selecteer de USB-harde schijf of USB-stick die u als gegevensopslag wilt gebruiken en klik op Veeg.
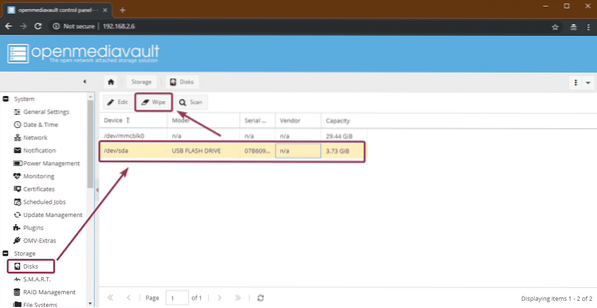
Klik vervolgens op Ja.
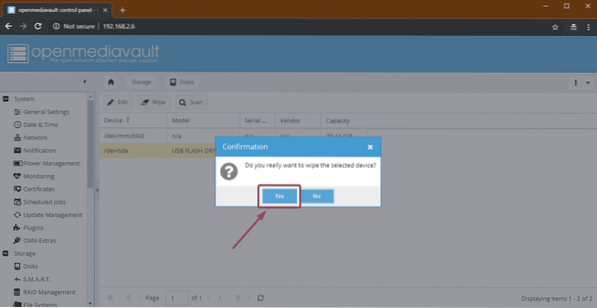
Klik vervolgens op Snel.
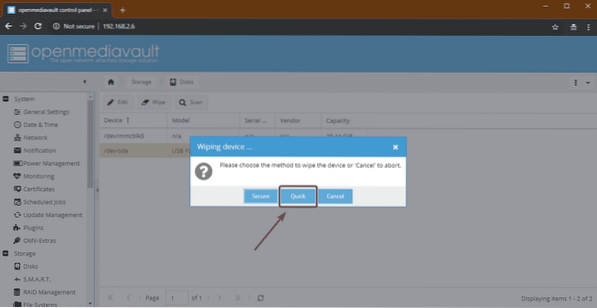
Zodra het is voltooid, klikt u op Dichtbij. De USB-harde schijf of USB-stick moet worden schoongeveegd.
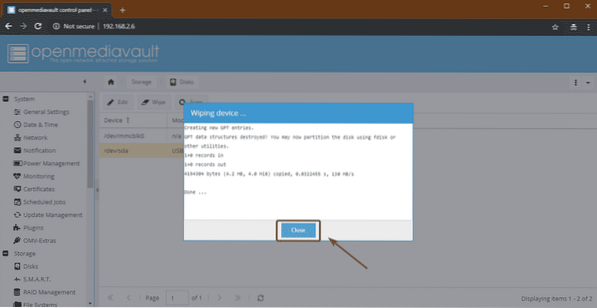
Nu moet je een bestandssysteem maken. Ga hiervoor naar Opslag > Bestandssystemen en klik op Aanmaken.
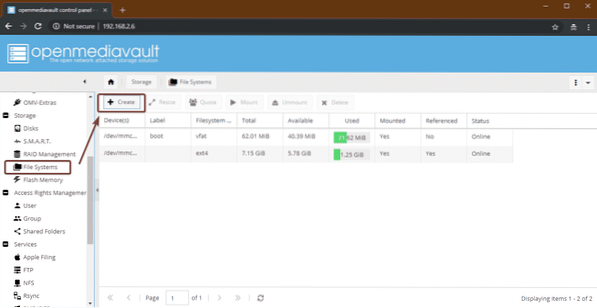
Selecteer nu uw USB-harde schijf of USB-stick uit de Apparaat vervolgkeuzemenu, typ a Etiket, selecteer de Bestandssysteem formatteren en klik op OK.
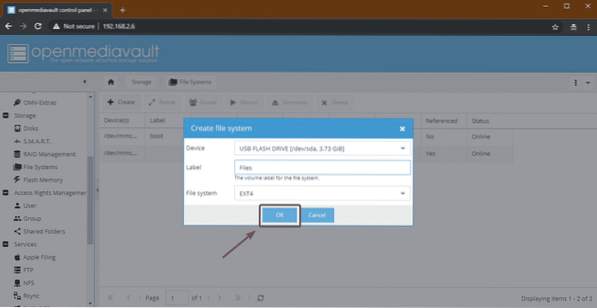
Klik nu op Ja.
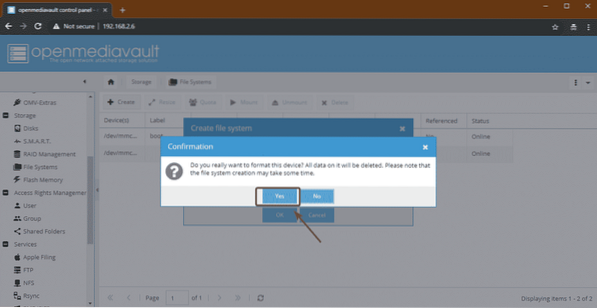
Als het klaar is, klik je op Dichtbij.
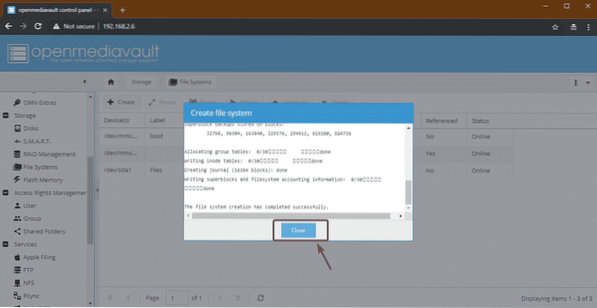
Selecteer nu het nieuw aangemaakte bestandssysteem en klik op Mount.
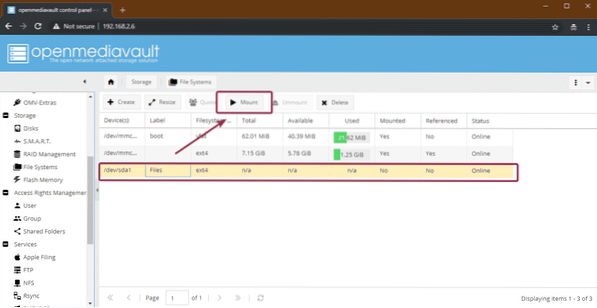
Klik vervolgens op Van toepassing zijn.
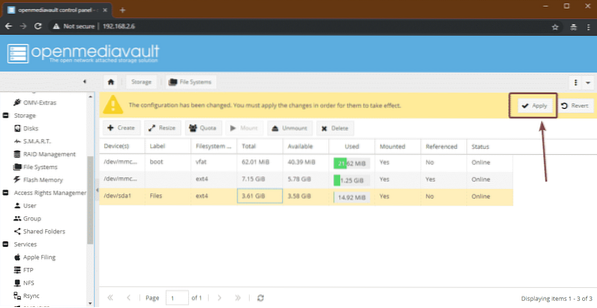
Om nu een map te delen, ga naar Beheer van toegangsrechten > Gedeelde mappen en klik op Toevoegen.
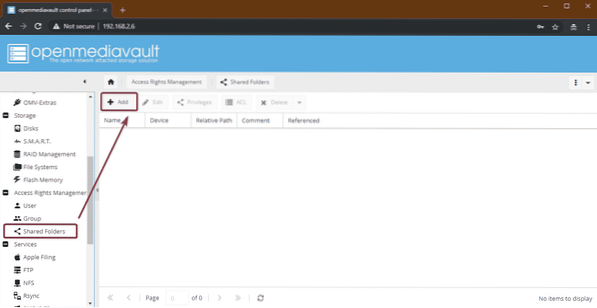
Typ nu de Naam van uw gedeelde map, selecteert u het bestandssysteem dat u zojuist hebt gemaakt met de Apparaat vervolgkeuzemenu en selecteer de machtigingen voor uw gedeelde map met behulp van de Rechten drop-down menu.
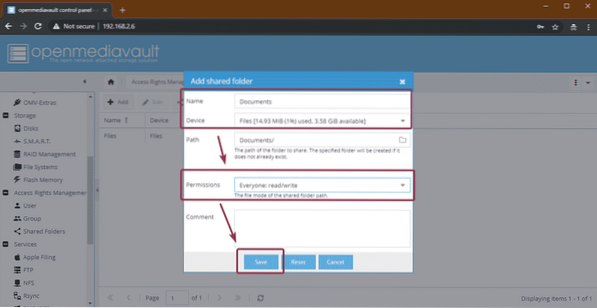
Uw gedeelde map moet worden aangemaakt. Klik nu op Van toepassing zijn.
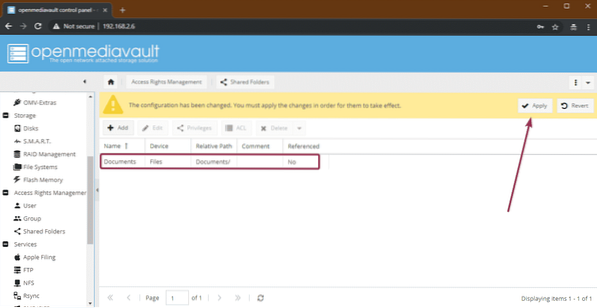
Om Windows delen in te schakelen, gaat u nu naar Diensten > MKB/CIFS en klik vervolgens op de gemarkeerde schakelknop.
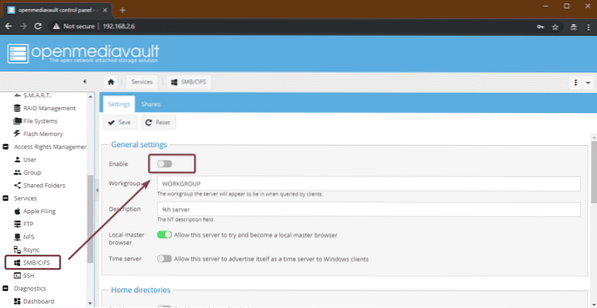
Klik vervolgens op Sparen.
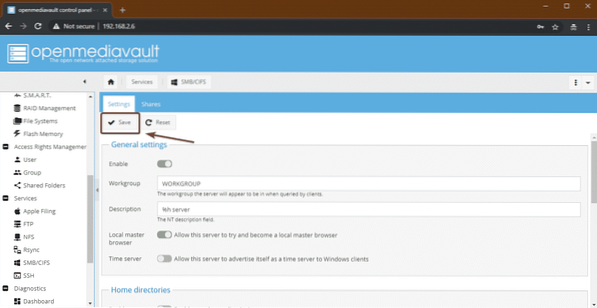
Navigeer nu naar de Aandelen tabblad en klik op Toevoegen.
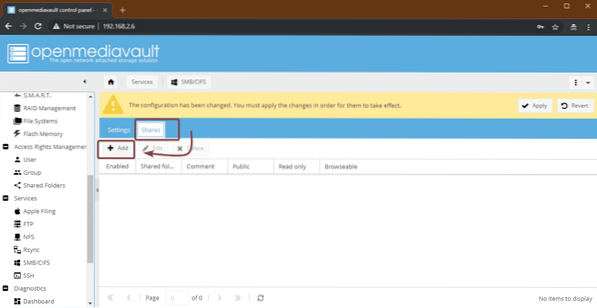
Selecteer vervolgens de Gedeelde map die u zojuist hebt gemaakt via het vervolgkeuzemenu. Er zijn veel opties. U kunt uw share configureren zoals u dat wilt. Als je klaar bent, klik je op Sparen.
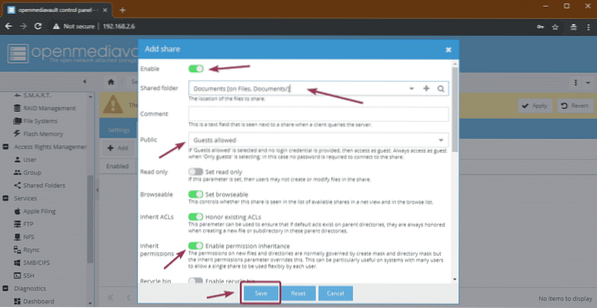
Klik nu op Van toepassing zijn.
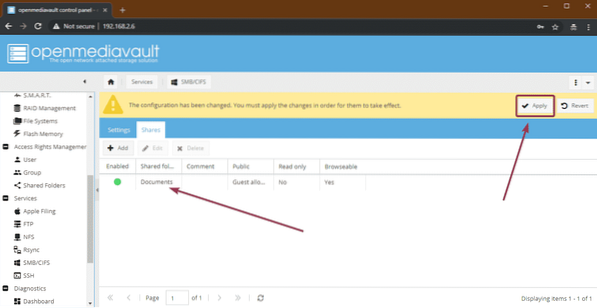
Toegang tot de gedeelde mappen vanuit Windows:
Nu hebt u toegang tot uw gedeelde mappen vanaf uw Windows-machines. Typ gewoon het IP-adres van uw Raspberry Pi 3 in als \\192.168.2.6 in de Verkenner en druk op
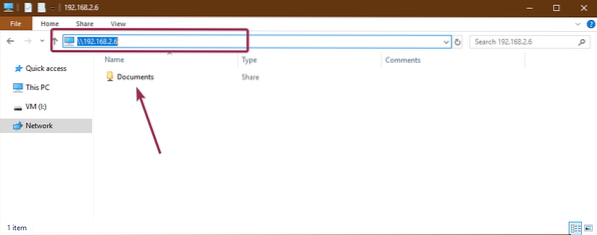
Zoals je kunt zien, heb ik enkele bestanden in de gedeelde map gekopieerd en het werkt.
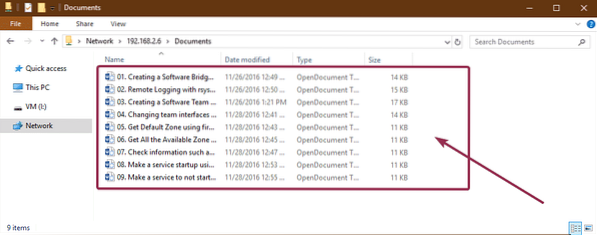
Dus zo installeer en configureer je OpenMediaVault op Raspberry Pi 3. Bedankt voor het lezen van dit artikel.
 Phenquestions
Phenquestions


