Netwerk configuratie:
Om een statisch IP-adres op uw computer te configureren, heeft u minimaal het IP-adres, het netwerkmasker, het gateway-/default-routeadres, het DNS-naamserveradres nodig.
In dit artikel zal ik de volgende informatie gebruiken:,
IP adres: 192.168.20.160
Netmasker: 255.255.255.0 of /24
Gateway/Standaard route-adres: 192.168.20.2
DNS-naamserveradressen: 192.168.20.2 en 8.8.8.8
De bovenstaande informatie zou voor u anders zijn. Zorg er dus voor dat u ze indien nodig vervangt door de uwe.
Statisch IP-adres instellen in Ubuntu Desktop 18.04 LTS:
Ubuntu-bureaublad 18.04 LTS gebruikt Network Manager voor netwerkconfiguratie. U kunt een statisch IP configureren op Ubuntu 18.04 LTS-bureaublad grafisch en vanaf de opdrachtregel. In dit artikel laat ik je de grafische methode zien om een statisch IP-adres in te stellen op je Ubuntu 18.04 LTS-bureaublad.
Een statisch IP configureren op uw Ubuntu Desktop 18 Desktop.04 LTS grafisch, open de Instellingen app en ga naar Netwerk. Hier zou je alle beschikbare netwerkinterfaces op je computer moeten zien. Klik op het tandwielpictogram van de netwerkinterface waarvoor u een statisch IP-adres wilt configureren.
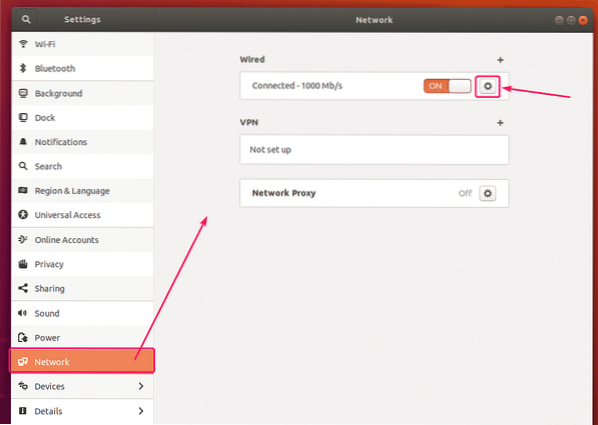
Er zou een nieuw venster moeten openen. In de Details tabblad, moet uw huidige netwerkconfiguratie worden weergegeven.
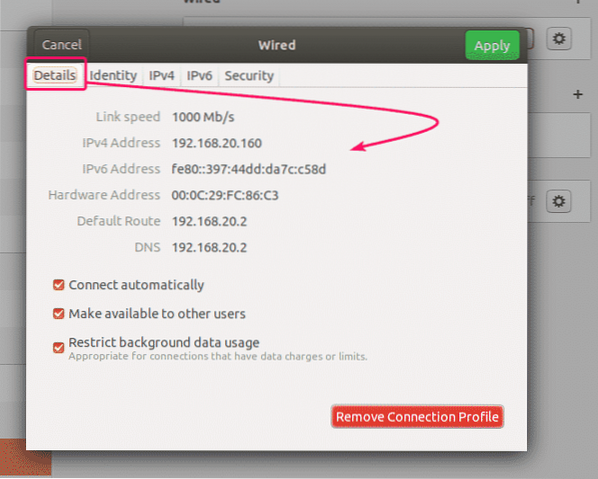
Ga nu naar de IPv4 tabblad. Standaard, IPv4-methode ingesteld op Automatisch (DHCP). Zet het op Handleiding.
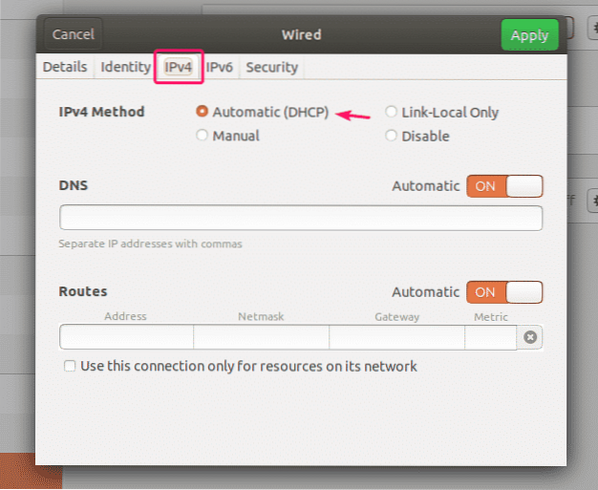
een nieuwe Adressen veld moet worden weergegeven.
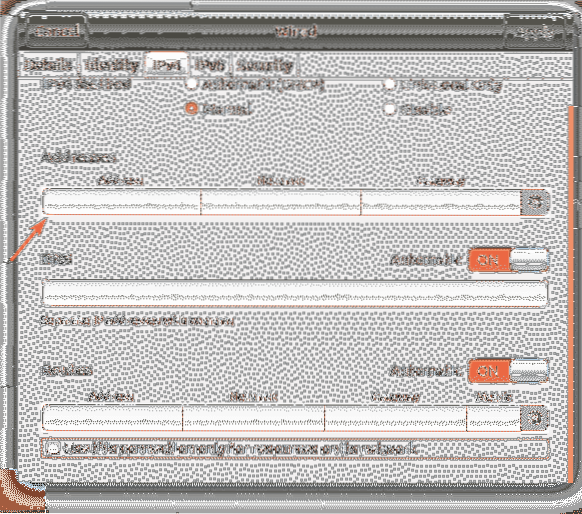
Typ uw gewenste IPv4-adres, netmasker en gateway-adres.
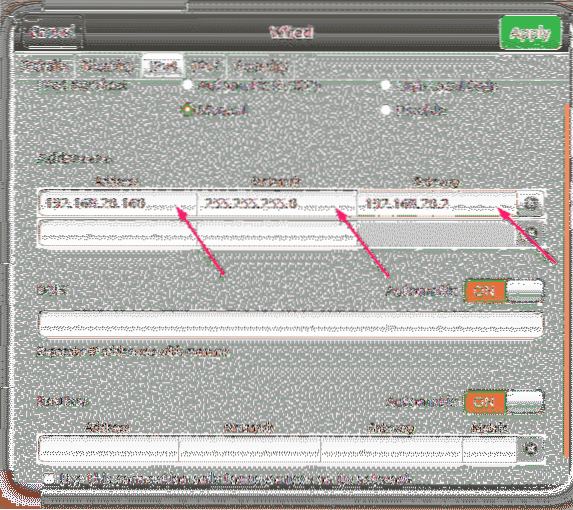
U kunt meerdere IP-adressen toevoegen aan dezelfde netwerkinterface. Als u meerdere IP-adressen aan dezelfde netwerkinterface toevoegt, moeten de IP-adressen hetzelfde netwerkgateway-adres hebben.

DNS is standaard ingesteld op automatisch. Klik op de schakelknop om Automatische DNS uit te schakelen.
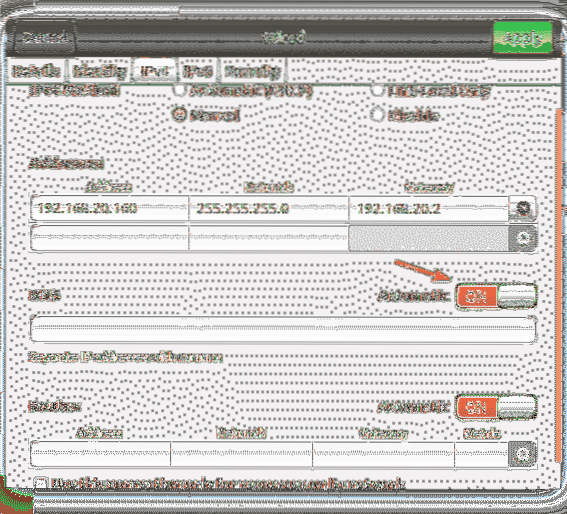
Nu kunt u hier het DNS-naamserveradres toevoegen. Als u meerdere DNS-naamserveradressen heeft, kunt u deze scheiden met komma's (,).
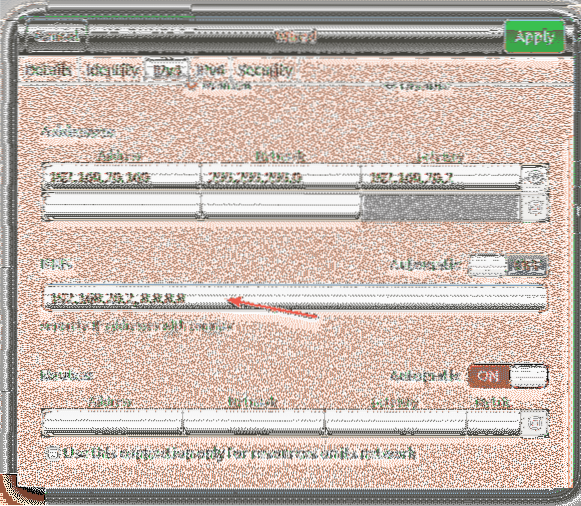
Klik nu op Van toepassing zijn om de statische IP-informatie op te slaan.
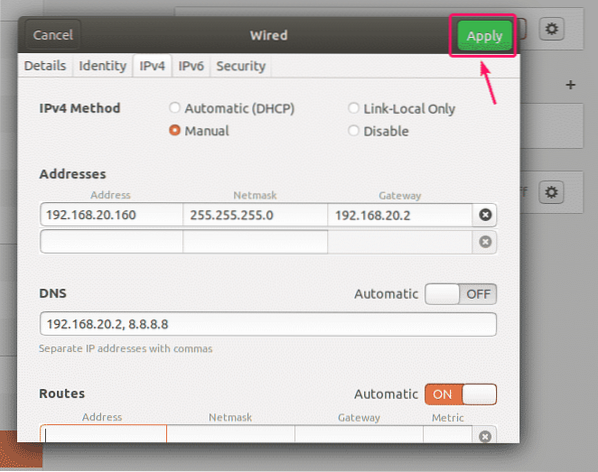
De wijzigingen worden niet meteen van kracht. U moet uw computer of de netwerkinterface opnieuw opstarten om de wijzigingen door te voeren.
Om de netwerkinterface opnieuw te starten, klikt u op de gemarkeerde schakelknop om de netwerkinterface te draaien UIT.
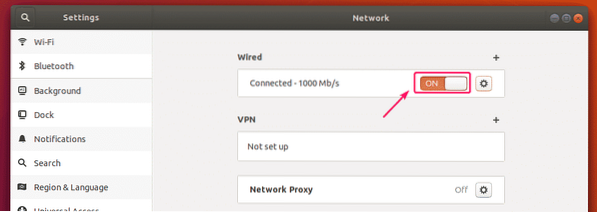
Klik nu op de gemarkeerde schakelknop om de netwerkinterface te draaien AAN opnieuw.
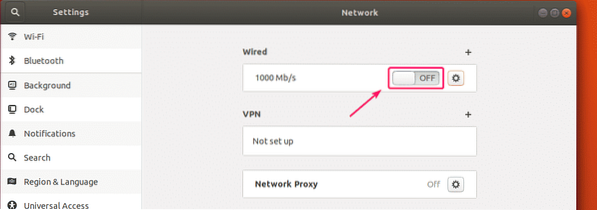
Klik nu op het tandwielpictogram om te bevestigen of de nieuwe IP-informatie wordt toegepast op de netwerkinterface.
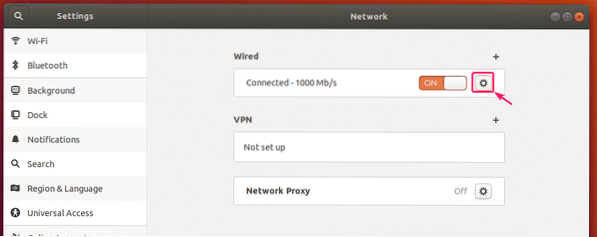
Zoals u kunt zien, wordt de nieuwe IP-informatie toegepast op de netwerkinterface.
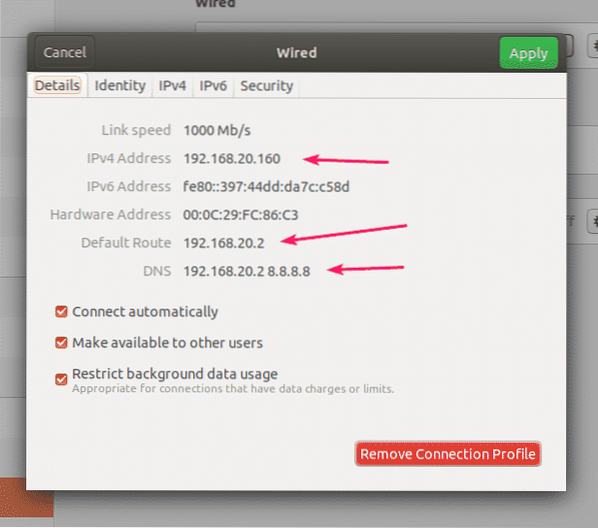
Dus zo stel je een statisch IP-adres in op Ubuntu 18.04 LTS-bureaublad grafisch met Netwerkbeheer Network.
Statisch IP-adres instellen in Ubuntu Server 18.04 LTS:
Ubuntu-server 18.04 LTS gebruikt standaard Netplan en Cloud Init voor netwerkconfiguratie.
Het standaard Netplan-netwerkconfiguratiebestand op Ubuntu 18.04 LTS-server is /etc/netplan/50-cloud-init.yaml. Maar dit wordt gegenereerd door Cloud Init. Dus ik raad je niet aan om daar iets te veranderen. In plaats daarvan moet u het standaard Cloud Init-netwerkconfiguratiebestand wijzigen /etc/cloud/cloud.cfg.d/50-curtin-netwerken.cfg. De wijzigingen die u aanbrengt in het Cloud Init-netwerkconfiguratiebestand /etc/cloud/cloud.cfg.d/50-curtin-netwerken.cfg moet automatisch worden toegevoegd aan het Netplan-configuratiebestand /etc/netplan/50-cloud-init.yaml. Het Cloud Init-netwerkconfiguratiebestand /etc/cloud/cloud.cfg.d/50-curtin-netwerken is hetzelfde als Netplan. U configureert uw netwerkinterface dus op dezelfde manier als in Netplan.
U kunt het Cloud Init-netwerkconfiguratiebestand bewerken /etc/cloud/cloud.cfg.d/50-curtin-netwerken.cfg nano-teksteditor gebruiken.
Voer de volgende opdracht uit om het Cloud Init-netwerkconfiguratiebestand met nano-teksteditor te openen:
$ sudo nano /etc/cloud/cloud.cfg.d/50-curtin-netwerken.cfg
Het standaard netwerkconfiguratiebestand kan er ongeveer zo uitzien:.
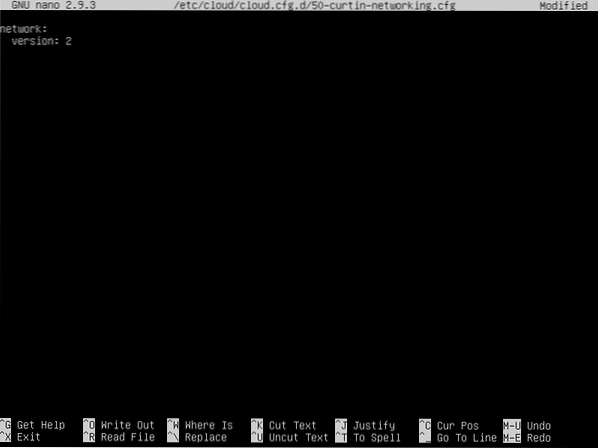
OPMERKING: U moet de naam weten van de netwerkinterface die u wilt configureren om een statisch IP-adres in uw Ubuntu 18 in te stellen.04 LTS-server.
Voer de volgende opdracht uit om de naam van de netwerkinterface te vinden:
$ ip aZoals je kunt zien, is de naam van de netwerkinterface in mijn geval: ens33. Het kan voor jou anders zijn. Dus zorg ervoor dat je het vanaf nu met de jouwe verandert.
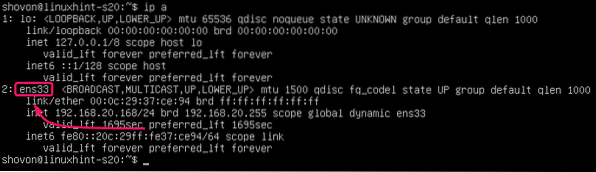
Nu, op de /etc/cloud/cloud.cfg.d/50-curtin-netwerken.cfg bestand, configureer de ens33 netwerkinterface met de volgende regels:
netwerk:versie 2
ethernetten:
ens33:
adressen: [192.168.20.160/24]
gateway4: 192.168.20.2
naamservers:
adressen: [192.168.20.2, 8.8.8.8]
Vergeet niet om de tabgrootte hetzelfde te houden in het hele configuratiebestand. Anders krijg je fouten.
Het uiteindelijke configuratiebestand zou er als volgt uit moeten zien:. Als je klaar bent, sla je het bestand op.
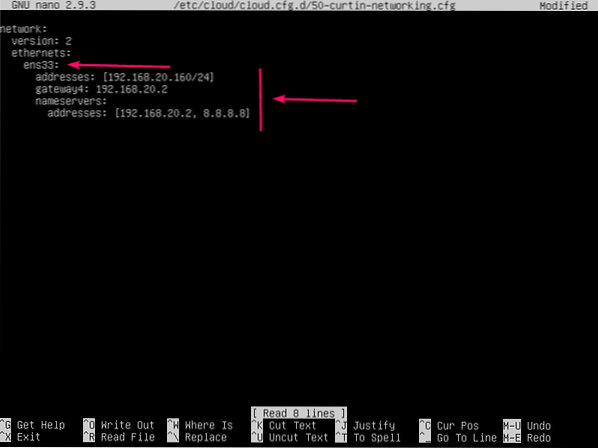
Voer nu de volgende opdracht uit om de configuratiewijzigingen van Cloud Init van kracht te laten worden:
$ sudo cloud-init clean -r
Uw Ubuntu-server 18.04 LTS-machine moet opnieuw opstarten en de nieuwe netwerkconfiguratie moet worden toegepast, zoals je kunt zien in de onderstaande schermafbeelding.
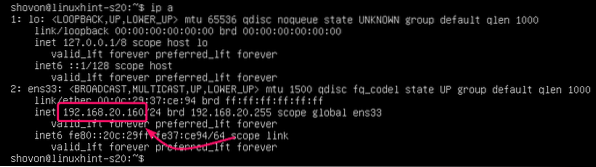
Dus zo configureer je een statisch IP-adres op Ubuntu Server 18.04 LTS.
Bedankt voor het lezen van dit artikel.
 Phenquestions
Phenquestions


