VirtualBox: snapshots maken en herstellen
Virtuele machines zijn een uitstekende plek voor mensen om te experimenteren. Om kwaadaardige software uit te voeren, nieuwe code te testen of om het systeem gewoon beter te begrijpen. Als er iets misgaat, blijft de schade beperkt tot de virtuele machine die u kunt weggooien en opnieuw kunt beginnen. Maar waarom zou je daar stoppen als je veel beter kunt doen?.
Met snapshots kun je de toestand van een systeem op een bepaald moment vastleggen, je tests uitvoeren en als dingen niet gaan zoals je wilde, kun je altijd teruggaan naar dat vorige punt waar het systeem allemaal goed en wel was.
Laten we een duik nemen in snapshots, hoe u kunt herstellen van een systeemfout door een snapshot te herstellen en te begrijpen wat er is geback-upt en wat niet.
Een nieuwe momentopname maken
Stel, je hebt een vers geïnstalleerde VM van Ubuntu met alleen de standaardpakketten die allemaal up-to-date zijn. Om deze status vanuit de VM te labelen, laten we inloggen en in onze homedirectory een leeg bestand maken met de naam BelangrijkBestand.
$ raak BelangrijkBestand aanLaten we nu de VM uitschakelen en teruggaan naar het VirtualBox-dashboard. Selecteer in de linkerkolom de VM waarvan u een momentopname wilt maken.
In ons voorbeeld heet die VM ubuntu.
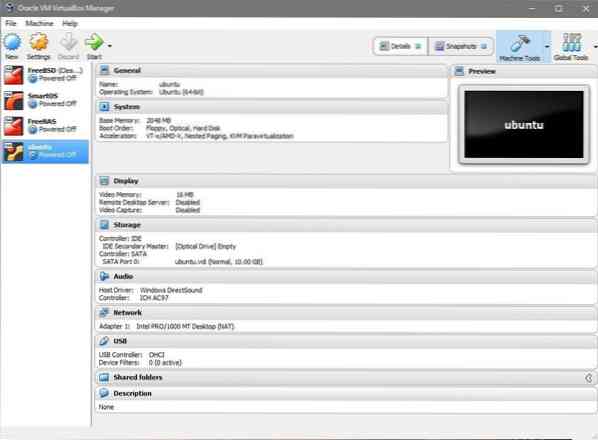
Klik met de VM geselecteerd op de optie in de rechterbovenhoek met de tekst snapshots. Selecteer huidige toestand en klik op het pictogram met de tekst "Neem", het maakt de momentopname. Geef uw snapshot een toepasselijke naam en laten we de VM starten en enkele wijzigingen aanbrengen.
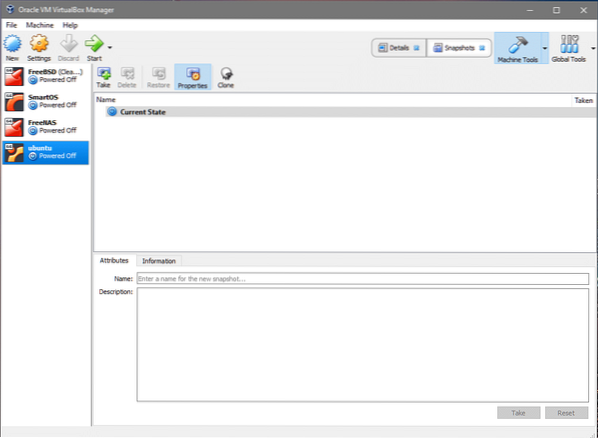
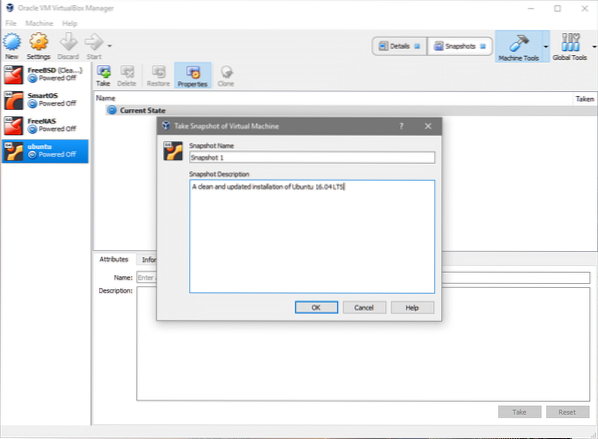
Een momentopname herstellen
Stel dat u per ongeluk de BelangrijkBestand of heb ergens andere wijzigingen in het bestandssysteem aangebracht en je zou de oorspronkelijke staat willen herstellen. Probeer in de map waar je het bestand hebt gemaakt het volgende:
$rm BelangrijkBestandNu ben je BelangrijkBestand kwijt. Om te herstellen, hoeft u alleen maar terug te gaan naar het gedeelte snapshots in de VirtualBox-gebruikersinterface, zoals eerder weergegeven, de snapshot te selecteren en op herstellen te klikken. U wordt gevraagd een nieuwe momentopname te maken van de huidige status van de VM, als u denkt dat dat belangrijk voor u is, kunt u dat ook doen.
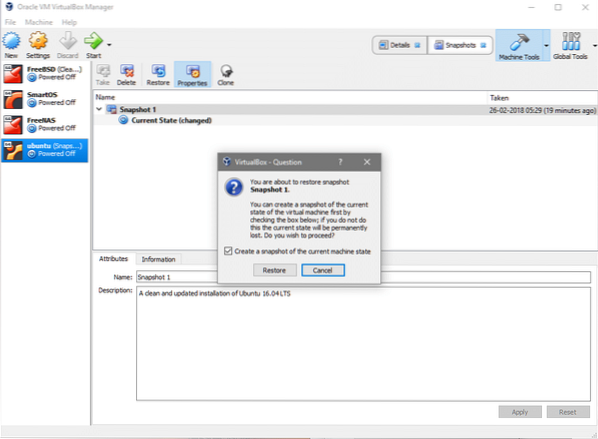
Dat is het! Als u teruggaat naar de VM, ziet u uw BelangrijkBestand is precies daar, precies zoals het was vóór de rampzalige rm opdracht is uitgevoerd.
Extra functies van een momentopname
Gelukkig voor ons is de Snapshot-functionaliteit van de VM niet beperkt tot alleen de gegevens die zijn opgeslagen op een virtuele schijf. Het houdt ook de hardwaregerelateerde instellingen bij, zoals wat het geheugen was dat in deze momentopname was toegewezen, hoeveel processorcores er waren toegewezen en welk type netwerkinterface werd gebruikt.
Als u een momentopname maakt, wijzigingen aanbrengt in deze instelling en vervolgens de vorige staat van de VM herstelt, zult u merken dat niet alleen de gegevens op uw virtuele schijf zijn hersteld, maar dat ook andere bronnen zijn teruggegaan naar hun vorige staat.
Dezelfde regel is van toepassing wanneer u meerdere virtuele schijven aan dezelfde VM koppelt. Ze herstellen hun status en als je nieuwe schijven hebt toegevoegd die er voorheen niet waren, worden ze losgekoppeld van de VM zodra deze is hersteld.
Opmerking: hoewel het mogelijk is om dezelfde schijf aan meerdere VM's te koppelen, is het geen goed idee om dit te doen. Met VirtualBox kun je geen nieuwe momentopname maken als een schijf tegelijkertijd aan meerdere VM's is gekoppeld.
Als u deze verweesde schijven wilt lokaliseren en verwijderen, kunt u dat altijd doen door naar "Global Tools" te gaan en de details van elke schijf te bekijken en degenen te verwijderen die niet nodig zijn.
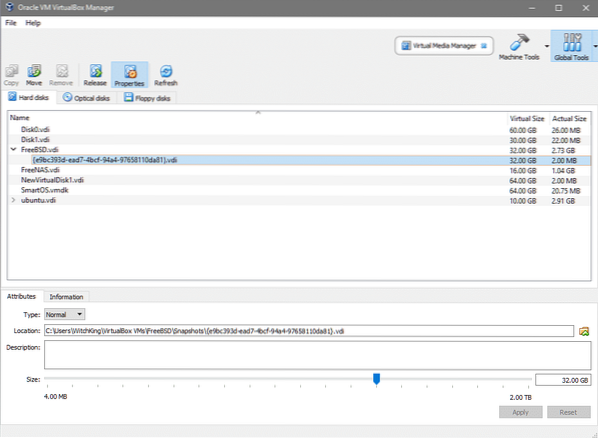
Map met momentopnamen
Als u meerdere VM's en meerdere snapshots van elk van hen hebt, is het gemakkelijk om te eindigen met veel grote bestanden verspreid over uw hostsysteem zonder dat u weet welke belangrijk zijn en welke niet.
Bij het maken van een nieuwe VM krijg je een optie om een andere map of map te selecteren waarin je schijfkopieën worden opgeslagen. Dit is met name handig als mensen hun C:-schijf of uw /opt-directory niet willen volproppen als ze Linux gebruiken.
Klik op het bestandspictogram of voer direct het doelpad voor uw virtuele schijf in bij het maken van een nieuwe VM.
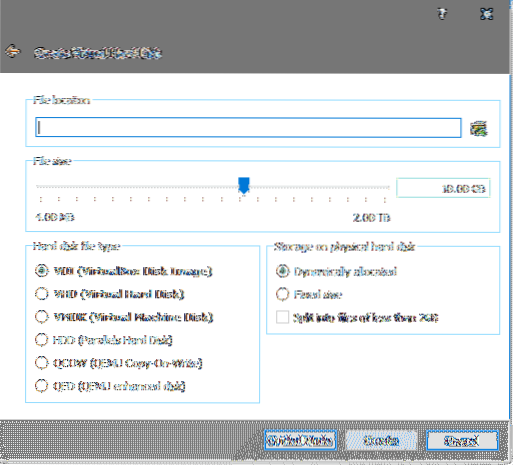
Maar als het gaat om het opslaan en beheren van snapshots, vergeet VirtualBox deze keuze en keert terug naar de standaard. Om dit te negeren, gaat u naar de instellingen van uw VM en klikt u op 'Algemeen' en selecteert u vervolgens het tabblad 'Geavanceerd' in het menu:
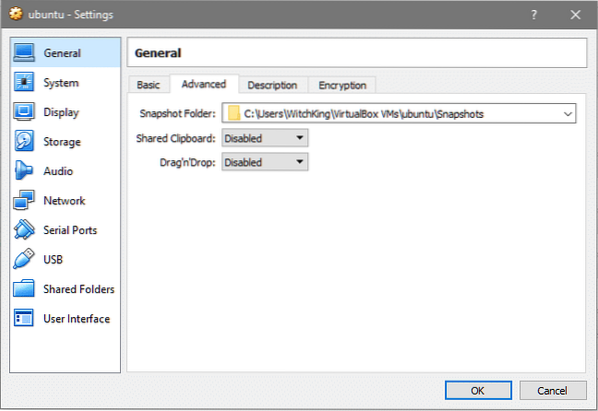
Nu kunt u uw aangepaste bestemming toevoegen in het gedeelte Snapshot Folder en de hele rompslomp veel beter beheersbaar maken.
 Phenquestions
Phenquestions


