Een dergelijke sector in de computerwereld is die van geheugenopslag, die snel is overgegaan van traditionele harde schijven naar een nieuwer, sneller type opslag, een solid-state drive of kortweg SSD genoemd. SSD's zijn extreem snel, verbruiken minder stroom en zijn schokbestendiger dan HDD's. U kunt dit zelf zien door uw SSD's te benchmarken. Benchmarking is het proces van het meten van de prestaties van een tool, wat kan worden gedaan met behulp van een benchmarkprogramma.
Dit artikel gaat in op twee van de beste hulpprogramma's die beschikbaar zijn voor SSD-benchmarking in het Linux-besturingssysteem, schijven en hdparm.
Tools om te gebruiken voor benchmarking van SSD's
Linux biedt een brede verzameling tools aan zijn gebruikers, die elk zijn afgestemd op de interesses van verschillende gebruikerstypes. Uit de grote collectie die beschikbaar is, kunnen gebruikers gemakkelijk de tool kiezen waarmee ze zich het meest comfortabel voelen. Hetzelfde is het geval met SSD-benchmark-hulpprogramma's. Er zijn verschillende uitstekende benchmark-hulpprogramma's beschikbaar voor Linux, waaronder KDiskMark, sysbench, sysstat, Phoronix Test Suite en meer.
In deze tutorial zullen we kijken naar twee tools, die beide voorgeïnstalleerd zijn in de meeste Linux-systemen. Een van de hulpprogramma's zal een op GUI gebaseerde tool zijn en het andere hulpprogramma zal een op de opdrachtregel gebaseerde tool zijn.
Voor gebruikers die liever de GUI gebruiken, is schijven de beste optie. Disks is een krachtige GUI-schijfbeheertool die vooraf is geïnstalleerd in bijna elk Linux-systeem. Dit hulpprogramma heeft een uiterst gebruiksvriendelijke interface en u kunt eenvoudig uw benchmarkresultaten controleren met deze tool. De andere tool die we zullen bekijken is hdparm, een eenvoudige opdrachtregeltoepassing die de mogelijkheid biedt om de prestaties van opslagapparaten te bekijken.
Benchmarking van SSD's met behulp van Schijven
Zoals eerder vermeld, is Disks voorgeïnstalleerd in bijna elk Linux-systeem. Als deze tool echter niet in uw systeem aanwezig is, voert u de volgende opdracht uit in de terminal om schijven te installeren:
$ sudo apt-get install -y gnome-disk-utilityOm Schijven te openen, zoekt u naar de toepassing in de zoekbalk en een toepassing met de naam Schijven en een cd-pictogram verschijnt in de resultatenlijst.
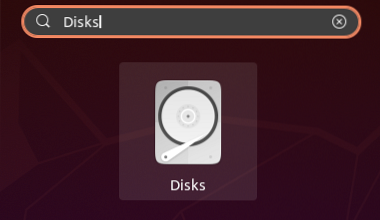
Klik op het pictogram om de toepassing Schijven te openen. Het venster dat wordt geopend, bevat alle opslagapparaten die in uw systeem aanwezig zijn. Scroll naar beneden om het SSD-apparaat te vinden dat u wilt benchmarken.

Klik vervolgens op de uitrusting icoon onder de Volumes sectie en selecteer vervolgens Benchmark-partitie uit de beschikbare keuzes in het vervolgkeuzemenu.
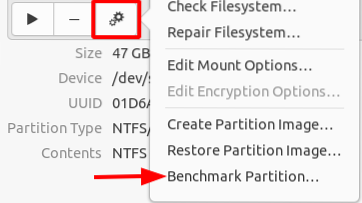
Als u de optie Benchmark-partitie selecteert, wordt een venster geopend waarin verschillende details met betrekking tot uw SSD aanwezig zijn, zoals de laatste keer dat deze is gebenchmarkt, de steekproefomvang die is geselecteerd voor het benchmarkproces en de gemiddelde lees-, schrijf- en toegangssnelheden. Als dit de eerste keer is dat u de SSD benchmarkt, wordt al het andere, behalve de naam van uw schijf, leeg weergegeven.
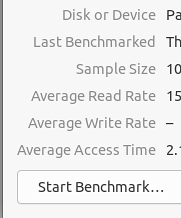
Om het Benchmark-proces te starten, klikt u op de Begin Benchmark knop gevonden in de linkerbenedenhoek van het venster.

Nadat u op deze knop hebt geklikt, wordt een nieuw venster geopend. In dit venster zijn er verschillende opties, zoals de Overdracht Beoordeel en de Toegang Tijd. Voor de Overdracht Beoordeel, u moet het aantal monsters specificeren dat u wilt voor het benchmarkproces en de totale grootte van deze monsters definiëren. Er is ook een Schrijf-benchmark uitvoeren optie aanwezig, die u moet uitschakelen als u niet wilt dat uw gegevens op de SSD worden overschreven. Houd er rekening mee dat als u voor een schrijfbenchmark kiest, u een back-up van al uw gegevens moet maken, omdat deze bij het overschrijven worden gewist.
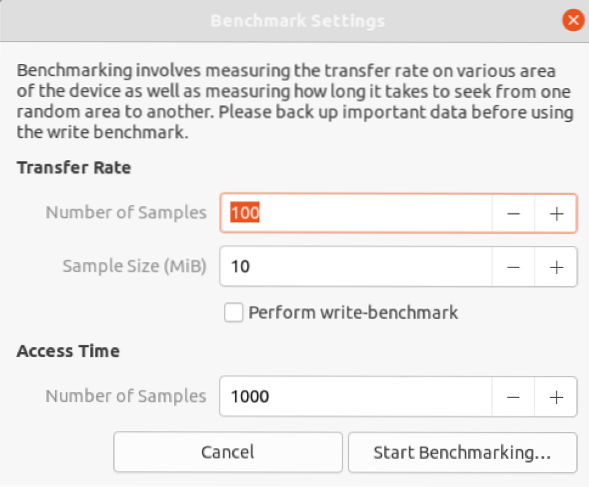
Als u klaar bent met het instellen van alles, klikt u ten slotte op de Begin Benchmarking knop, en het benchmarkingproces wordt gestart. Tijdens het benchmarkingproces worden de gemiddelde lees-, schrijf- en toegangstijden steeds bijgewerkt. Zodra het proces is voltooid, verschijnen uw resultaten.
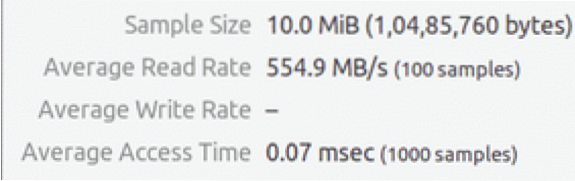
Een HDD zal resultaten hebben die vergelijkbaar zijn met het volgende:
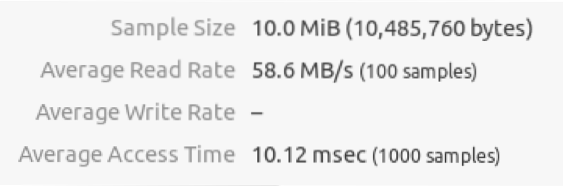
Zoals je kunt zien in de resultaten hierboven, zijn SSD's bijna tien keer sneller in zowel het lezen als openen van de gegevens.
Benchmarking van SSD's met behulp van hdparm
Hdparm is een prestatietesttool voor de opdrachtregel die vooraf is geïnstalleerd in bijna elk Linux-systeem. Als hdparm niet aanwezig is in uw systeem, voert u de volgende opdracht uit in de terminal om hdparm te installeren:
$ sudo apt install hdparmOm uw SSD te benchmarken met hdparm, opent u uw terminal en geeft u de volgende opdracht:
$ sudo hdparm -tT ApparaatnaamToestelnaam verwijst naar de naam van uw SSD. U kunt deze uitvoer eenvoudig verifiëren door de volgende opdracht uit te voeren:
$ lsblk -d -o naam,rotaHier, de uitvoer een verwijst naar een harde schijf, terwijl de uitvoer nul verwijst naar een SSD. Het resultaat dat we hieruit krijgen is als volgt:
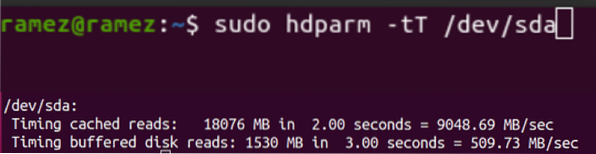
Ondertussen is het resultaat dat we krijgen van een HDD:

Zoals je aan de resultaten kunt zien, zijn SSD's opnieuw veel sneller dan harde schijven.
Dus, waarom zou je? Benchmark uw SSD?
Benchmarks zijn een uitstekende manier om de prestaties van uw opslagapparaten en ook andere computeronderdelen te testen. Met deze hulpprogramma's kunnen gebruikers hun resultaten ook met anderen vergelijken en controleren of er verbeteringen nodig zijn.
 Phenquestions
Phenquestions


