In dit artikel leggen we uit hoe u de basisnetwerkconfiguratie in het Ubuntu-systeem uitvoert. We zullen de opdrachtregelterminal gebruiken voor het uitvoeren van de opdrachten. Om de opdrachtregel Terminal in Ubuntu te openen, gebruikt u de sneltoets Ctrl+Alt+T.
In dit artikel bespreken we hoe u:
- Huidig IP-adres bekijken
- Statisch IP-adres instellen
- Stel het dynamische IP-adres in
- Huidige hostnaam bekijken
- Hostnaam wijzigen
Opmerking: we hebben de opdrachten en procedure die in dit artikel worden genoemd, uitgevoerd op de Ubuntu 20.04 systeem.
Huidig IP-adres bekijken
Om het huidige IP-adres van uw machine te bekijken, kunt u een van de volgende opdrachten gebruiken:
$ ip aOf
$ ip-adres
Als u een van de bovenstaande opdrachten uitvoert, wordt de IP-adresinformatie weergegeven. Noteer de naam van de interface uit de uitvoer van de bovenstaande opdracht.
Statisch IP-adres instellen
In de volgende procedure zullen we zien hoe we het statische IP-adres in een Ubuntu-systeem kunnen instellen.
Ubuntu 20.04 gebruikt netplan als standaard netwerkbeheerder. Het configuratiebestand voor het netplan wordt opgeslagen in de /etc/netplan map. U kunt dit configuratiebestand vinden in de map /etc/netplan met de volgende opdracht:
$ ls /etc/netplanDe bovenstaande opdracht retourneert de naam van het configuratiebestand met de .yaml-extensie, in mijn geval 01-network-manager-all.yaml.
Zorg ervoor dat u een reservekopie ervan maakt voordat u wijzigingen aanbrengt in dit bestand. Gebruik hiervoor het cp-commando:
$ sudo cp /etc/netplan/01-network-manager-all.yaml 01-network-manager-all.yaml.bakOpmerking: Mogelijk hebt u een configuratiebestand met een andere naam dan 01-network-manager-all.yaml. Zorg er dus voor dat u de juiste naam van het configuratiebestand gebruikt in de opdrachten.
U kunt de netplan-configuratie bewerken met elke teksteditor. Hier gebruiken we voor dit doel de Nano-teksteditor.
$ sudo nano /etc/netplan/01-network-manager-all.yamlVoeg vervolgens de volgende regels toe door de interfacenaam, het IP-adres, de gateway en de DNS-informatie te vervangen die passen bij uw netwerkbehoeften:.
netwerk:versie 2
renderer: NetworkManager
ethernetten:
ens33:
dhcp4: nee
adressen:
- 192.168.72.140/24
gateway4: 192.168.72.2
naamservers:
adressen: [8.8.8.8, 8.8.4.4]
Als u klaar bent, slaat u het bestand op en sluit u het.
Test nu de nieuwe configuratie met de volgende opdracht:
$ sudo netplan proberenAls het de configuratie valideert, ontvangt u het bericht 'configuratie geaccepteerd'; anders keert het terug naar de vorige configuratie.
Voer vervolgens de volgende opdracht uit om de nieuwe configuraties toe te passen:.
Bevestig hierna het IP-adres van uw machine met de volgende opdracht:
$ ip aHet moet de wijzigingen weerspiegelen die u heeft aangebracht.
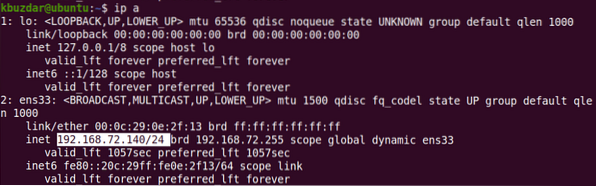
Stel het dynamische IP-adres in
In de volgende procedure zullen we zien hoe de interface moet worden geconfigureerd om een dynamisch IP-adres van DHCP te ontvangen. Bewerk het netplan-configuratiebestand met een willekeurige teksteditor. Hier gebruiken we voor dit doel de Nano-teksteditor.
$ sudo nano /etc/netplan/01-network-manager-all.yamlVoeg vervolgens de volgende regels toe door de interfacenaam te vervangen door de netwerkinterface van uw systeem:.
netwerk:versie 2
renderer: NetworkManager
ethernetten:
ens33:
dhcp4: ja
adressen: []
Eenmaal gedaan, sla het bestand op en sluit het.
Test nu de nieuwe configuratie met de volgende opdracht:
$ sudo netplan proberenAls het de configuratie valideert, ontvangt u het bericht 'configuratie geaccepteerd', anders keert het terug naar de vorige configuratie.
Voer vervolgens de volgende opdracht uit om de nieuwe configuraties toe te passen:.
$ sudo netplan van toepassing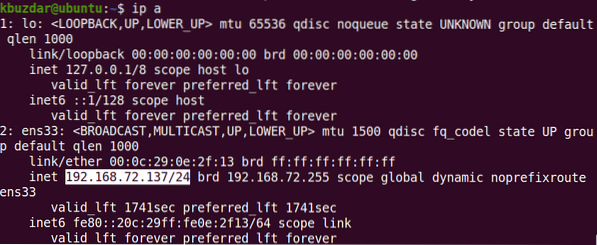
Controleer hierna het IP-adres van uw machine met behulp van de volgende opdracht:
$ ip aBekijk huidige hostnaam
Om de huidige hostnaam te bekijken, kunt u een van de volgende opdrachten gebruiken:
$ hostnamectlof
$ hostnaam
Hostnaam wijzigen
Er zijn twee verschillende manieren om de hostnaam van het systeem te wijzigen:. Om de hostnaam van het systeem te wijzigen, moet u een rootgebruiker zijn of een standaardgebruiker met sudo-rechten.
De opdracht Hostnamectl gebruiken
Gebruik de volgende opdracht om de hostnaam van het systeem te wijzigen in een nieuwe naam:
$ sudo hostnamectl set-hostnaam naamVoorbeeld:
$ sudo hostnamectl set-hostname desktopDeze opdracht verandert de hostnaam van het systeem in "desktop".
Start daarna het systeem opnieuw op en u zult de nieuwe hostnaam zien die aan uw systeem is toegewezen.
Hostnaamopdracht gebruiken
De opdracht Hostnaam kan ook worden gebruikt om de hostnaam van het systeem te wijzigen. Gebruik de volgende opdracht om de hostnaam van het systeem te wijzigen:
$ sudo hostnaam naamDit commando verandert de hostnaam van het systeem tijdelijk. Om de hostnaam permanent te wijzigen, moet u de /etc/hostnaam en /etc/hosts het dossier.
Gebruik de volgende opdracht om de . te bewerken /etc/hostnaam het dossier:
$ sudo nano /etc/hostnaamVervang de oude hostnaam door de nieuwe naam, sla het bestand op en sluit het af.
Gebruik vervolgens de volgende opdracht om de . te bewerken /etc/hosts het dossier:
Vervang de oude hostnaam door de nieuwe naam, sla het bestand op en sluit het af.
$ sudo nano /etc/hostsStart daarna het systeem opnieuw op en u zult de nieuwe hostnaam zien die aan uw systeem is toegewezen.
Als u klaar bent met de basisnetwerkconfiguraties, gebruikt u de opdracht ping om de connectiviteit van uw systeem met andere systemen op het netwerk en het externe netwerk te verifiëren.
$ ping IP-adres of domeinnaamDat is alles wat u moet weten over netwerkconfiguratie in Ubuntu 20.04 systeem. Merk op dat als je meerdere netwerkinterfaces hebt, je voor elke interface IP-configuraties moet uitvoeren. Ik hoop dat je het artikel leuk vond!
 Phenquestions
Phenquestions


