Boot Repair is een hulpmiddel om veelvoorkomende opstartproblemen op Ubuntu, Debian, Arch, Linux Mint, OpenSUSE, Fedora en andere Linux-distributies, Windows- en Mac OS-besturingssystemen te repareren.
Als u het Windows-besturingssysteem installeert nadat u een Linux-distributie zoals Ubuntu hebt geïnstalleerd, kunt u niet opstarten in uw Linux-besturingssysteem. Boot Repair kan helpen.
Er kan van alles misgaan tijdens het multi-booten van Linux-besturingssystemen. Boot Repair kan ook helpen.
Opstartherstel kan:
- Back-up partitietabel
- Opstartsectoren van back-upapparaat
- Installeer GRUB bootloader
- Configureer GRUB bootloader
- Kernelopties toevoegen
- Verander het standaard besturingssysteem in GRUB
- Een Windows-compatibele MBR . herstellen
- Een kapot bestandssysteem repareren
- En nog veel meer.
U kunt meer leren over Boot Repair op https://sourceforge.net/p/boot-repair/home, de officiële website van Boot Repair.
In dit artikel laat ik je zien hoe je Boot Repair op Ubuntu kunt gebruiken. Ik zal Ubuntu 18 . gebruiken.04 LTS voor de demonstratie. Laten we beginnen.
Bootreparatie installeren:
U installeert Boot Repair meestal op een Ubuntu live-boot, omdat u op dat moment mogelijk niet kunt opstarten in uw besturingssysteem dat op de harde schijf is geïnstalleerd. Dus dit is waar ik me in dit artikel op ga concentreren.
U kunt een Ubuntu-opstartbare USB-stick maken van elke nieuwste versie van Ubuntu Live DVD ISO-image. Ik heb een speciaal artikel over dat onderwerp, dat je kunt lezen op https://linuxhint.com/rufus_bootable_usb_install_ubuntu_18-04_lts/
Als u klaar bent met het maken van een opstartbare USB-stick van Ubuntu Live DVD ISO-image van uw keuze, start u er vanaf en selecteert u Probeer Ubuntu zonder te installeren uit het GRUB-menu zoals weergegeven in de onderstaande schermafbeelding.
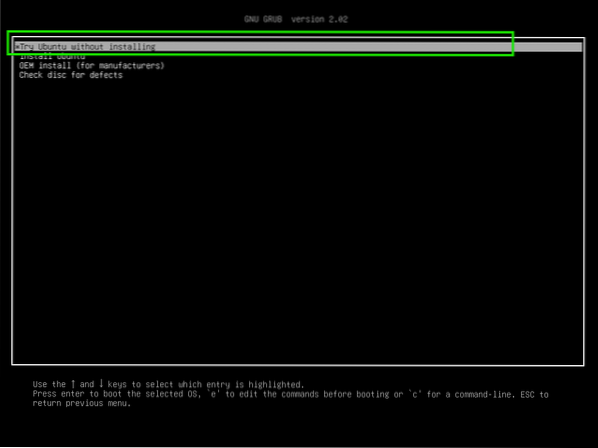
Maak nu verbinding met uw netwerk en open een Terminal-venster (Druk op
Boot Repair is niet beschikbaar in de officiële pakketrepository van Ubuntu. U moet het dus installeren vanaf de Boot Repair PPA.
Voeg nu de PPA van Boot Repair toe met de volgende opdracht:
$ sudo add-apt-repository ppa:yannubuntu/boot-repair
Druk nu op

De Boot Repair PPA moet worden toegevoegd en de cache van de APT-pakketrepository moet worden bijgewerkt.
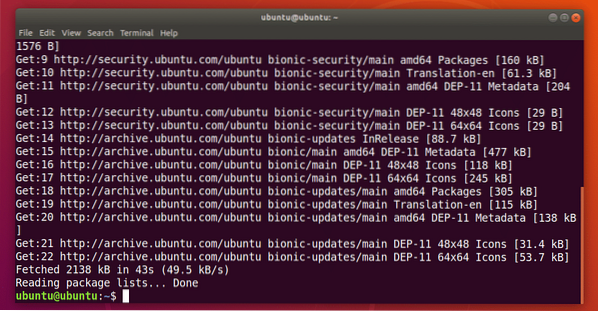
Nu kunt u Boot Repair installeren met de volgende opdracht:
$ sudo apt install boot-repair
Druk nu op ja en druk vervolgens op
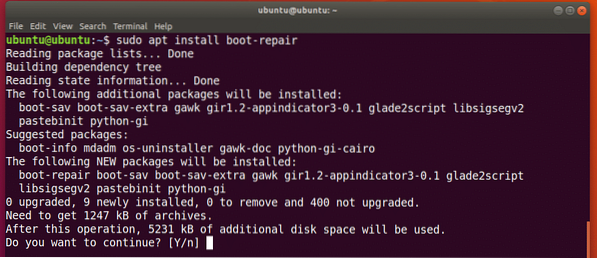
Boot Repair moet zijn geïnstalleerd.
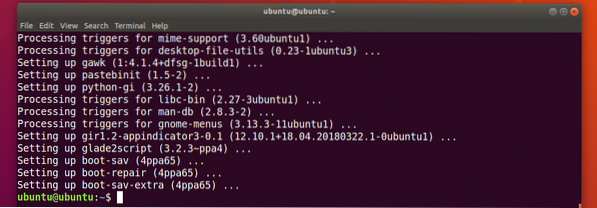
Nu kunt u het Boot Repair-toepassingsmenu starten:

U kunt Boot Repair ook starten vanaf de opdrachtregel met de volgende opdracht:
$ bootreparatiere
Boot Repair zou moeten beginnen.
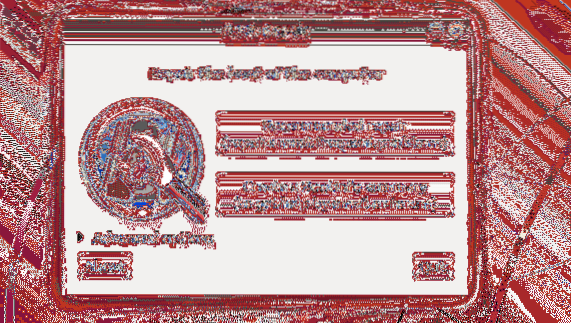
Herstel opstartproblemen met opstartherstel:
De meest voorkomende reparatieoptie van Boot Repair is: Aanbevolen reparatie zoals aangegeven in de onderstaande schermafbeelding. Het zou de meeste opstartproblemen moeten oplossen waarmee u te maken kunt krijgen.
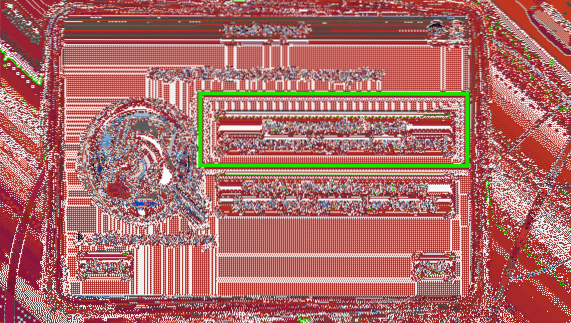
Zodra u erop klikt, zou het opstartproblemen voor u moeten vinden en oplossen.
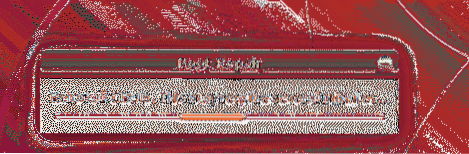
je ziet de volgende optie:. U kunt het rapport uploaden naar pastebin door te klikken op Ja. Als je dat niet wilt, klik dan op Nee.
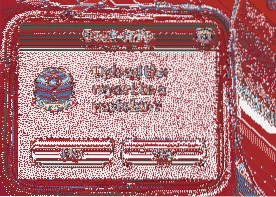
Het reparatieproces moet doorgaan.

Zodra de reparatie is voltooid, zou u het volgende venster moeten zien:. Klik gewoon op OK.
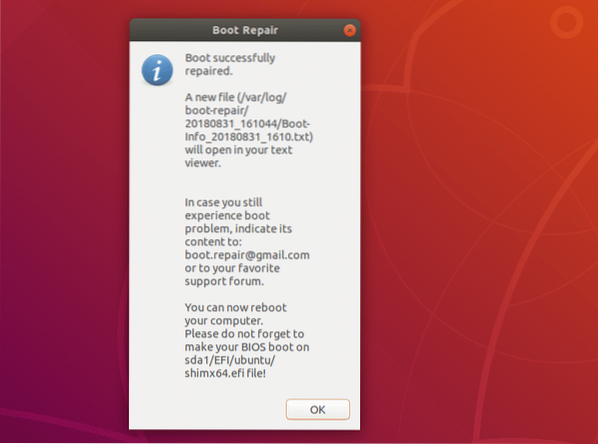
Er moet ook een tekstdocument worden geopend. Het bevat informatie over uw hele systeem en wat Boot Repair ermee heeft gedaan om opstartproblemen te herstellen.
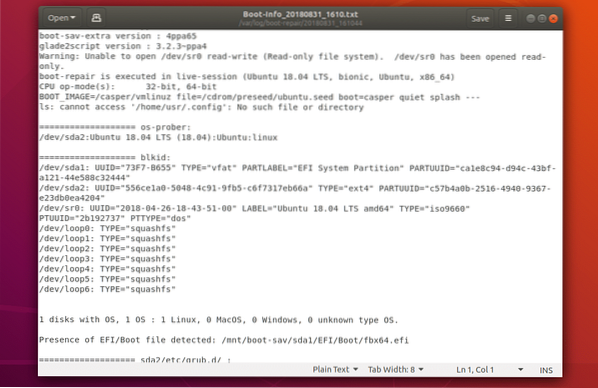
Nu zou u zoals gewoonlijk in uw geïnstalleerde besturingssystemen moeten kunnen opstarten.
Er zijn veel geavanceerde reparatieopties in Boot Repair. Open gewoon Boot Repair en klik op Geavanceerd Opties zoals aangegeven in de onderstaande schermafbeelding om ze te onthullen.
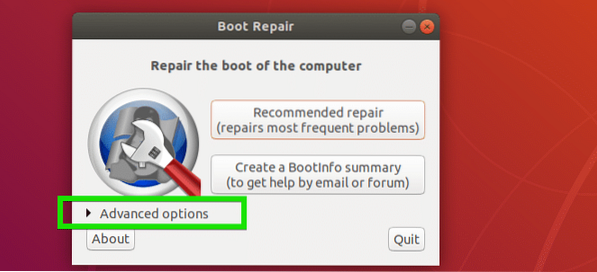
Zoals je kunt zien, zijn er veel geavanceerde opties in Boot Repair.
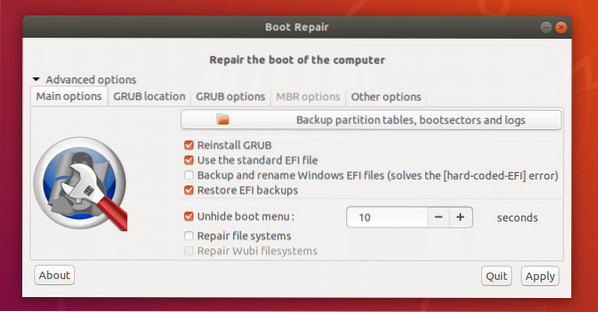
Ik zal hierover praten in de volgende secties van dit artikel hieronder.
Back-up maken van partitietabel met Boot Repair:
U kunt een back-up van uw partitietabel maken vanuit Boot Repair. Het is belangrijk dat als uw partitietabel op de een of andere manier beschadigd raakt, u de partities kunt herstellen en uw gegevens terug kunt krijgen. Anders kunt u al uw gegevens kwijtraken.
Om een back-up van uw partitietabellen te maken, klikt u op Back-uppartitietabellen, bootsectoren en logs knop zoals aangegeven in de onderstaande schermafbeelding.
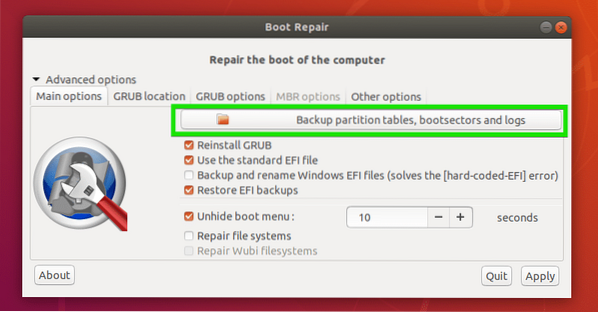
Selecteer nu een locatie waar u de partitietabelgegevens wilt opslaan en klik op Sparen.
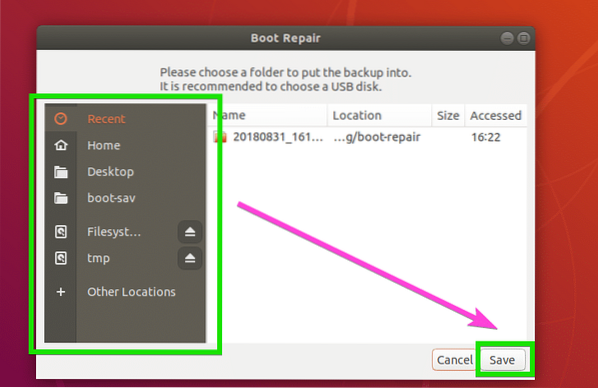
Partitietabel opslaan… .
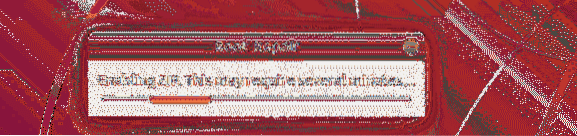
Zodra de partitietabel is opgeslagen, zou u het volgende bericht moeten zien:. Klik gewoon op OK.
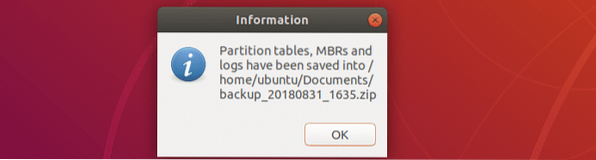
Nu zou je een zip-bestand moeten kunnen vinden in de map die je eerder hebt geselecteerd, zoals je kunt zien in de onderstaande schermafbeelding.

Bestandssystemen repareren met Boot Repair:
Soms kunnen uw bestandssystemen beschadigd raken en kan Ubuntu dit niet automatisch herstellen tijdens het opstarten. Het kan resulteren in een opstartfout. U kunt het bestandssysteem repareren met Boot Repair. Controleer gewoon de Bestandssystemen repareren optie van de Belangrijkste opties tabblad zoals aangegeven in de onderstaande schermafbeelding en klik op Van toepassing zijn.
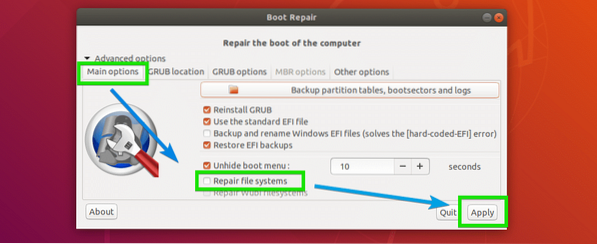
Het duurt even om het bestandssysteem te repareren en opstartproblemen op te lossen. Als het klaar is, zou je weer zoals gewoonlijk in je geïnstalleerde besturingssystemen moeten kunnen opstarten.
GRUB-locatie wijzigen met Boot Repair:
U kunt zien waar GRUB op uw harde schijf is geïnstalleerd aan de hand van de geavanceerde opties van Boot Repair. Als je meerdere harde schijven op je computer hebt geïnstalleerd waarop GRUB is geïnstalleerd, wil je misschien hier instellen welke harde schijven je wilt repareren.
Om de GRUB-locatie te wijzigen, ga naar de GRUB-locatie tabblad van Opstartherstel. Selecteer nu de partitie van de harde schijf uit de OS om standaard op te starten drop-down menu. Als u een op UEFI gebaseerd moederbord gebruikt, selecteert u ook de partitie van de harde schijf die wordt gebruikt als EFI-systeempartitie uit Aparte /boot/efi partitie drop-down menu.
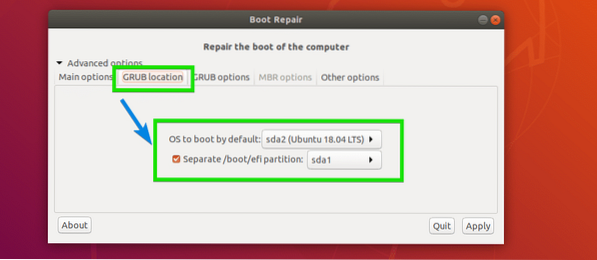
GRUB-opties wijzigen vanuit Boot Repair:
Je kunt ook veel van de GRUB-opties wijzigen via de GRUB-opties tabblad van Boot Repair zoals je kunt zien in de onderstaande schermafbeelding.
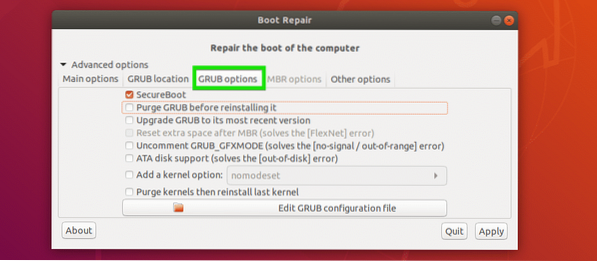
Dat is eigenlijk hoe je Boot Repair op een Ubuntu Live-systeem installeert en gebruikt. Bedankt voor het lezen van dit artikel.
 Phenquestions
Phenquestions


