Laten we eens kijken hoe we het uiterlijk van Ubuntu 20 . kunnen wijzigen en vernieuwen.10.
Eindresultaat:

Om uw Ubuntu op macOS te laten lijken, moet u vier dingen wijzigen:
- Thema
- Pictogrammen instellen
- Dock uiterlijk en positie
- Shell uiterlijk
De vereiste om nieuwe thema's te installeren op Ubuntu 20.10:
Het uiterlijk van Ubuntu 20 . wijzigen.10, moet u "Gnome Tweak Tool" op uw apparaat hebben. Net als "Unity" en "Cinnamon", is "Gnome" een desktopomgeving die het uiterlijk van de gebruikersinterface van het besturingssysteem verandert. "Gnome Tweak Tool" is een vrij toegankelijke tool voor desktopaanpassingen.
Als je het niet op je Ubuntu-machine hebt, installeer het dan met de onderstaande opdracht:
$ sudo apt install gnome-tweak-toolVoer uw wachtwoord in en de installatie begint. "Gnome Tweak Tool" is nu te zien in de applicaties.

Laten we beginnen met het installeren van thema, pictogrammen, shell en dock:
1. MacOS-thema installeren op Ubuntu 20.10:
Er zijn tientallen thema's en pictogrammensets beschikbaar voor Linux-distributies. macOS heeft een van de uitstekende en onvergelijkbaar uitziende gebruikersinterfaces van het besturingssysteem. Interessant is dat je een replica van het macOS-thema op je Ubuntu-apparaat kunt hebben. Laten we eens kijken hoe u het op uw Ubuntu-machine kunt krijgen.
Ga eerst naar deze site "http://www.kabouter-look.org/”. Dit is een van de populaire bronnen om thema's en pictogrammen voor Ubuntu te krijgen.

Zoek macOS-thema's, u zult veel macOS-thema's en pictogrammensets opmerken. Aangezien er tal van macOS-thema's zijn, kunt u elk thema downloaden en op dezelfde manier op uw Ubuntu-machine installeren. Ik selecteer "WhiteSur-Gtk-Theme": https://www.kabouter-look.org/p/1403328/
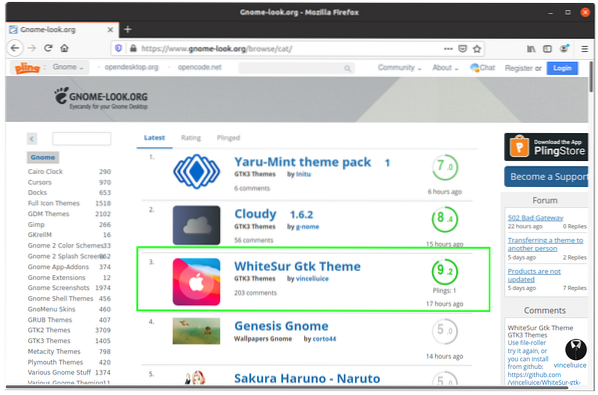
Download de donkere en lichte versies van het thema in de onderstaande afbeelding:

Beide bestanden zijn te zien in de map "Downloads". Pak deze bestanden nu uit.
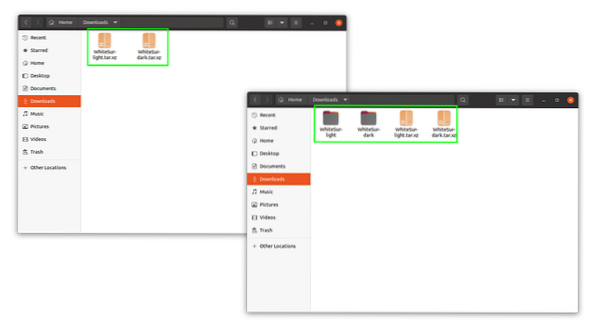
Na het uitpakken moet je ze kopiëren in de ".thema's", een verborgen map in de map "Home"”. Open de map "Home". Druk nu op "Ctrl H" om de verborgen mappen zichtbaar te maken. De verborgen mappen zijn zichtbaar, zoals weergegeven in de onderstaande afbeeldingen. Alle mappen met de punt voor hun naam zijn verborgen mappen.
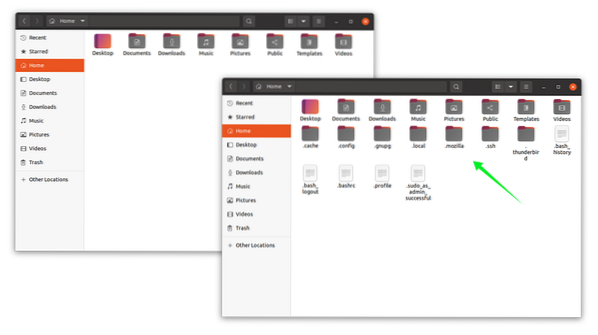
Als u de ".thema's" map, maak er dan een door met de rechtermuisknop te klikken en noem deze ".thema's" zoals weergegeven in de afbeelding:

Kopieer nu beide uitgepakte themabestanden in de ".thema's” map:
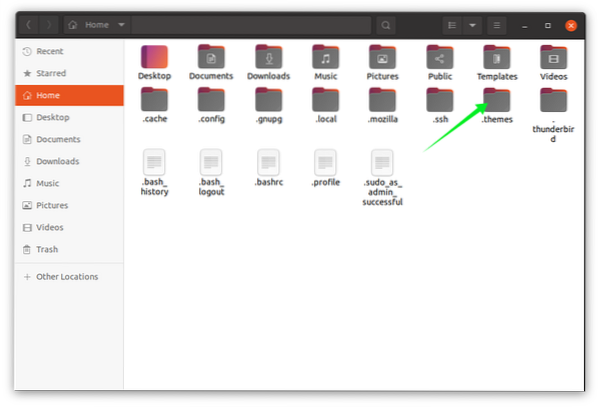
2. MacOS-pictogrammen installeren:
Nadat je thematijd hebt gekregen om macOS-achtige pictogrammen in te stellen, open je opnieuw www.kabouter-look.org en zoek macOS-pictogrammen en download alle pictogrammen die zijn ingesteld.
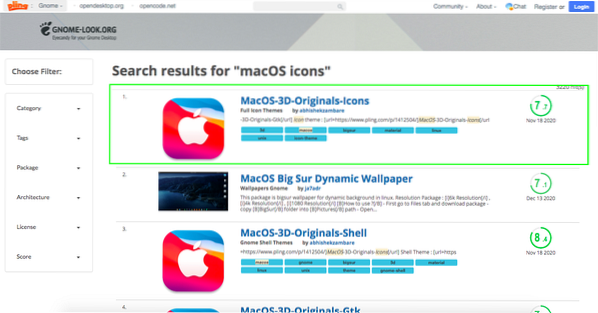
Ik krijg "MacOS-3d"-pictogrammen ingesteld [https://www.kabouter-look.org/p/1412504/]. Installatie van pictogrammen stelt schaduwen in op dezelfde procedure als thema's. Pak het pictogrammensetbestand uit en zoek vervolgens opnieuw in de thuismap naar de ".pictogrammen" map. Als je het niet kunt vinden, ga je gang en maak het met dezelfde aanpak die hierboven is besproken. En plaats nu de uitgepakte map met pictogrammensets in de ".pictogrammen" map.
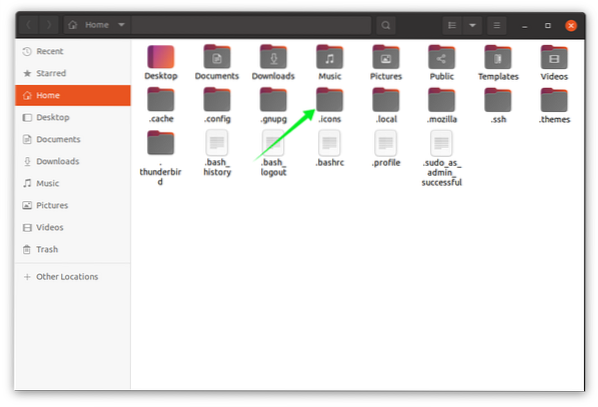
3. MacOS-dock installeren:
Na het verkrijgen van thema en pictogrammen, tijd om macOS toe te voegen als een dock. Open daarvoor “https://extensions.kabouter.org/” en installeer de extensie voor de browser zoals weergegeven in de onderstaande afbeelding:

Het zal om toestemming vragen, klik op ok en ga verder. Er wordt een extensie toegevoegd aan uw browser. Zoek nu naar de extensie "Dash to Dock":

Open "Dash to Dock" en klik op de schakelknop "AAN / UIT" en schakel deze in.
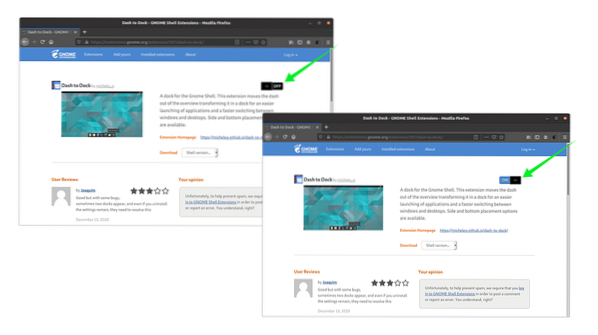
4. Gnome Shell inschakelen:
Om het uiterlijk van de shell te veranderen, moeten we de shell-optie inschakelen die standaard is uitgeschakeld in "Gnome Tweak Tool". Om het in te schakelen om naar "https://extensions" te gaan.kabouter.org/”. Klik daarna op "Gebruikersthema's" en schakel deze in. Zie de volgende afbeelding:
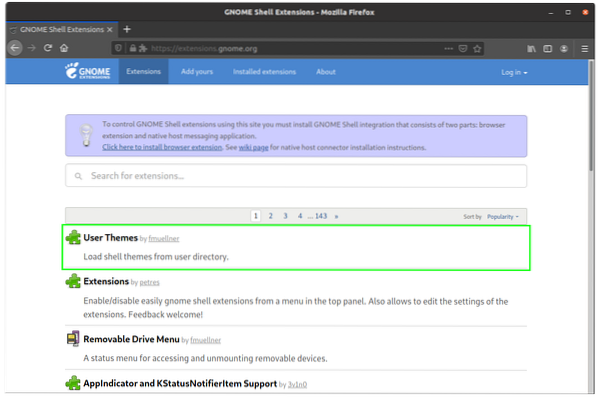
Open het en schakel op dezelfde manier in als "Dash to Dock" ingeschakeld door op de knop "AAN / UIT" te klikken.
Het macOS-thema instellen:
Om het macOS-thema in te stellen, hebben we "Gnome Tweak Tool" nodig, open het. Klik op het tabblad Uiterlijk op de optie "Toepassingen" en selecteer het thema "WhiteSur-dark" of "WhiteSur-light". Het wordt weergegeven in de onderstaande afbeeldingen:
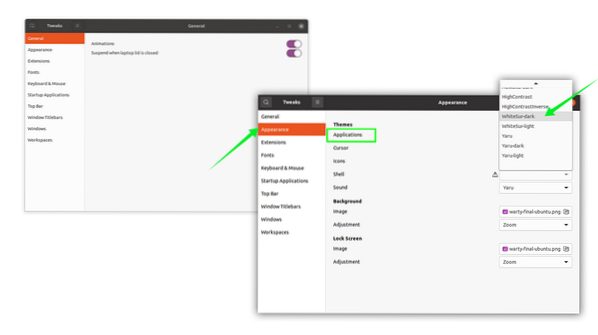
Ik koos voor "WhiteSur-light". Volg nu hetzelfde proces voor pictogrammen. Ga naar de optie pictogrammen en selecteer de gewenste pictogrammenset:
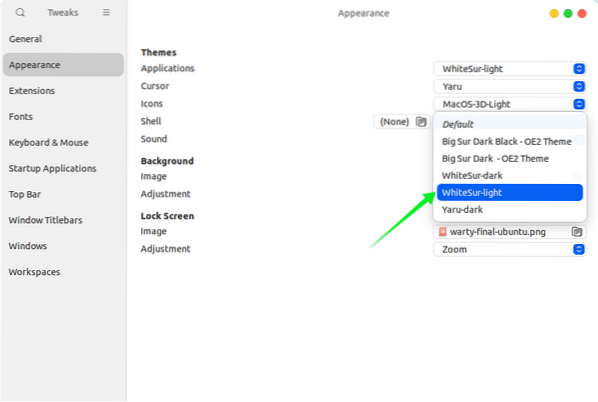
Selecteer ook de shell van de shell-optie om de macOS-look van de bovenste balk te geven:
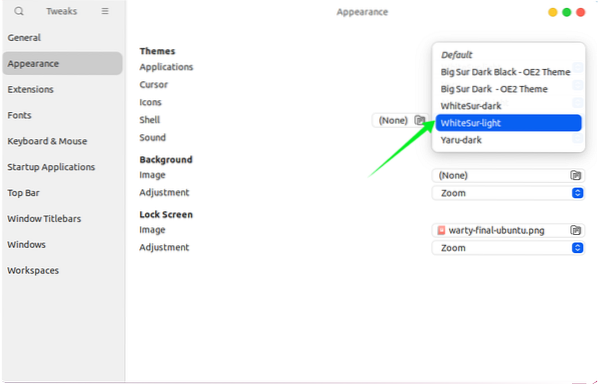
Download macOS-achtergrond en maak er een achtergrondafbeelding van door met de rechtermuisknop te klikken. macOS-thema is ingesteld, zie de volgende afbeelding:
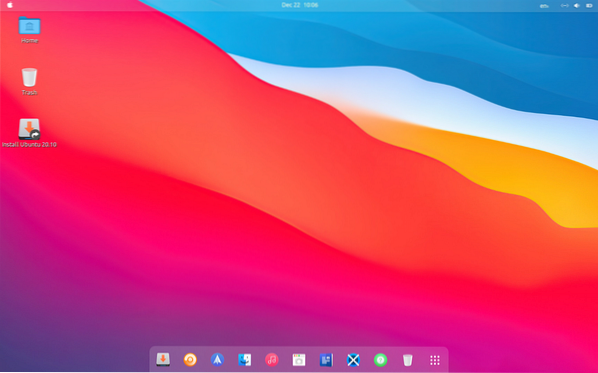
 Phenquestions
Phenquestions


