Als u toegang wilt tot uw Ubuntu-machine terwijl u niet bij uw Ubuntu-systeem bent en u een Windows-pc hebt, dan bent u hier aan het juiste adres. Deze handleiding laat zien hoe u op afstand toegang kunt krijgen tot uw Ubuntu-machine vanaf elke Windows-computer.
Methoden om verbinding te maken met een extern bureaublad
Er zijn meerdere manieren waarop u vanaf een andere computer toegang kunt krijgen tot een Ubuntu-machine. Er zijn verschillende toepassingen van derden die externe desktoptoegang vanaf een ander systeem toestaan. Bijvoorbeeld:
- SSH naar de terminal van de Ubuntu-machine met behulp van putty
- Extern bureaublad-protocol (RDP)
SSH naar de Ubuntu-machine
U kunt eenvoudig SSH in de terminal van de Ubuntu-machine plaatsen door stopverf op uw Windows-systeem te installeren. U kunt putty op uw systeem downloaden en installeren door naar de officiële putty-website te gaan (Download PuTTY - een gratis SSH- en telnet-client voor Windows).
Klik op de hier ankertag om putty te downloaden en te installeren.

Met deze knop gaat u naar de Downloads bladzijde.
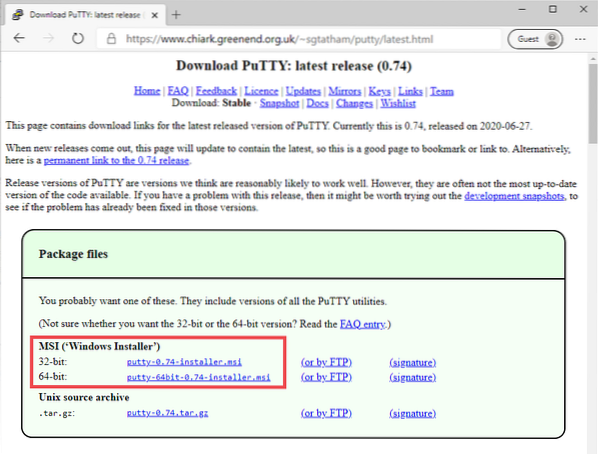
Kies het MSI-bestand (windows installer) volgens de versie van uw besturingssysteem en de download zal beginnen.
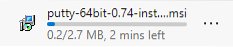
Zodra de download is voltooid, voert u het MSI-bestand uit en installeert u Putty.
Voer het IP-adres van uw Ubuntu-machine in, samen met het poortnummer, en klik op de Open knop.
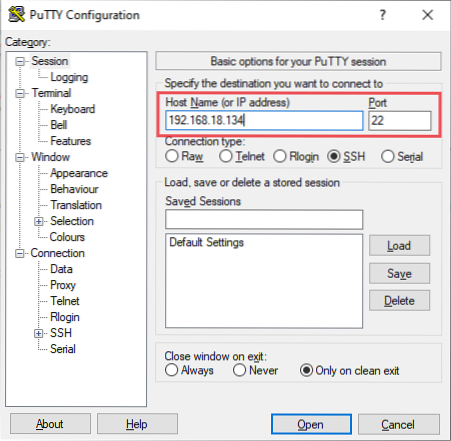
Typ de gebruikersnaam, geef het wachtwoord op en druk op Enter.
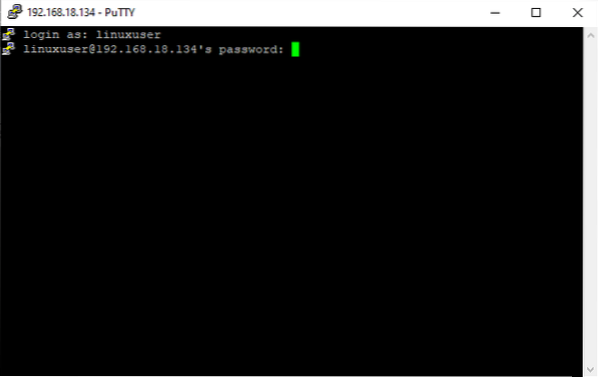
U zou nu op uw Ubuntu-machine moeten zijn aangemeld.
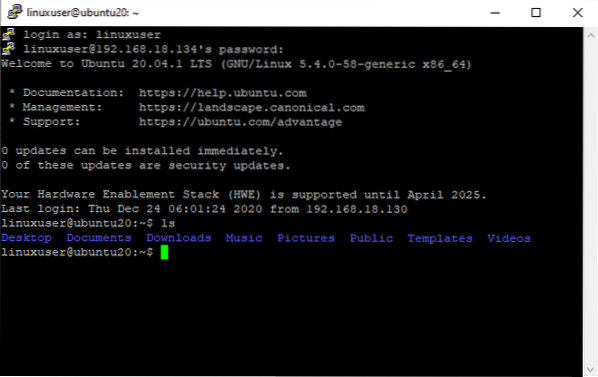
Bij deze SSH-methode is de toegang echter beperkt tot alleen de terminal. Voor volledige GUI-toegang kunt u de RDP- of VNC-methode proberen die in de volgende sectie wordt behandeld.
Extern bureaublad-protocol
RDP is vooraf geïnstalleerd in het Windows-besturingssysteem. Het is dus alleen nodig om deze software op de Ubuntu-machine te installeren om het externe systeem te gebruiken. Dit is de gemakkelijkste manier om op afstand toegang te krijgen tot Ubuntu, maar er zijn ook enkele beperkingen, zoals problemen met toegang tot de Ubuntu-machine terwijl een gebruiker is ingelogd.
Dit probleem is verholpen in Ubuntu 18.04 LTS en was nog steeds niet opgelost in Ubuntu 20.04 LTS. Dus, als u een versie van Ubuntu gebruikt die ouder is dan 18.04, zou de volgende procedure voor u moeten werken:. Sla anders deze methode over en gebruik de VNC-methode om op afstand toegang te krijgen tot de Ubuntu-machine vanuit het Windows-besturingssysteem.
Om het op het Windows-besturingssysteem uit te voeren, zoekt u naar de term "RDP" in de zoekbalk en klikt u op Afstandsbediening Bureaublad Verbinding.
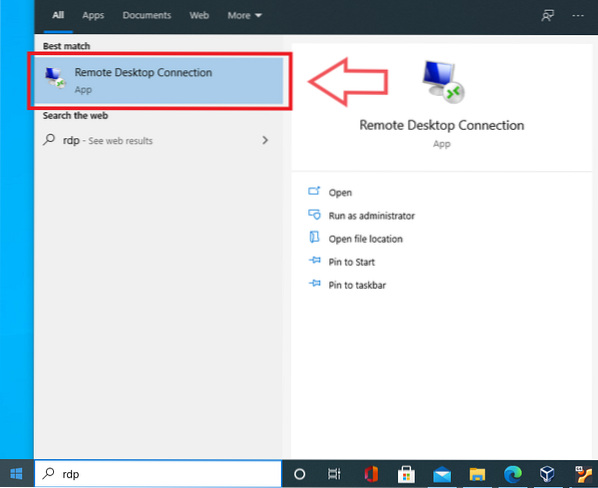
De toepassing wordt uitgevoerd en u wordt gevraagd het IP-adres in te voeren van de machine waartoe u toegang wilt.
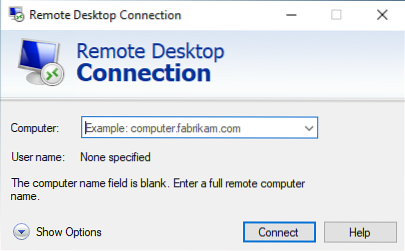
Maar daarvoor moet u XRDP . installeren. Voer de volgende opdracht uit om XRDP te installeren:
$ sudo apt install xrdp
U wordt om toestemming gevraagd om extra schijfruimte in te nemen om de XRDP te installeren. Druk op “y” en de installatie zal beginnen.
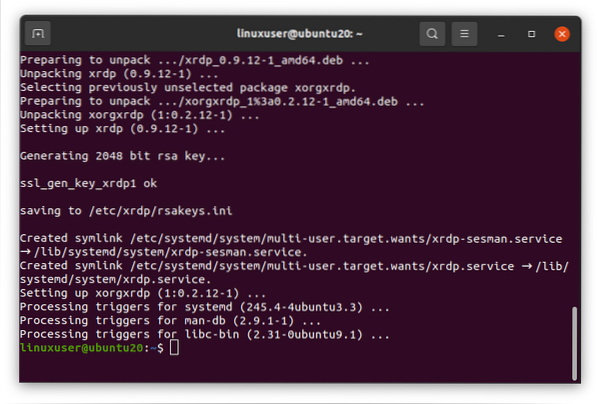
Nadat de installatie is voltooid en XRDP is geïnstalleerd, controleert u of de XRDP-service wordt uitgevoerd door de volgende opdracht uit te voeren:
$ sudo systemctl status xrdp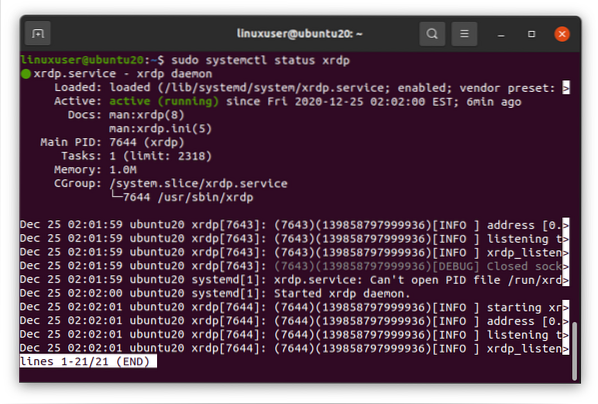
Als de service actief en actief is, is dit geweldig.
Start anders de service door de sudo systemctl begin xrdp opdracht.
$ sudo systemctl start xrdp
Schakel de service in om deze uit te voeren/starten tijdens de opstarttijd.
$ sudo systemctl xrdp inschakelen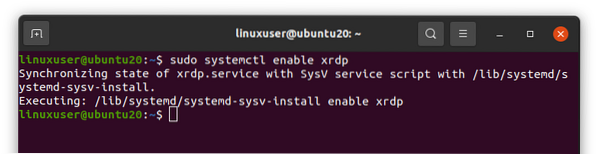
Na het uitvoeren van XRDP op de Ubuntu-machine, is het nu tijd om de firewall te configureren.
Configureer de firewall door poort 3389 van elke naar elke TCP-verbinding toe te staan, omdat XRDP luistert op poortnummer 3389.
$ sudo ufw toestaan van elke naar elke poort 3389 proto tcp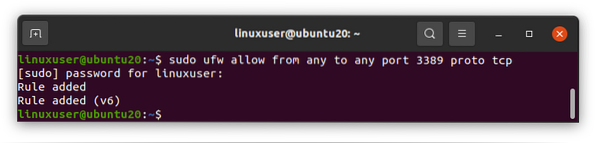
Zodra u de poort toestaat, bent u klaar om toegang te krijgen tot de Ubuntu-machine vanaf uw Windows RDP.
Laten we het IP-adres van de Ubuntu-machine bepalen, zodat we er toegang toe hebben via de RDP-toepassing van het Windows-besturingssysteem.
$ ip a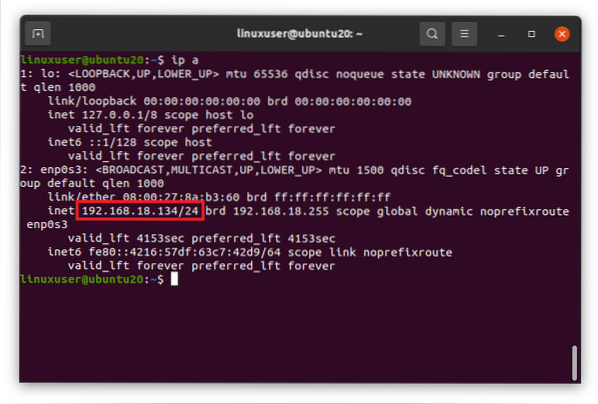
Zoals je kunt zien, is het IP-adres van mijn Ubuntu-systeem: 192.168.18.134.
Open het nu via de RDP-client vanuit het Windows-besturingssysteem.
Open de toepassing Remote Desktop Connection en klik op de Tonen Opties knop.
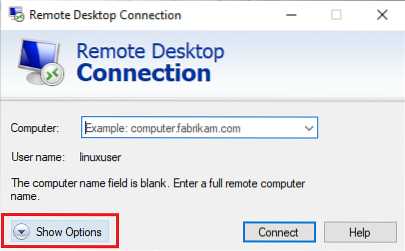
Voer het IP-adres in, typ de gebruikersnaam van het Ubuntu-systeem, controleer de Toestaan me naar sparen Inloggegevens selectievakje en druk op de Aansluiten knop.
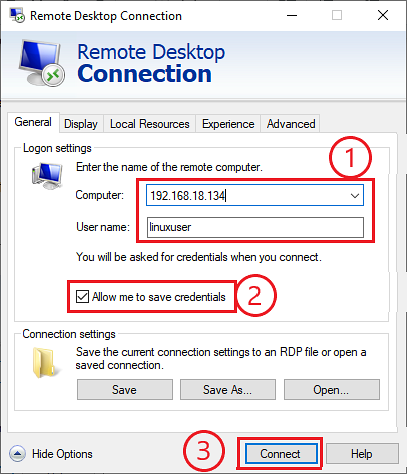
Er verschijnt een prompt om de verbinding te bevestigen; Klik Ja.
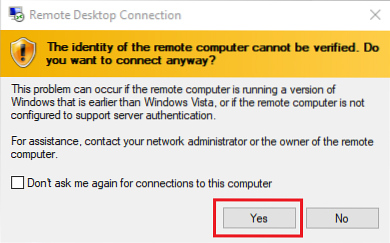
Voer het wachtwoord van de opgegeven gebruiker in en klik op OK.
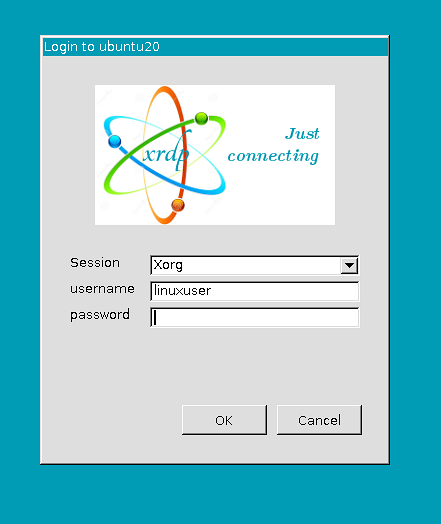
Nadat u het wachtwoord hebt ingevoerd, wordt u ingelogd op uw Ubuntu-machine vanuit het Windows-besturingssysteem.
 Phenquestions
Phenquestions


