Voorbenodigdheden
Alle opdrachten die u zou moeten uitvoeren onder de 'sudo'-opdrachtprivileges.
Installatie van Flask op Ubuntu 20.04
Volg de onderstaande stappen om de Flask op Ubuntu 20 . te installeren.04 systeem:
Stap 1: Installatie van Python
Zorg ervoor dat Python op uw Ubuntu-systeem is geïnstalleerd. Voer de onderstaande opdracht op de terminal uit om de installatie te controleren:
$ python3 -V
Het is een aanbevolen methode om een virtuele omgeving in python te maken met behulp van de venv-module. U kunt deze omgeving maken met behulp van het python3-venv-pakket. Daarom moet u dit pakket installeren door de onderstaande opdracht op uw systeem uit te voeren:
$ sudo apt install python3-venv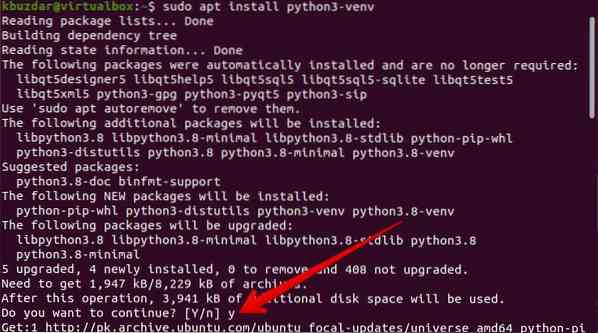
Zodra de bovenstaande pakketmodule op uw Ubuntu-systeem is geïnstalleerd, kunt u een virtuele python-omgeving maken waarin u de Flask-toepassing installeert en gebruikt.
Maak een map voor de Flask-toepassing en navigeer deze in deze map met behulp van de onderstaande opdracht:
$ mkdir flask_application && cd flask_application
Stap 2: Maak een virtuele Python-omgeving
Maak nu binnen de opgegeven map 'flask_application' een virtuele omgeving door de volgende opdracht uit te voeren:
$ python3 -m venv venv
Er wordt een nieuwe map of virtuele omgeving gemaakt met de naam 'venv' die bestaat uit een kopie van alle Python-ondersteunende bestanden. U kunt ook een andere naam maken met deze virtuele omgeving.
Activeer nu de bovenstaande virtuele omgeving met behulp van de volgende opdracht, en dan kunt u deze gebruiken:
$ bron venv/bin/activate
Stap 3: Installeer Flask met pip
Zodra de omgeving is geactiveerd, zult u merken dat de naam van de virtuele omgeving wordt toegevoegd aan het begin van de shell-prompt. Installeer Flask nu als volgt met behulp van de Python-pakketbeheerder pip:
(venv) $ pip install Flask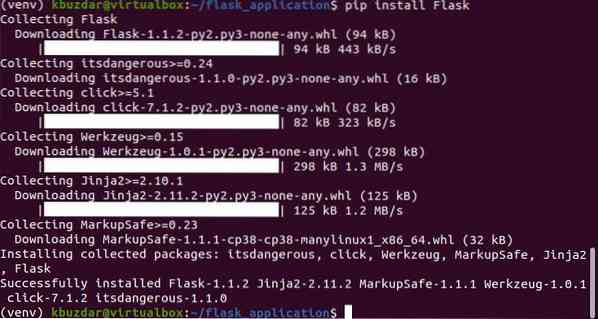
U kunt de geïnstalleerde versie van Flask afdrukken met de volgende opdracht:
(venv) $ python -m kolf --versie
Op dit moment is de nieuwste versie van Flask 1.1.2 is geïnstalleerd op uw Ubuntu-systeem, wat u ook kunt zien in de onderstaande schermafbeelding:
Maak een minimale applicatie met Flask
Hier zullen we een eenvoudige applicatie maken die de tekst 'First Flask-applicatie' zal afdrukken!'. Open de teksteditor en plak de volgende code in dit bestand:
uit kolf import Flaskapp = Kolf(__naam__)
@app.route('/')
def mijn_app():
return 'First Flask applicatie'!'
Sla het bovenstaande bestand op in de map Flask_application met de naam 'my_app.py'.
In de bovenstaande code:
- De eerste regel importeert de Flask-klasse.
- De tweede regel zal een nieuwe instantie van de Flask-klasse maken.
- De functie my_app is geregistreerd via route() decorateur. Bij het aanvragen van deze route de 'First Flask application'!' tekst wordt afgedrukt op de terminal.
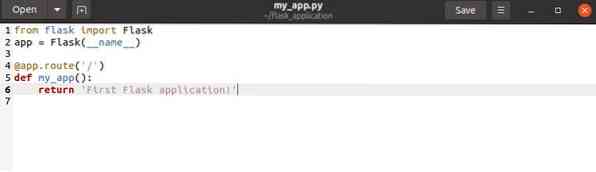
Voer de volgende opdrachten uit om de bovenstaande code uit te voeren:
(venv) $ export flask_application=mijn_app.py(venv) $ kolf run

De volgende uitvoer wordt afgedrukt op de terminal:

Open nu de browser en typ de 'http://127'.0.0.1:5000' URL in de adresbalk. De 'First Flask-toepassing'!' bericht wordt weergegeven in de browser.

Om de shell-uitvoer te stoppen, drukt u op 'Ctrl-C'. Als u klaar bent met uw werk, typt u de volgende opdracht om de virtuele omgeving te deactiveren of te verlaten:
(venv) $ deactiveren
Conclusie
In het bovenstaande artikel hebben we de procedure uitgelegd voor het installeren van de Flask op de Ubuntu 20.04 omgeving. We hebben ook beschreven hoe u een virtuele python-omgeving kunt maken en Flask erin kunt installeren. We hebben verschillende commando's ervaren om de applicatie uit te voeren met Flask. Ga voor meer informatie naar de Flask-documentatie van internetbronnen.
 Phenquestions
Phenquestions


