In dit artikel leert u hoe u ZIP-bestanden kunt extraheren via de opdrachtregel in het Linux-systeem met behulp van het opdrachtprogramma unzip. We hebben enkele handige unzip-commando's uitgevoerd op Ubuntu 20.04 systeem die hieronder worden gegeven:
Hoe de unzip-opdracht te gebruiken op Ubuntu 20.04?
De unzip-opdracht is al geïnstalleerd op mijn systeem Ubuntu 20.04. Maar als dit niet op uw Linux-systeem is geïnstalleerd, kunt u het eenvoudig op uw systeem installeren.
Om de unzip-opdracht te installeren, opent u het terminalvenster met Ctrl + Alt + t en typt u de volgende opdracht op het terminalscherm:
$ sudo apt install unzip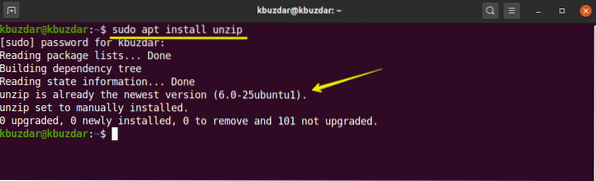
Pak het ZIP-bestand uit met de opdracht unzip
Met behulp van de eenvoudige unzip-opdracht kunt u als volgt alle bestanden uit het zip-archief uitpakken in de huidige zip-bestandsmap:
$ unzip bestandsnaam.zipZo hebben we in de 'Downloads' een zip-bestand gedownload met de naam 'testfile.zip'. Navigeer dus eerst naar de map Downloads en vervolgens hebben we het zipbestand uitgepakt met de volgende opdracht:
$ cd-downloads$ unzip testbestand.zip
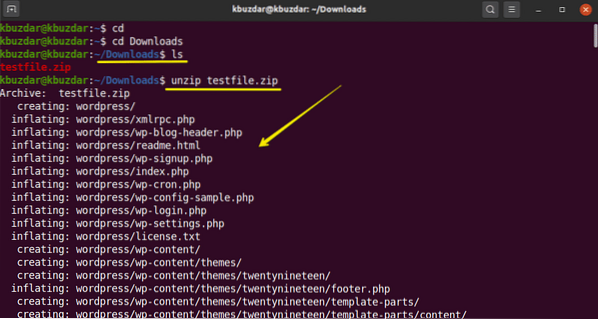
Pak het bestand uit naar een andere map
Door -d switch met unzip commando te gebruiken, kun je het bestand uitpakken naar een andere locatie in plaats van de huidige map. De basissyntaxis is als volgt:
$ unzip bestandsnaam.zip -d /directory-padWe willen bijvoorbeeld een zipbestand op het bureaublad uitpakken in plaats van de huidige Downloads. Daarom hebben we de volgende opdracht gebruikt om dit te doen:
$ sudo unzip testbestand.zip -d /home/kbuzdar/Desktop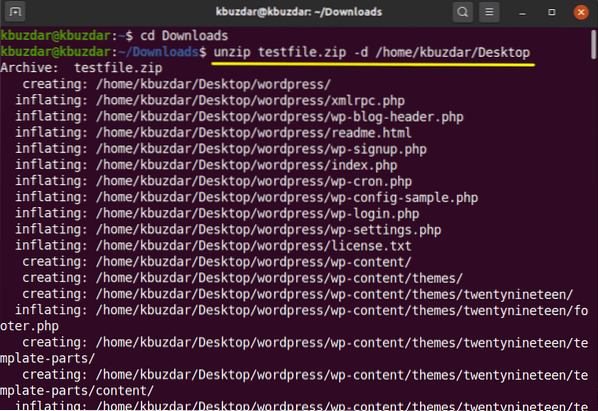
Zoals je in de volgende afbeelding kunt zien, is de map uitgepakt op mijn bureaublad. U moet lees- en schrijfrechten hebben om een ZIP-bestand uit te pakken naar verschillende mappen.
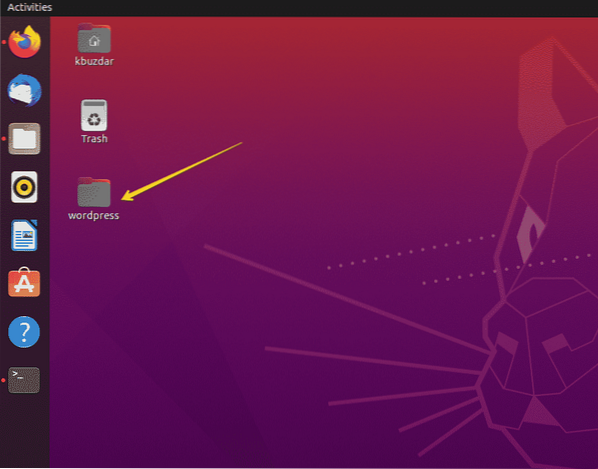
ZIP-bestanden extraheren met onderdrukking van uitvoer
Wanneer u een zipbestand hebt uitgepakt, drukt het eerst de naam van alle bestanden af tijdens het uitpakken en geeft het ook een samenvatting weer bij voltooiing. Door de '-q'-schakelaar met de opdracht unzip te gebruiken, kunt u voorkomen dat deze berichten als volgt op de terminal worden afgedrukt:
$ unzip -q bestandsnaam.zipWe hebben bijvoorbeeld een 'testfile' uitgepakt.zip' met de schakelaar '-q'. U kunt zien dat het zipbestand is uitgepakt zonder bestandsnamen af te drukken.
$ unzip -q testbestand.zip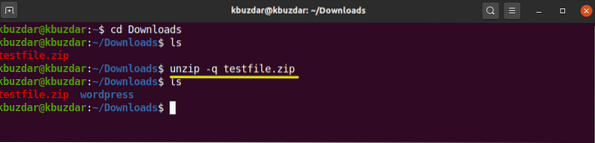
Bestanden uitsluiten van het uitpakken van een ZIP-bestand
U kunt mappen en bestanden uitsluiten tijdens het uitpakken van een zipbestand. Gebruik de schakeloptie '-x' met de opdracht unzip en de naam van de uitgesloten bestanden, gescheiden door spatie, als volgt:
$ unzip bestandsnaam.zip -x naam-uitsluiten1 naam-uitsluiten2We willen bijvoorbeeld de mappen 'wp-content' en 'wp-admin' bij extractie als volgt uitsluiten:
$ unzip testbestand.zip -x "*wp-content*" "*wp-admin*"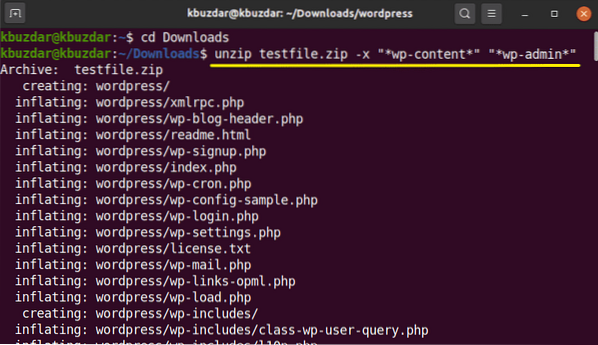
De bestaande uitgepakte bestanden overschrijven
Als je het bestand al hebt uitgepakt en je voert de opdracht opnieuw als volgt uit:
$ unzip testbestand.zipIn dit geval zal het u vragen om het bestaande uitgepakte bestand te overschrijven dat wordt weergegeven in de volgende uitvoer:
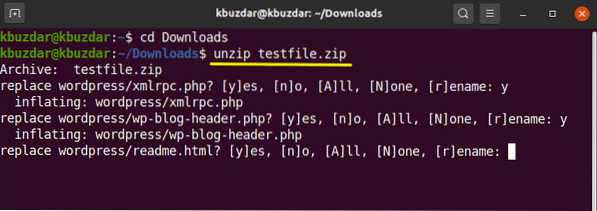
Om de bestaande bestanden te overschrijven zonder een prompt te genereren, gebruikt u de '-o'-optie met de unzip-opdracht als volgt:
$ unzip -o testbestand.zipGebruik deze opdracht zorgvuldig, want door een fout kunt u uw originele gegevens verliezen.
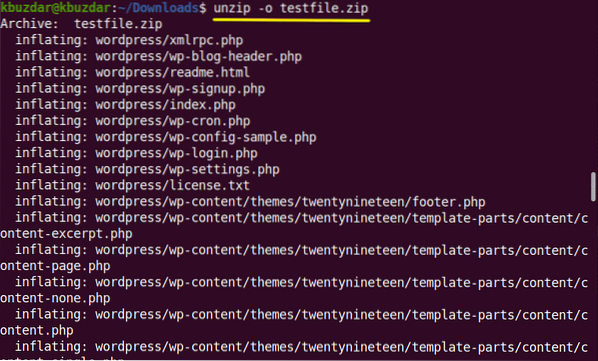
Lijst inhoud van het zip-bestand
De '-l' optie met unzip commando wordt gebruikt om de inhoud van een zip-bestand als volgt weer te geven:
$ unzip -l bestandsnaam.zipIn het volgende voorbeeld hebben we de inhoud van 'testfile' weergegeven.zip'.
$ unzip -l testbestand.zip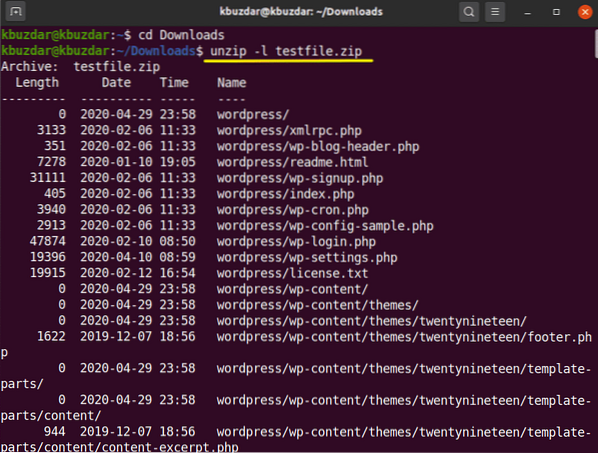
Als u de bestaande bestanden niet wilt overschrijven of per ongeluk enkele uitgepakte bestanden wilt verwijderen. Vervolgens kunt u de '-n'-optie gebruiken met de unzip-opdracht die het extraheren van bestanden die al zijn uitgepakt of al bestaan, met kracht zal overslaan.
$ unzip -n testbestand.zip
Meerdere bestanden uitpakken
Met behulp van reguliere expressies kunt u meerdere overeenkomende archiefbestanden in de huidige map uitpakken. Om meerdere bestanden uit te pakken, gebruikt u de volgende opdracht op de terminal:
$ uitpakken '*.zip'In de volgende afbeelding ziet u dat het alle zip-bestanden uit de huidige werkmap zal extraheren.
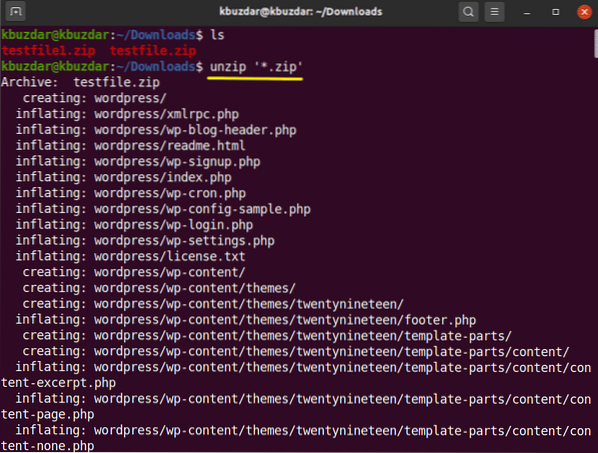
Hoe wachtwoordbeveiligde bestanden uit te pakken?
U kunt de met een wachtwoord beveiligde zip-bestanden ook als volgt uitpakken met de opdracht unzip:
$ unzip -P Wachtwoord bestandsnaam.zipMet een wachtwoord beveiligde bestanden openen via de opdrachtregel is niet veilig. Dus het is beter om het te vermijden.
In dit artikel heb je het gebruik van de unzip-opdracht geleerd die erg handig is om de ZIP-archieven op te sommen en uit te pakken. Ik hoop dat dit artikel in de toekomst nuttig voor je zal zijn.
 Phenquestions
Phenquestions


