Dit artikel laat zien hoe u kunt upgraden naar Ubuntu 17.10. Bestaande gebruikers kunnen upgraden vanuit Ubuntu 16.04 of 17.04. Een internetverbinding is vereist met een relatief goede downloadsnelheid om de bijgewerkte bestanden te ontvangen. Het is raadzaam om regelmatig een back-up te maken van belangrijke bestanden om de gevolgen die optreden tijdens het upgradeproces te voorkomen.
Wat is er nieuw in Ubuntu 17.10?
Ubuntu 17.10 verscheen 6 maanden na de release van de vorige versie 17.04 die een standaardversie was, net als de huidige. 17.10, volgens Canonical, geeft het bedrijf achter Ubuntu een glimp van hoe de aanstaande LTS (Lange termijn ondersteuning) 18.04 LTS ziet eruit als. De volgende lijst toont de belangrijkste functies van Ubuntu 17.10.
Aangepaste versie van GNOME Shell
Ubuntu had vroeger de Unity-interface, maar vanwege de enorme hoeveelheid verzoeken is Unity verwijderd ten gunste van GNONE.
Horizontale balk over de bovenkant van het scherm
De horizontale balk bovenaan het scherm is een taakbalk die lijkt op die in Windows en Linux Mint, en die als basis dient voor een aantal inhoud die op.
Van links naar rechts het compacte actiemenu voor het uitvoeren van snelle acties van bepaalde applicaties, de gemeenschappelijke ruimte voor klok, kalender, muziekspeler en berichtenvak. De kalender kan worden gebruikt voor het maken van planningen. De muziekspeler is voor het afspelen van een snel nummer. Het berichtenvak is een soort meldingsgebied, dat gebruikers op de hoogte stelt van verschillende toepassingen. Het werkt echter alleen met applicaties die GNONE-shell ondersteunen, en tenslotte het menu Unified States, dat uit verschillende functies bestaat die van pas kunnen komen bij het gebruik van het besturingssysteem, ongeacht waarvoor het wordt gebruikt.
Deze functies zijn, Ethernet-poortindicator, VPN- en Bluetooth-managers, schermfilter, weergave-instellingen, het gebruikersmenu dat bestaat uit van gebruiker wisselen, uitloggen, accountinstellingenfuncties. Bovendien bevat het de luidspreker, volumeregelaar, schermvergrendeling, knoppen voor afsluiten en opnieuw opstarten en snelle toegang tot het instellingenvenster.
Ubuntu-dock
Ubuntu-dock is de verticale balk die zich aan de meest linkse rand van het scherm bevindt. Dit bestaat uit twee hoofdonderdelen, het vastgezette app-gebied en de app-opstartknop op volledig scherm. Dit is bijna hetzelfde als het vorige ontwerp, behalve dat de app-opstartknop in 17 . naar de onderkant van het scherm wordt verplaatst.10.
Het dock wordt voornamelijk gebruikt voor het vastzetten van veelgebruikte apps. Het toont ook apps die momenteel worden gebruikt. Het dock is enigszins aangepast om het transparant te maken wanneer een venster eronder wordt verplaatst, dit staat bekend als dynamische transparantie. Het voordeel van dynamische transparantie is dat het stroom bespaart in laptops en minder hardwarebronnen verbruikt om de inhoud onder het dock weer te geven.
Vensterbediening
De bedieningselementen zijn naar de rechterkant van het venster verplaatst in vergelijking met eerdere versies van Ubuntu; daarom is het hetzelfde als Windows Verkenner, de standaard bestandsbrowser op het Windows-platform. Zoals gewoonlijk bevat het functies voor minimaliseren, maximaliseren en sluiten. Dit is ook hetzelfde voor alle toepassingen.
Client Side Decoratie Client
Decoratie aan de clientzijde is de mogelijkheid om het venster rechtstreeks in de interface aan te passen in plaats van vanuit de instellingen. Dit is handig om de weergave van de elementen naar wens aan te passen. Als functies bevat het pictogramgroottes maximaliseren, sorteren, bestanden verbergen, opnieuw laden, een nieuwe map maken, verschillende weergaven zoals details, kleine pictogrammen enz.
App-opstartprogramma op volledig scherm
App-opstartprogramma op volledig scherm is heel anders op de GNOME-shell, maar aan de oppervlakte nog steeds enigszins hetzelfde. De opvallende functie in de GNOME-shell is de mogelijkheid om de veelgebruikte apps te filteren met een klik op een knop. De Gnome-interface vereenvoudigt in feite de interface van Unity, die meer filters biedt om de zoekopdracht te verfijnen. In de Unity-interface is het app-opstartprogramma bijvoorbeeld gecategoriseerd in Home, applicaties, documenten, films, foto's, video's en afgezien daarvan zijn er een aantal filters in het menu "Filterresultaten" om de zoekopdracht echt te verfijnen.
Activiteiten-overlay en dynamische werkplek
Activiteiten-overlay is een weergave op volledig scherm waarop alle momenteel geopende applicaties zijn gerangschikt. In tegenstelling tot de normale weergave, worden alle apps op het scherm weergegeven. Wanneer de overlay Activiteiten wordt geopend, wordt ook de strook 'Dynamische werkplekken' ernaast geopend. Aanvankelijk zijn er twee desktops, maar wanneer een applicatie naar de tweede desktop wordt verplaatst, verschijnt er een andere desktop direct onder de tweede.
Muziek Afspeelbalk
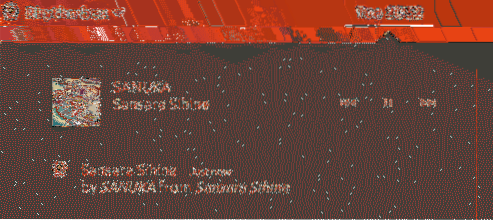
Het gedeelte Muziek afspelen is een onderdeel van de berichtenbalk waarop muziek wordt afgespeeld. Standaard is alleen Rythmbox compatibel met deze sectie. Als de standaardmuziekspeler wordt gebruikt om muziek af te spelen, wordt de momenteel afgespeelde muziek hier niet weergegeven zoals bij het spelen met Rythmbox.
Nieuwe bijgewerkte software
Ubuntu 17.10 is uitgerust met de nieuwste versies van LibreOffice, Firefox, Shotwell, Thunderbird die respectievelijk bedoeld zijn voor kantoorwerk, surfen op internet, afbeeldingen beheren en e-mails verzenden.
Nieuw vergrendelscherm
Een nieuw vergrendelscherm dat lijkt op het vergrendelscherm van Windows 10 heeft nu de mogelijkheid om meldingen van compatibele toepassingen weer te geven. Dit lijkt veel op Android-telefoons; daarom is het veilig om te concluderen dat Ubuntu een plan heeft om een universeel besturingssysteemplatform zoals Windows 10 te bouwen.
Wayland-weergaveserver
Een weergaveserver is een systeem in Linux-besturingssystemen dat helpt bij het weergeven van de grafische elementen op het scherm. Ubuntu gebruikte vroeger Xorg, dat nu is vervangen door Wayland zolang de grafische adapter wordt ondersteund met de nieuwste weergaveserver, maar als Wayland niet werkt, is er een optie om over te schakelen naar xorg vanuit het inlogmenu. In principe is Wayland efficiënt in het weergeven van de inhoud; vandaar dat de prestaties van Ubuntu naar verwachting aanzienlijk zullen stijgen. Er kunnen echter compatibiliteitsproblemen zijn met bepaalde Nvidia- en AMD-stuurprogramma's, afhankelijk van het model van de videokaart.
Opnieuw ontworpen instellingen
Instellingen zijn helemaal opnieuw ontworpen en nu lijkt het veel op het instellingenvenster van Windows 10. Dit zal Windows-gebruikers waarschijnlijk helpen om zich gemakkelijk aan te passen aan het Ubuntu-ecosysteem, en Linux-gebruikers kunnen gemakkelijk navigeren en de juiste optie vinden zonder veel moeite. Dit ziet er echter nog wat primitief uit in termen van het aantal opties, maar de verwachting is dat dit in de komende LTS-versie (lange termijn ondersteuning) zal veranderen.
Ingebouwde schermfilter
Ubuntu is uitgerust met een schermfilter dat helpt om de vermoeidheid van de ogen te verminderen van gebruikers die enige tijd achter de computer zitten. Deze bevindt zich bij Instellingen -> Apparaten -> Display -> Nachtlampje.
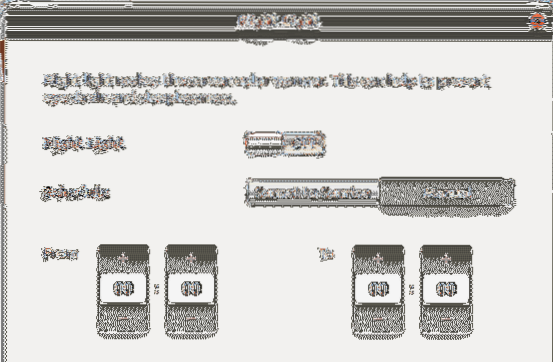
Ondersteuning voor HIDPI-weergave
HIDPI betekent hoge punten per inch en is een technologie die de kwaliteit van het scherm verbetert door het aantal pixels per inch te verhogen. Dit is al een enorme strijd op de markt voor mobiele telefoons, maar aan de desktopzijde is er geen grote druk van leveranciers, maar Ubuntu is geschikt voor de minderheid van gebruikers die over dergelijke schermen beschikken. Het is duidelijk dat dit inschakelen het verbruik van hardwarebronnen verhoogt, dus het wordt niet aanbevolen voor laptops en low-end computers.
Back-up/herstel systeem met behulp van Duplicity
Duplicity is een perfecte back-upoplossing om de gegevens op een andere locatie te beveiligen. Het ondersteunt gegevenscodering om de gegevens te beveiligen terwijl ze worden overgedragen via een onbeveiligd netwerk zoals internet. Het ondersteunt ook het maken van een back-up van de gegevens naar een aantal bestemmingen zoals FTP, RSYNC, IMAP, SSH, PyDrive, WebDev, dpbx, onedrive, azure, zoals de namen zelf impliceren. Duplicity biedt zelfs opties om een back-up van gegevens te maken naar professionele cloudplatforms zoals dropbox, onedrive en ook google drive. Dit artikel maakt echter gebruik van lokale back-up, omdat dit veel gemakkelijker en handiger is. Omwille van de eenvoud worden de bestanden niet gecomprimeerd of versleuteld en wordt er een back-up van bestanden gemaakt op een andere harde schijf van het systeem. Deze handleiding gaat er dus van uit dat de gebruiker toegang heeft tot ten minste één reserveschijf om een back-up van zijn gegevens te maken. In platforms zoals DigitalOcean kunnen Vultr-blokopslag worden gebruikt als reserve harde schijf.
Typ de volgende opdracht in een terminalvenster met root-toegang:. Het eerste commando, zoals eerder vermeld, gebruikt sudo su om de huidige gebruiker in root te veranderen; vandaar dat de huidige gebruiker beheerdersrechten krijgt om verschillende taken uit te voeren waarvoor beheerdersrechten nodig zijn. De tweede opdracht werkt de repository-informatie aan de lokale kant bij, wat dan handig is bij het ophalen van de nieuwste versie van pakketten bij gebruik van de apt-get install-opdracht. Zoals gewoonlijk voert apt-get install de installatie uit, aangezien het hier dubbelzinnigheid vermeldt, installeert het dubbelzinnigheid na het downloaden van de pakketbestanden van de Ubuntu-repository. Vervolgens wordt het parted-commando gegeven om de partitie van de reserve harde schijf te starten. Deze tutorial gaat ervan uit dat er slechts twee harde schijven zijn; en dus is de tweede sdb, anders noem je het passend, afhankelijk van het aantal harde schijven dat op het systeem is aangesloten, bijvoorbeeld wanneer er 3 harde schijven zijn en 2 reserveschijven, de tweede en derde harde schijven worden genoemd als sdb en sdc, respectievelijk. Vervolgens maakt het de partitietabel die de harde schijf nodig heeft om informatie op zichzelf op te slaan, zodra het is gemaakt, wordt het q-commando gegeven dat de exit aangeeft.
Nadat de partitietabel is gemaakt, moet nu de harde schijf worden geformatteerd, zodat Ubuntu deze kan herkennen. Er zijn verschillende formaten die Ubuntu ondersteunt, maar dit gebruikt het ext4-formaat omdat het een redelijk moderne en veelvoorkomende optie is. De nieuwe harde schijf is gelabeld als dondilanga_drive, zodat deze later met deze naam kan worden geopend. Elke naam kan worden gegeven, maar zorg ervoor dat er geen spatie tussen elk woord staat.
Wanneer de harde schijf gereed is, gebruikt u de opdracht duplicity om de back-up te starten. Hier als opties gebruikt het geen codering om dubbelhartigheid te instrueren om coderingsbestanden te negeren, voortgang geeft de voortgang van het proces aan, geen compressie geeft aan dat er geen compressie is; vandaar dat het maken van een back-up sneller gaat. Compressie wordt meestal gebruikt wanneer gegevens worden geback-upt naar een externe bestemming om bandbreedte te besparen, aangezien hier geen bandbreedte wordt verbruikt, heeft het geen zin om compressie te gebruiken. Compressie is echter nog steeds nuttig om de ruimte op de harde schijf te verminderen als de ruimte beperkt is.
De parameters die na niet-compressie komen, zijn respectievelijk bron en bestemming. De bronmap moet altijd in het standaard Linux-formaat zijn, wat betekent dat u begint met '/'. De bestemming moet in netwerkformatie zijn, dus zelfs als de lokale bestemming wordt gebruikt, moet het netwerkformaat worden gebruikt. Het later vermelde duplicity-commando geeft het herstel van de geback-upte bestanden aan. Hier moeten de formaten worden omgekeerd, wat betekent dat in plaats van het standaard linux-formaat in de bronplaats te vermelden, het netwerkformaat wordt vermeld en het linux-standaardformaat op de plaats van bestemming wordt vermeld.
Er is deze optie genaamd --dry-run die kan worden gebruikt om te achterhalen of het commando werkt zonder het uit te voeren. Duplicity omvat altijd submappen en bestanden, standaard bij zowel back-up als restore; dus er is geen optie voor dat doel. Als het klaagt dat de map al bestaat, gebruik dan gewoon --dwingen optie samen met de rest van de opties om de opdracht af te dwingen, ongeacht de aard van de uitkomst.
sudo su apt-get update apt-get install duplicity parted /dev/sdb mklabel GPT q mkfs.ext4 -L dondilanga_drive /dev/sdb duplicity --no-encryption --progress --no-compression /home file:///dondilanga_drive/home duplicity restore --no-encryption --progress --no-compression file:/ //dondilanga_drive/home /home
URL-indelingen die Duplicity ondersteunt op Ubuntu
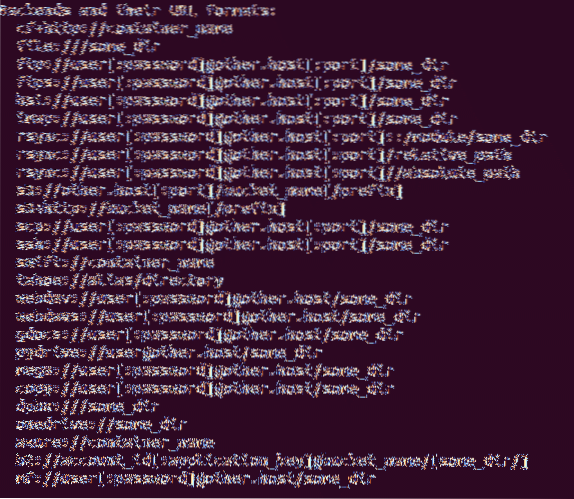
Stappen om te upgraden van 17.04 tot 17.10.
Het upgraden van Ubuntu naar de nieuwste versie is relatief eenvoudig in vergelijking met sommige andere distributies. Ubuntu heeft de gebruiker beheerdersrechten nodig voordat de upgrade wordt voortgezet, gebruik daarom sudo su om de beheerdersrechten te verkrijgen. Het wordt aanbevolen om de pakketten van het besturingssysteem te upgraden voordat het besturingssysteem als geheel wordt geüpgraded, omdat hierdoor elke mogelijkheid van storingen wordt uitgesloten. Dit wordt gedaan met apt-get update en dist-upgrade. En tot slot is de Ubuntu-kern geüpgraded naar 17.10 vanaf 17.04 met het commando do-release-upgrade. Het geeft instructies op het scherm en als u ze volgt, wordt Ubuntu 17 . geïnstalleerd.10 op de. Zorg ervoor dat het systeem is verbonden met internet en dat de downloadsnelheid relatief goed is, want het duurt even.
sudo su apt-get update apt-get dist-upgrade do-release-upgrade
Stappen om te upgraden van 16.04 LTS tot 17.10
Als upgrade van Ubuntu van 17.04 tot 17.10, upgrade van 16.04 tot 17.10 is net zo eenvoudig als elk ander regulier pakket, maar het vereist een paar extra stappen, maar het is niet zo angstaanjagend als het typen van montagecodes met alleen het notitieblok. Zorg er zoals gewoonlijk voor dat het systeem up-to-date is door zowel apt-get update als apt-get dist-upgrade te gebruiken. Het doel van de dist-upgrade is om ervoor te zorgen dat er geen conflicten zijn tussen pakketten, omdat het ze intelligent afhandelt. Vervolgens moet het Ubuntu update-manager-core-pakket worden geïnstalleerd, dat wordt gebruikt om de kern Ubuntu-bestanden te upgraden, wat betekent het besturingssysteem.
Nadat het pakket is geïnstalleerd, configureert u het versie-upgradebestand om ervoor te zorgen dat Ubuntu wordt geüpgraded naar de volgende opeenvolgende versie. Het biedt één enkele parameternaam, namelijk Prompt=
apt-get update apt-get dist-upgrade apt-get install update-manager-core nano /etc/update-manager/release-upgrades do-release-upgrade shutdown -r now
Oplossen van veelvoorkomende problemen na upgrade gemeld door andere gebruikers
Hoewel software-updates bedoeld zijn om de prestaties te verbeteren en bugs op te lossen, is dit niet altijd het resultaat. Dit segment somt dus een aantal veelvoorkomende problemen op die optreden wanneer het besturingssysteem wordt geüpgraded naar de nieuwste versie, samen met mogelijke oplossingen.
Algemene oplossing
Zoals altijd eerst de pakketten upgraden om er zeker van te zijn dat het besturingssysteem up-to-date is, en dat kan met de volgende twee commando's. Hier wordt sudo su gebruikt om toegang te krijgen tot het beheerdersrecht.
sudo su apt-get update apt-get dist-upgrade
Gebruik daarnaast de volgende drie opdrachten om ervoor te zorgen dat het systeem vrij is van respectievelijk ongewenste pakketten, cache en verouderde pakketten:. Hoewel dit geen garantie biedt voor het oplossen van specifieke problemen, is het best handig om het systeem uit de buurt te houden van ongewenste pakketten, omdat deze conflicterende problemen kunnen veroorzaken in het besturingssysteem, en het verwijderen van ongewenste pakketten zorgt ervoor dat het systeem voldoende ruimte heeft voor gewenste documenten.
sudo apt-get schoon sudo apt-get autoclean sudo apt-get autoremove
PHP werkt niet na upgrade
Een ander veelvoorkomend probleem dat de meeste Ubuntu-servers tegenkomen, is dat PHP plotseling stopt met werken direct nadat het besturingssysteem is geüpgraded. De php7 opnieuw inschakelen.1 module in Apache2 kan dit oplossen. Hier a2enmod script wordt gebruikt om de modules in te schakelen, en in dit scenario wordt php7 ingeschakeld.Slechts 1 module, dan wordt de apache2-server opnieuw gestart om de wijzigingen door te voeren.
sudo su a2enmod php7.1 systemctl herstart apache2
DNS werkt niet na upgrade
DNS, ook wel domeinnaamservers genoemd, wordt gebruikt om domeinnamen om te zetten in hun respectievelijke IP-adressen. Wanneer de DNS-server niet werkt, zullen applicaties, die afhankelijk zijn van internet, geen verzoeken meer verzenden naar de server waaraan het IP-adres is gekoppeld; vandaar dat internet mogelijk niet werkt zoals het bedoeld is.
Gebruik de volgende stappen om dit probleem op te lossen:. Open de opgeloste.conf-bestand met een teksteditor, verwijder dan de commentaar op de DNS-regel en gebruik 8.8.8.8, wat inhoudt dat u het openbare DNS-serveradres van Google gebruikt om de domeinnamen op te lossen. Aangezien Google een groot aantal datacenters over de hele wereld heeft, verbetert dit niet alleen de internetsnelheid, maar bespaart het ook tijd, en verwijder vervolgens FallbackDNS om ervoor te zorgen dat de computer de gegeven DNS gebruikt wanneer de primaire DNS niet werkt. IPv6-adressen werken mogelijk niet als de ISP IPv6 niet ondersteunt, dus ze kunnen van de regel worden verwijderd om het bestand netjes te houden. Nadat de configuratie is voltooid, start u de door systemd opgeloste service opnieuw om de wijzigingen op te slaan om van kracht te worden.
nano /etc/systemd/resolved.conf DNS=8.8.8.8 TerugvalDNS=8.8.4.4 2001:4860:4860::8888 2001:4860:4860::8844 systemctl herstart systemd-opgelost
Zoals eerder vermeld, Ubuntu 17.10 gebruikt standaard de Wayland-weergaveserver in plaats van de gebruikelijke Xorg om de grafische inhoud op het scherm weer te geven. Zoals door sommige gebruikers is gemeld, veroorzaakt dit veel problemen met sommige beeldschermadapters, vooral met Nvidia-videokaarten. Dus als dat het geval is, schakel dan gewoon Wayland uit en dwing Ubuntu om terug te keren naar zijn gebruikelijke Xorg. Ga door het bestand [/etc/gdm3/custom.conf], en zoek deze regel #WaylandEnable=false, en verwijder het commentaar om Wayland uit te schakelen, start de computer vervolgens opnieuw op om de wijzigingen door te voeren.
Hoe terug te keren naar de vorige versie als u de upgrade niet leuk vindt?
Ubuntu 17.10 is erg stabiel en daarom is er geen grote reden om terug te gaan naar eerdere versies, maar voor de volledigheid van de tutorial laat dit segment zien hoe je terugdraait. Allereerst biedt Ubuntu geen native functie om terug te draaien; daarom moet het hele besturingssysteem opnieuw worden geïnstalleerd om het besturingssysteem naar de vorige versie te brengen.
De volgende stappen laten zien hoe u de instellingen, toepassingen en gebruikersbestanden kunt herstellen nadat de herinstallatie is voltooid. Dit garandeert niet alleen dat het besturingssysteem naar behoren zal werken, maar houdt het ook vrij van abrupte problemen. Houd er rekening mee dat dit gerelateerd is aan de eerder gedemonstreerde duplicity-tutorial, dus raadpleeg deze voor meer informatie.
De eerste opdracht slaat de namen van alle momenteel geïnstalleerde pakketten op in een tekstbestand en houdt het in de thuismap. Als de huidige map niet thuis is, gebruik dan cd /home om deze in home te veranderen voordat je dit volgt, gebruik dan duplicity om een back-up te maken van zowel de thuismap als de mappen enz., negeer de proc/sys/tmp-mappen, en nadat het terugdraaien is voltooid , gebruik restore en het laatste commando om de bestaande pakketten opnieuw te installeren, gebruik vervolgens dist-upgrade om eventuele conflicterende pakketten te verwijderen en upgrade oudere pakketten.
sudo dpkg --get-selections | grep '[[:space:]]install$' | \awk 'print $1' > install_software
Ondersteunen
duplicity --no-encryption --progress --no-compression /home file:///dondilanga_drive/home duplicity --no-encryption --progress --no-compression /etc file:///dondilanga_drive/etc
Restauratie
duplicity restore --no-encryption --progress --no-compression --force file:///dondilanga_drive/home /home duplicity restore --no-encryption --progress --no-compression --force file:// /dondilanga_drive/etc /etc cat install_software | xargs sudo apt-get install apt-get update apt-get dist-upgrade
Forums om hulp te zoeken als het fout is gegaan of als je vragen hebt
https://askubuntu.com/vragen
https://ubuntuforums.org/
https://www.linuxvragen.org/vragen/ubuntu-63/
http://manpages.ubuntu.com/
https://forum.ubuntu-nl.org/
http://ubuntugeek.com/forum/index.php
 Phenquestions
Phenquestions

