Investeren in hoogwaardige ontwikkelingstools zal u productiever maken en de codekwaliteit aanzienlijk verhogen. Een zo'n tool is Sublime Text 3, en je zult misschien verrast zijn door de vele coole dingen in Sublime Text Editor.
Sublime Text 3 is een geavanceerde teksteditor voor opmaak, code en proza. Sublime Text Editor is geliefd bij zowel webontwikkelaars, technici als programmeurs. Sublime Text 3 is opgebouwd uit aangepaste componenten, een platformonafhankelijke UI-toolkit, met een ongeëvenaarde engine voor syntaxisaccentuering. Sublime Text Editor is zeer responsief en geeft ontwikkelaars uitstekende prestaties. Het is gratis te downloaden en is beschikbaar voor Mac, Windows en Linux.
Dit artikel belicht tips, snelkoppelingen en trucs om het meeste uit Sublime Text 3 te halen. Het artikel belicht de onmisbare pakketten en projectspecifieke voorkeursinstellingen en tweaks.
Voorwaarde
Om te beginnen, moet u een actieve Sublime Text Editor hebben. Je kunt het in je Linux-distro installeren met de volgende stappen:.
Sublime Text 3 installeren Ubuntu, Debian
## Installeer de GPG-sleutel wget -qO - https://download.sublieme tekst.com/sublimehq-pub.gpg | sudo apt-key add - ##gebruik apt met https-bronnen sudo apt-get install apt-transport-https ##select stabiel kanaal echo "deb https://download.sublieme tekst.com/apt/stable/" | sudo tee /etc/apt/sources.lijst.d/sublieme-tekst.lijst ##Dev channel echo "deb https://download.sublieme tekst.com/apt/dev/" | sudo tee /etc/apt/sources.lijst.d/sublieme-tekst.lijst ##update en installeer Sublime Text Editor sudo apt-get update sudo apt-get install sublime-text
Installeer Sublime Text 3 Fedora
## Installeer de GPG Key sudo rpm -v --import https://download.sublieme tekst.com/sublimehq-rpm-pub.gpg ##Selecteer stabiel kanaal sudo dnf config-manager --add-repo https://download.sublieme tekst.com/rpm/stable/x86_64/sublime-text.repo ##Selecteer Dev-kanaal sudo dnf config-manager --add-repo https://download.sublieme tekst.com/rpm/dev/x86_64/sublime-text.repo ##Install Sublime Text Editor sudo dnf install sublime-text
Installeer Sublime Text Editor in een handomdraai
Als je al snap store op je Linux-systeem hebt, start je de volgende opdracht om Sublime Text Editor te installeren:.
sudo snap sublieme tekst installeren install
Handige tips bij het gebruik van de Sublime Text Editor
1. Gebruikersvoorkeursinstellingen
A: Hard-tabbladen vs. spaties
Geef je de voorkeur aan tabs of spaties?? Sublime Text Editor gebruikt standaard harde tabs over spaties in voorkeursinstellingen. Hard-tabs gebruikt vier tekens lang. Deze grote inspringingen in tabelvorm duwen je sublieme code naar rechts en zijn misschien moeilijk te lezen. Een betere optie voor ontwikkelaars is om harde tabbladen naar spaties te converteren. U kunt Sublime Text Editor updaten met de volgende gebruikersinstellingen (Sublime Text 3 => Voorkeuren => Instellingen - Gebruiker):
"draw_white_space": "all", "linialen": [80], "tab_size": 2, "translate_tabs_to_spaces": true
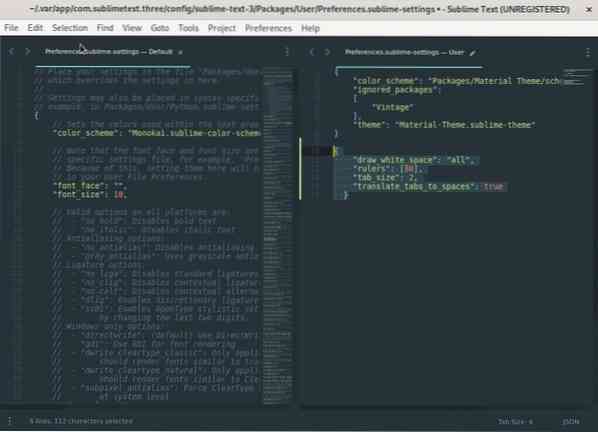
De instellingen maken de inspringingen twee tekens lang, voegen spaties toe en plaatsen de liniaal van de Sublime Text Editor op het 80-tekenteken, wat u zal helpen uw code beknopt en duidelijk te houden. U kunt meer voorkeuren voor gebruikersinstellingen vinden op sublieme tekst 3.
B: Word-wrap wereldwijd
U kunt word-wrap globaal instellen onder Sublime Text 3 => Voorkeuren => Instellingen => Gebruiker
"word_wrap": "true", "wrap_width": "auto"
De word-wrap-instellingen kunnen ook worden geïmplementeerd in een markdown-bestand. Open het markdown-bestand en werk de volgende configuratie bij in uw voorkeursinstellingen:.
##“word_wrap”: “auto” vs “true” "word_wrap": "auto",
Indien ingesteld op waar, zullen de instellingen voor woordterugloop overal woordterugloop inschakelen. De configuratie bepaalt of woordterugloop altijd aan, uit of automatisch geselecteerd is, afhankelijk van het bestandstype.
"wrap_width": 0
De configuratie, "wrap_width": 0, regelt de wrap-kolom. De standaard, "wrap_width": 0, komt overeen met terugloop op de breedte van het venster. Het is de automatische instelling die u wilt, en u kunt deze instellen op een andere waarde die specifiek in die kolom loopt.
C. Inspringing instellen
De instelling van de gebruikersvoorkeur voor inspringen bepaalt de grootte van de tabbladen. Standaard is de grootte van de tabstops in Sublime Text Editor vier, maar u kunt dit wijzigen om twee spaties in te nemen.
Als u bijvoorbeeld op ENTER drukt, begint de volgende regel met twee spaties in plaats van de standaard vier spaties. U kunt de inspringingsgrootte wijzigen via Sublime Text 3 => Voorkeuren => Instellingen => Gebruiker. Open het instellingenbestand en zoek naar "tab_size" en verander de waarde van 4 in 2.
Een algemene aanbeveling is om uw Sublime Text Editor-instellingen in Packages/User/Preferences te plaatsen.sublieme instellingen. U kunt ook voorkeuren instellen voor specifieke bestandstypen. Als u bijvoorbeeld aan een Python-bestand werkt, moet u uw instellingen in Packages/User/Python plaatsen.sublieme instellingen.
Voorbeeld instellingenbestand
Probeer dit op te slaan als Pakketten/Gebruiker/Python.sublieme instellingen
"tab_size": 4, "translate_tabs_to_spaces": false
D. Synchroniseer pakketten en instellingen over meerdere werkruimten
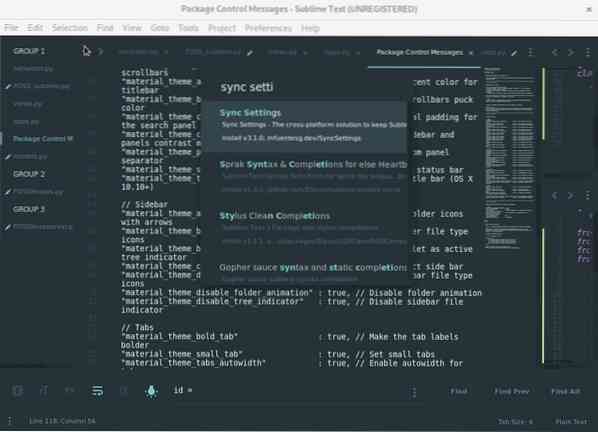
Werken op meerdere machines als softwareontwikkelaar kan handig zijn wanneer u in verschillende teams werkt of op afstand werkt. Het synchronisatiepakket is voordelig en bespaart u tijd en het gedoe van het opzetten van uw IDE-infrastructuur op een nieuwe computer.
U kunt deze stappen volgen om uw instellingen op verschillende apparaten te synchroniseren met Sublime Text Editor en Github.
1: Installeer het pakket met synchronisatie-instellingen via Sublime package-control.
2: Maak een nieuw persoonlijk gebruikerstoegangstoken in Github, dat het kernbereik heeft.
3: Activeer gebruikersrechten: Gist -> maak gists.
4: Kopieer uw toegangstoken naar de configuratie van Synchronisatie-instellingen.
5: Maak een nieuwe kern met inhoud als het nieuw gemaakte token en sla het op. Maak er bij voorkeur een geheime kern van om u meer configuratie-informatie voor uw werkende apparaat te geven.
6: Kopieer de gist-id in uw Github-gebruikersnaam en plak deze in de configuratie van Sync-instellingen met behulp van de volgende stappen:
Voorkeuren > Pakketinstellingen > Synchronisatie-instellingen > Instellingenbestand.
Open uw gebruikersinstellingen onder een nieuwe installatie van Sublime Text 3 en voeg uw gist_id en access_token toe.
Voorbeeld gist_id en access_token
"access_token": "100aff4ff556e4ettew5t64t4t5716ytry", "auto_upgrade": false, "gist_id": "t6656h4re6y5y6r5yr6yr6e"
U kunt hetzelfde pakket en dezelfde synchronisatiestrategie ook gebruiken voor andere IDE's zoals VsCode of Atom.
2. Synchronisatie-instellingen - Uploaden en back-uppen
U hebt toegang tot de synchronisatie-instellingen voor uploaden onder Voorkeur > Pakketinstellingen > Synchronisatie-instellingen > Uploaden
Om de synchronisatie-instellingen bij te werken, moet u Sublime Text Editor op een nieuwe computer installeren en het pakket met synchronisatie-instellingen installeren. Open de synchronisatie-instellingen en voeg uw gist_id en toegangstoken toe.
Onder uw, Voorkeuren > Pakketinstellingen > Synchronisatie-instellingen > Instellingen > Gebruiker, voeg uw gist_id en access_token toe.
"access_token": "100aff4ff556e4ettew5t64t4t5716ytry", "auto_upgrade": false, "gist_id": "t6656h4re6y5y6r5yr6yr6e"
Start uw Sublime Text 3 opnieuw om de instellingen bij te werken en alle pakketten te installeren.
3. Opdrachtenpalet
Het opdrachtenpalet is een uitstekende functionaliteit van Sublime Text Editor om werkbalkacties uit te voeren. U kunt snel acties uitvoeren, zoals het instellen van de codesyntaxis voor elk bestandstype, sorteerregels of het installeren van plug-ins met pakketbeheer. Ontwikkelaars met meer ervaring zullen steeds minder toegang willen hebben tot de Sublime Text Editor-menu's en alles met een paar toetsenbordaanslagen willen doen.
Wanneer u een opdracht typt via het opdrachtenpalet, zal Sublime Text een vage match maken met bestaande opdrachten, zodat u gemakkelijk toegang hebt tot essentiële opdrachten. U kunt het opdrachtpalet Sublime Text Editor gebruiken door het menu Extra te openen of de sneltoets CTRL/⌘-SHIFT-P te gebruiken.
4. Pakketcontrole:
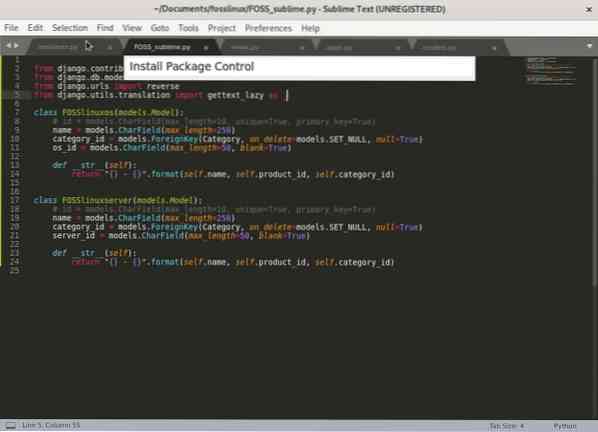
Pakketbeheer is een must-have voor elke Sublime Text-editor. Pakketbeheer is voor het downloaden en beheren van Sublime Text Editor-plug-ins en thema's. Er is een gevarieerde verzameling pakketten waaruit u kunt kiezen om uw productiviteit te verhogen. De pakketten bevatten Git, Emmet, Sidebar-verbeteringen, sublieme tutor en handige widgets zoals automatisch aanvullen van paden, kleurenkiezer, enz.
Om aan de slag te gaan, moet u Package Control installeren door de installatie-instructies op de officiële homepage van Package Control te volgen.
Als Pakketbeheer met succes is geïnstalleerd, kunt u naar Pakketbeheer zoeken in het opdrachtpalet (CTRL/⌘-SHIFT-P).
Een vuistregel is om continu te zoeken naar de meest waardevolle pakketten om je codeertechnieken en hacks te verbeteren improve.
5. Thema selectie
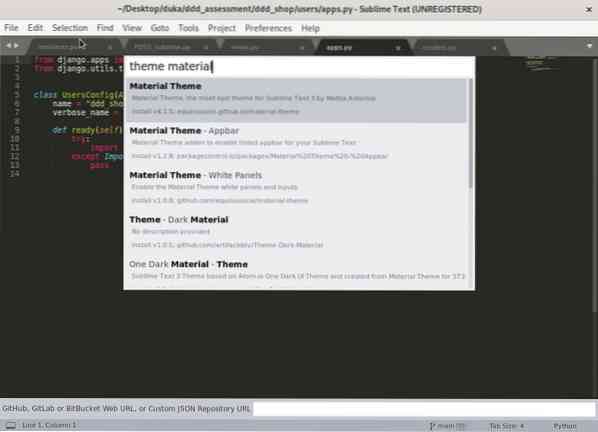
Laten we, nadat we het commandopalet hebben geleerd, een thema kiezen en installeren om de productiviteit te verhogen en Sublime Text Editor er mooier uit te laten zien.
Om een thema in Sublime Text Editor te installeren, opent u het opdrachtenpalet en zoekt u "Thema.” Er wordt een lijst weergegeven met verschillende thema's die u kunt selecteren en gebruiken. De beste aanpak is echter om een voorbeeld van enkele van de thema's en kleurenschema's op internet te bekijken om een idee te krijgen van hun uiterlijk.
Als u het thema van uw voorkeur installeert, worden het lettertype en de kleurenschema's voor de verschillende bestandstypen bijgewerkt. Voltooi uw instellingen door de UI-voorkeuren voor Sublime Text bij te werken.
Materieel thema
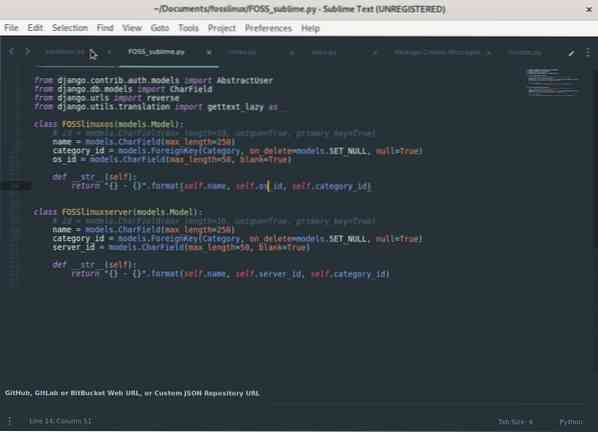
Het wordt ontwikkelaars aanbevolen om het populaire materiaalthema te gebruiken. Het thema is uitgerust met 4 verschillende kleurenschema's en thema's. Het geeft je nette bestandspictogrammen, mappen en een schone look voor de editor.
6. Verbeteringen aan de zijbalk
De plug-in Sidebar Enhancements breidt de functionaliteit van de zijbalk uit, waardoor het gemakkelijk is om acties uit te voeren. Het voegt opdrachten toe om acties uit te voeren op mappen en bestanden die over het algemeen niet beschikbaar zijn met de standaardzijbalk. Sommige acties omvatten het openen van het bestand in een browser, kopiëren, een pad kopiëren, plakken, dupliceren, verwijderen en meer. Bovendien kunt u deze acties uitvoeren vanuit het opdrachtenpalet.
7. Git-integratie, Emmet en SASS
Emmet
Emmet is een onmisbaar hulpmiddel voor webontwikkeling web. Naar mijn mening is het een van de meest productieve en tijdbesparende plug-ins die je zult gebruiken bij webontwikkeling. Het maakt het schrijven van HTML veel gemakkelijker door snelkoppelingen, syntaxis en afkortingen te gebruiken die zijn geïnspireerd op CSS-selectors.
Emmet zorgt voor het vervelende HTML-coderingswerk, zoals het schrijven van tags en het inpakken van klassen met aanhalingstekens, waardoor de tijd die nodig is om code te schrijven aanzienlijk wordt verkort. Met Emmet kunt u snel afkortingen uitbreiden tot volledige HTML- of CSS-structuren. Emmet laat u bijvoorbeeld een afkorting gebruiken voor voorvoegsels van CSS-leveranciers.
Andere voorbeelden van het gebruik van Emmet zijn het werken met de Lorem Ipsum-tekst. Voorheen moesten ontwikkelaars een lorem ipsum-generator gebruiken om met Lorem ipsum-tekst te werken, maar met Emmet typ je lorem en druk je op tab. Als u bijvoorbeeld 100 lorem ipsum-vulwoorden wilt, gebruikt u lorem100.
Git-integratie
Versiebeheer is van vitaal belang voor ontwikkelaars om hun code bij te houden. Met het Git-pakket in Sublime Text Editor kun je direct Git-commando's uitvoeren vanuit het Command Palette van Sublime Text Editor.
SASS
Het Sublime Text Editor-pakket "SASS" voegt SASS-syntaxis en snippet-ondersteuning toe aan Sublime Text 3. Het SASS-pakket wordt aanbevolen voor front-end ontwikkeling en scripting met Ruby on Rails.
8. Werkruimtevensters Kolom en Rij
Het instellen van uw werkruimte in meerdere kolommen en rijen kan handig zijn wanneer u aan meerdere bestanden werkt. Een werkruimte met meerdere kolommen en rijen maakt het gemakkelijk om tussen verschillende bestanden te navigeren, wat uw productiviteit verhoogt.
We kunnen de huidige werkruimte bijvoorbeeld in drie delen verdelen met behulp van de volgende stappen:.
Stel uw werkruimte in om 3 kolommen te gebruiken onder Beeld> Lay-out> Kolommen: 3
of gebruik de sneltoets: Alt + Shift + 3
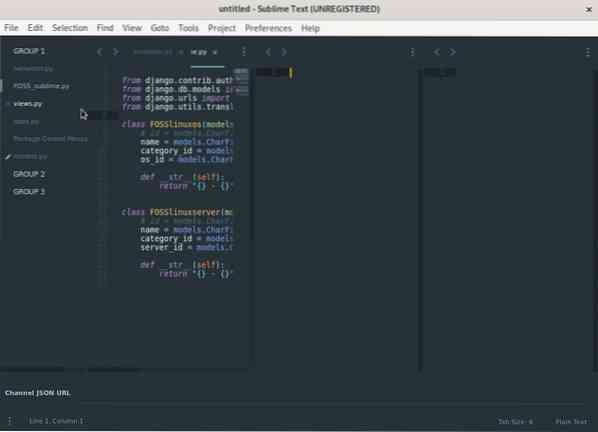
Nadat we de werkruimte hebben verdeeld, kunnen we de drie kolommen rangschikken om het beheersbaar te maken, ons meer ruimte te geven voor codering en het gemakkelijk te maken om tussen bestanden te navigeren.
U kunt het maximum aantal kolommen voor kolommen instellen op twee onder Beeld > Groepen > Max. kolommen: 2
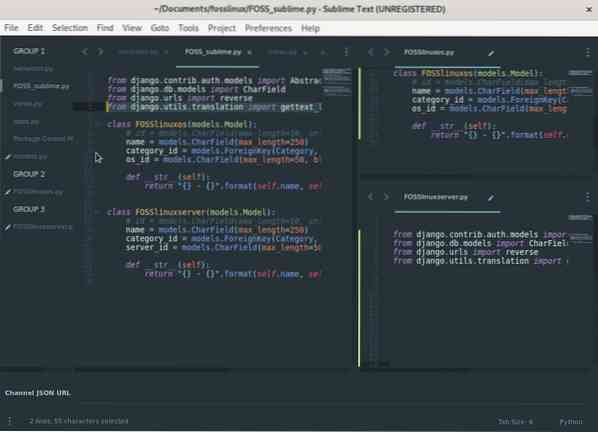
9: Essentiële sneltoetsen
EEN. Ga naar alles
De Sublime Text Editor Goto Anything-functie kan u naar een specifiek bestand, regel, symbool of een methodedefinitie in uw code brengen. U kunt de zoekbalk van Goto Anything starten met CTRL/⌘-P.
Ga naar Bestand
Om tussen bestanden te wisselen, typt u de naam van het bestand, wat verschillende bestandssuggesties zal opleveren. Goto Anything wordt geïmplementeerd met behulp van fuzzy search, wat betekent dat de zoekopdracht niet exact overeen hoeft te komen met de bestandsnaam. Met Goto hoeft u niet het volledige bestandspad te typen om het te vinden locate.
Ga naar regel in bestand
Ga naar Alles kan je naar een regel in een bestand brengen. Als u een regel in een ander bestand wilt bewerken, start u Goto Anything en typt u een dubbele punt gevolgd door het regelnummer. Bijvoorbeeld, (:113) brengt u naar regel 113 in het huidige bestand.
Als u naar een regel in een ander bestand wilt gaan, typt u de bestandsnaam gevolgd door een dubbele punt en vervolgens het regelnummer: Bijvoorbeeld (FOSSlinux.py:113) brengt je naar regel 113 in de FOSSlinux.py-bestand.
Ga naar definitie in een bestand
Ga naar Alles heeft toegang tot een klasse, methode of functiedefinitie in een bestand. Om Goto-definities te gebruiken, start u Goto Anything en typt u het @-teken gevolgd door een klasse-, functie- of methodenaam. Er wordt een lijst weergegeven met alle definities in het door u gekozen bestand. Typ de klasnaam die u zoekt en druk op ENTER, waarmee u naar de klasdefinitie gaat. Met (@Product) gaat u bijvoorbeeld naar een klassedefinitie met de naam 'Product' onder het huidige bestand.
B. Afleidingsvrije modus
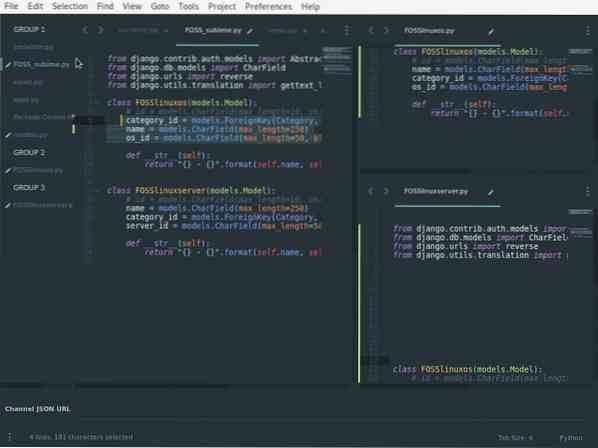
Productieve ontwikkelaars hebben een werkruimte nodig met minder afleiding. Eerlijk gezegd, productief zijn is meer dan het beheren van je werkruimte! Soms doet koffie de truc! U kunt beginnen met het elimineren van afleidingen zoals andere applicaties, zijbalken, vensters en menu's. Sublime Text 3 heeft een afleidingsvrije modus, waardoor het gemakkelijk is om afleidingen te verwijderen en te beheren. U kunt de afleidingsvrije modus in de sublieme teksteditor activeren met: SHIFT-F11.
C. Meerdere cursor
Multiple Cursor is een handige Sublime Text Editor-functie om meerdere regels code te bewerken of een herhalende functie of klassenaam aan te passen. Om meerdere cursors te gebruiken, houdt u de opdrachtknop ingedrukt en klikt u op verschillende delen van uw bestand om tegelijkertijd te bewerken. U kunt ook meervoudige selectie maken met behulp van de volgende stappen:.
- Selecteer meerdere regels en druk vervolgens op Shift + Command + L.
- Plaats de cursor op een woord waarin u geïnteresseerd bent en druk herhaaldelijk op Control/Command + D om extra voorkomens in het bestand te selecteren.
- U kunt ook een andere cursor toevoegen wanneer een woord voorkomt door te typen Alt+F3.
Het gebruik van meerdere cursorselectie kan u het gebruik van reguliere expressies besparen (werken met reguliere expressies kan soms verwarrend zijn), geavanceerd zoeken en kan zoekopdrachten vervangen.
D. Alle exemplaren van de huidige selectie selecteren
Je moet van deze snelkoppeling houden! Het kan alle overeenkomende voorkomens van een woord selecteren om tegelijkertijd te bewerken of te vervangen. Best handig voor een ontwikkelaar. U kunt het openen met behulp van de snelkoppeling: Ctrl + ⌃ + G.
E. Zet de spellingcontrole aan
Typografische fouten kunnen frustrerend zijn. U kunt dergelijke fouten voorkomen en uw codekwaliteit verbeteren door de spellingcontrole in te schakelen. U kunt de F6 toets om snel de spellingcontrole te starten of in te schakelen.
10. Sublieme docent
De Sublime Tutor-plug-in is een interactieve in-editor-zelfstudie voor sneltoetsen in Sublime Text. Ik raad Sublime tutor aan voor personen die aan de slag gaan met Sublime Text 3. De sublieme tutor leert je Sublime Text Editor-snelkoppelingen in de editor zelf.
Word een expert
Sublime Text zit boordevol krachtige functies met veel krachtige snelkoppelingen en opdrachten die voor u beschikbaar zijn om de productiviteit te verhogen en te coderen. We hebben een paar snelkoppelingen, tips, pakketten en gebruikersvoorkeursinstellingen geleerd om het beste uit Sublime Text 3 te halen.
Als u aan de slag gaat met Sublime Text Editor of codering, kost het tijd om al deze snelkoppelingen onder de knie te krijgen en te onthouden. Bovendien kun je de Sublime tutor-plug-in installeren om je op weg te helpen. De beste manier om alle technieken onder de knie te krijgen in wat je ook doet, is door consequent te oefenen.
 Phenquestions
Phenquestions



