Nou, ik heb een iPhone 6s 16GB-versie die ik twee jaar geleden heb gekocht. Een paar dagen geleden merkte ik dat de telefoon bijna geen vrije ruimte meer had. Dus besloot ik er alles aan te doen om wat serieuze ruimte op mijn iPhone te herstellen.
Ja, er zijn tal van handleidingen beschikbaar op internet om ruimte vrij te maken op iPhones. Maar tijdens mijn onderzoek kon ik geen enkele gids vinden met alle trucs en tips die er zijn om ruimte vrij te maken.
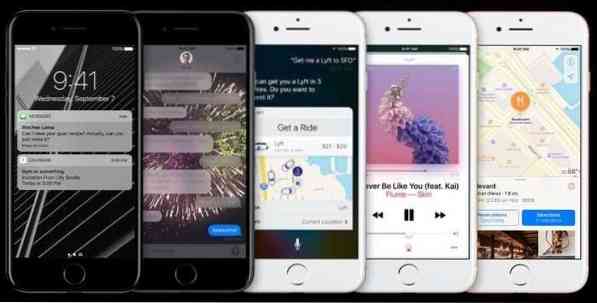
Dus nadat ik bijna 8 GB aan ruimte op mijn telefoon had hersteld, besloot ik een gedetailleerde handleiding te schrijven. Hier is de gids.
Ongewenste apps verwijderen
Je kent deze truc. Een app kan gemakkelijk 20 MB tot 500 MB in beslag nemen (en meer in het geval van sommige games). Dus als je nog apps hebt die je niet meer gebruikt, heeft het geen zin om ze te bewaren, want je kunt ze altijd opnieuw installeren als je ze nodig hebt.
Foto's verwijderen die je niet nodig hebt
Soms maken we tijdens het vastleggen van een moment een paar meer foto's dan we wilden door een paar keer op de cameraknop te tikken. Verwijder die herhaalde of dubbele foto's.
Open de Foto's-app, selecteer foto's die u wilt verwijderen en tik vervolgens op de verwijderoptie.
Breng foto's over naar uw computer of cloud
De meesten van ons hebben GB aan foto's op onze iPhones. Het is altijd een goed idee om van tijd tot tijd een back-up te maken van alle iPhone-foto's op uw computer. Als u een pc met Windows 10 bezit, raadpleeg dan hoe u iPhone-foto's overzet naar Windows 10 pc om alle manieren te leren om foto's en video's over te zetten van iPhone naar Windows 10 pc. U kunt iPhone-foto's nu draadloos overbrengen naar Windows 10 pc.
Naast een computer maak je ook een back-up van foto's cloudopslagservices zoals OneDrive, Dropbox en Google Drive. Al deze services hebben speciale apps voor de iPhone.
Verwijder ongewenste foto's en WhatsApp-foto's permanent
wanneer je een foto uit Foto's verwijdert, wordt deze niet verwijderd van je iPhone. Open dus de app Foto's, tik op Recent verwijderd, tik op Selecteren en tik vervolgens op Alles verwijderen om verwijderde foto's permanent te verwijderen.
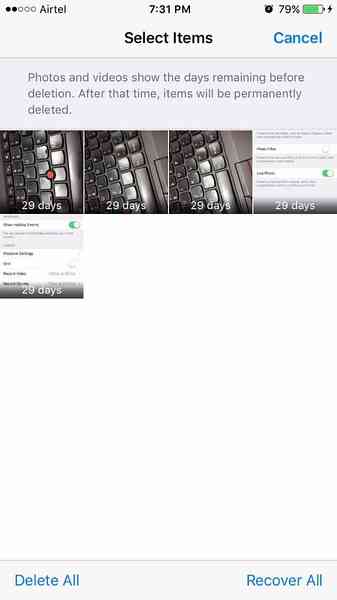
WhatsApp-chat verwijderen om GB's aan ruimte te herstellen recover
De grootte van de gegevens die door sommige apps worden opgeslagen, is groter dan de grootte van de apps zelf. De zeer populaire Whatsapp is het beste voorbeeld. Als je de Whatsapp-chat al een tijdje niet hebt gewist, neemt het gemakkelijk GB's van je waardevolle ruimte in beslag.
Kan niet geloven? Navigeren naar Instellingen > Algemeen > Opslag & iCloud-opslag. Tik in het gedeelte Opslag op Opslag beheren. Tik op WhatsApp om te zien hoeveel ruimte wordt gebruikt om die gegevens en documenten op te slaan door WhatsApp. Nogmaals, voor het verwijderen, maak een back-up van de chat, als je wilt.
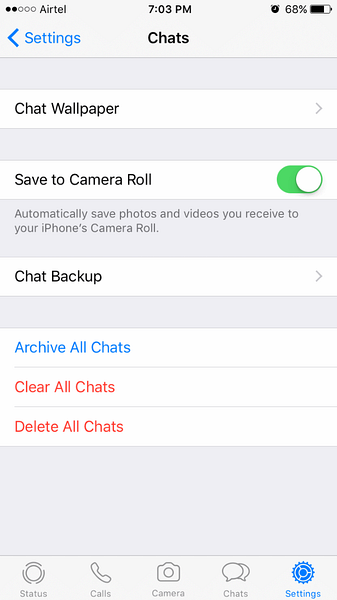
Open Whatsapp > Instellingen > Chats > Alle chats verwijderen. Typ uw contactnummer om de gegevens te bevestigen en te verwijderen.
Schakel de live-fotofunctie uit
De live foto is een geweldige functie die aanwezig is in iPhone 6s en hogere versies van iPhone. Wanneer u een foto maakt, neemt de iPhone automatisch een kleine 1.5 seconden video zowel voor het maken van de foto als na het maken van de foto om de foto live te maken of eruit te zien als een video. Hierdoor verbruiken live foto's meestal twee keer zo groot als een normale foto.
Om het uit te schakelen, open je de Camera-app. Tik op de kleine gele cirkel (lijkt meer op goudgeel) om de live-fotofunctie uit te schakelen. Wanneer de functie is uitgeschakeld, verschijnt er een while-cirkel in plaats van geel.

Het probleem is dat elke keer dat je de Camera-app opent, de live-fotofunctie automatisch wordt ingeschakeld.
Om het altijd uitgeschakeld te houden (na het uitschakelen zoals hierboven vermeld), navigeert u naar Instellingen > Foto's & Camera. Kraan Instellingen behouden en schakel de Live Photo-optie in om de huidige status van de live foto op te slaan.
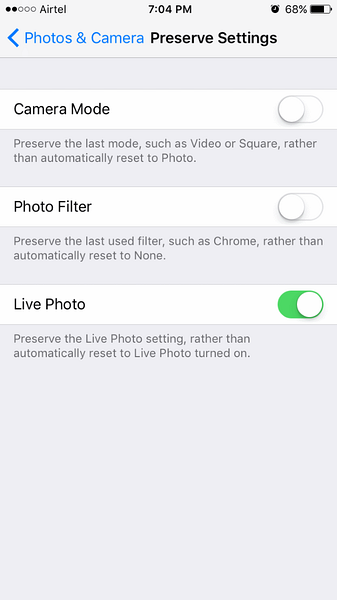
Installeer alle apps opnieuw
Zoals eerder gezegd, gebruiken de meeste apps op je iPhone GB's aan ruimte (afhankelijk van apps en aantal apps) om gegevens op te slaan. Door alle apps opnieuw te installeren, kunt u deze gegevens automatisch verwijderen om ruimte vrij te maken. Houd er rekening mee dat u zich bij sommige apps mogelijk opnieuw moet aanmelden nadat u ze opnieuw hebt geïnstalleerd.
Nogmaals, u kunt navigeren naar Instellingen > Algemeen > Opslag en iCould-gebruik, Beheer van de opslag (onder Opslag) om het ruimtegebruik door alle apps te zien. Tik op de naam van een app om de ruimte te zien die door de app wordt gebruikt om gegevens op te slaan.
Converteer live foto's naar normale foto's
Dit is optioneel. We hebben je uitgelegd waarom en hoe live foto's twee keer zoveel ruimte nodig hebben als normale foto's.
Je kunt alle live-foto's op je iPhone converteren naar normale foto's om wat serieuze ruimte vrij te maken. Er zijn veel manieren om dit te bereiken. Omdat ik een Windows-gebruiker ben, gebruik ik liever een pc om live foto's batchgewijs naar normaal te converteren. En trouwens, daar hoef je geen software voor te installeren of te gebruiken. Hier is hoe dat te doen.
Stap 1: Verbind je iPhone met je pc.
Stap 2: Als je het bericht ziet, tik je op de Vertrouwen optie op je iPhone. Zorg ervoor dat je deze stap niet overslaat.
Stap 3: Open deze pc op uw pc. Dubbelklik op Apple iPhone-station. Navigeer naar Interne opslag > DCIM. Open alle mappen één voor één. Verwijder hier zorgvuldig alle live video's (ze zijn in .MOV-formaat) om live-foto's naar normale foto's te converteren.
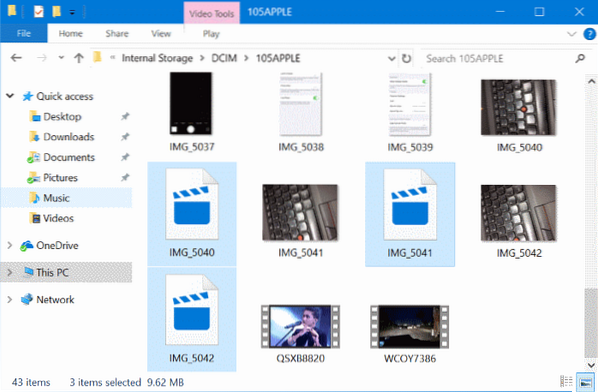
OPMERKING: Als u niets kunt zien onder Interne opslag, komt dat omdat u niet op de heeft getikt Vertrouwen optie op iPhone nog.
Let op uw zet terwijl u die live video's verwijdert en zorg ervoor dat u niet het daadwerkelijke stilstaande beeld en andere video's (normale video's) verwijdert.
Als u dit voor de eerste keer doet, kunt u eerst een back-up maken van alle foto's op uw pc en vervolgens die livevideo's verwijderen.
Bewaar geen normaal belichte foto
Je weet dat je met de iPhone HDR-foto's kunt maken. Wanneer je dit doet, bewaart de iPhone naast de HDR-versie een kopie van de normale foto. Dit neemt onnodig ruimte in beslag op je telefoon.
Ga naar Instellingen > Foto's & Camera > Uitschakelen Normale foto behouden om te voorkomen dat iOS een normale foto opslaat wanneer u een HDR-foto maakt.
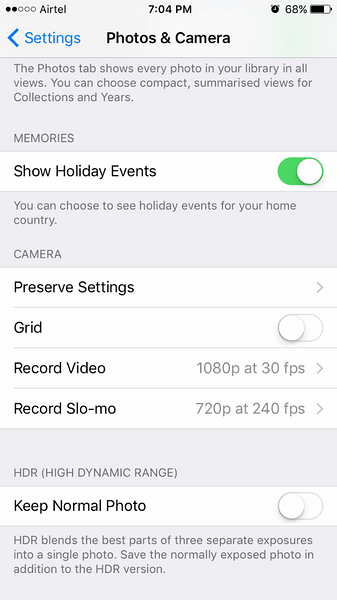
Maak een back-up en reset de iPhone om GB's aan ruimte te herstellen
Zelfs nadat je alle hierboven genoemde methoden hebt uitgevoerd, kun je GB's aan ruimte vrijmaken door een back-up van je iPhone te maken en deze vervolgens opnieuw in te stellen. Ik ben erin geslaagd om bijna 3 GB aan ruimte te herstellen door de telefoon opnieuw in te stellen, zelfs nadat ik alle bovengenoemde trucs had gedaan.
Wanneer u met iTunes een back-up van uw iPhone op een computer maakt, maakt deze een back-up van alle foto's, apps, contacten, instellingen en andere gegevens. Dus na het resetten van je iPhone, kun je deze back-up herstellen om een nieuwe iPhone te krijgen met je gegevens, apps en GB's aan ruimte. Hier is hoe dat te doen.
Een back-up maken van uw iPhone, resetten en vervolgens herstellen
Stap 1: Maak eerst een back-up van je iPhone. We herhalen, maak een back-up van je iPhone. Wij zijn niet verantwoordelijk voor gegevensverlies. Gebruik uw iCloud-account om een back-up te maken van alle contacten naar uw iCloud-account.
Stap 2: Verbind je iPhone met een Windows-pc. Als je een Mac hebt, sluit je je iPhone erop aan en volg je de instructies op internet om een back-up te maken. Het proces op Windows en Mac is echter min of meer hetzelfde.
Stap 3: Start iTunes. Als het niet is geïnstalleerd, download het dan hier en installeer het vervolgens.
Stap 4: In het linkerdeelvenster van iTunes zou je iPhone moeten verschijnen. Klik met de rechtermuisknop op uw iPhone-item en klik vervolgens op Back-up om een back-up te maken van al uw gegevens, inclusief foto's, apps, contacten en telefooninstellingen.
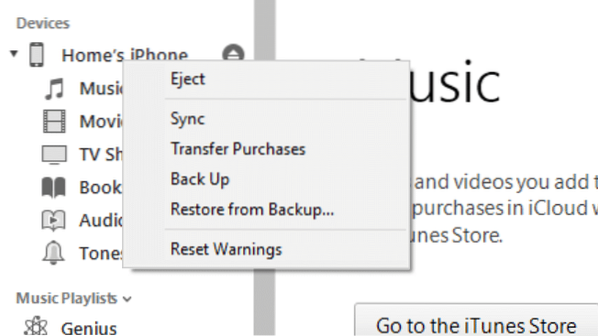
Stap 5: Zodra de back-up is voltooid, gaat u op uw telefoon naar Instellingen> Algemeen> Info om de hoeveelheid ruimte op uw iPhone te zien. Noteer de vrije ruimte die je hebt.
Ga nu naar Instellingen > Algemeen > Resetten. Kraan Wis alle inhoud en instellingen. Zorg er nogmaals voor dat je een back-up van je telefoon hebt voordat je deze stap uitvoert, want door de verhuizing worden alle gegevens op je iPhone gewist.
Nadat de reset is voltooid, wordt u gevraagd om uw iPhone in te stellen door regio/land, taal en andere dingen te kiezen.
Stap 6: Eindelijk, zodra de reset-taak is voltooid, sluit u deze opnieuw aan op uw pc. Open iTunes, klik met de rechtermuisknop op iPhone-item, klik op Herstellen van backup optie om alle foto's, contacten, apps en andere gegevens te herstellen.
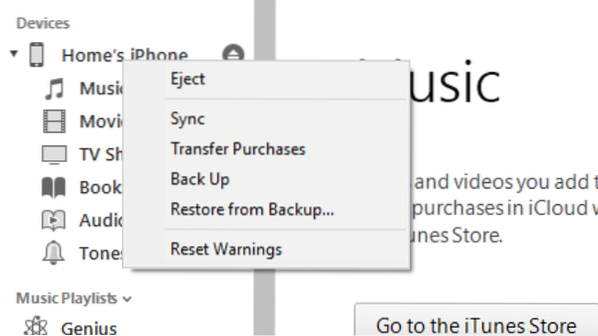
Ga naar Instellingen > Algemeen > Over om te zien hoeveel ruimte je hebt op je iPhone.
Een suggestie
Ik heb twee zogenaamde iPhone-cleaners geprobeerd voordat ik een van de hierboven genoemde methoden probeerde, maar deze tools konden niet meer dan een paar MB's herstellen. Dus, naar mijn bescheiden mening, koop die dure schoonmakers niet om schijfruimte vrij te maken. Je kunt het liever zelf doen.
Laat het me weten als ik iets heb gemist.
Om ruimte vrij te maken op een pc, volg je de instructies in onze 16 manieren om schijfruimte vrij te maken in de Windows 10-handleiding.
 Phenquestions
Phenquestions


