Om je bureaublad aan te passen, is de GNOME Tweak Tool de beste aanpassingsaanpassing die je ooit zult krijgen. GNOME-gebruikers moeten goed bekend zijn met deze tool, die in de volksmond bekend staat als Tweaks.
Dit artikel laat je de 15 beste manieren zien om je bureaublad aan te passen met behulp van de GNOME Tweak Tool. De onderstaande aanpassingen worden uitgevoerd op Ubuntu 20.04 LTS Focal Fossa, met de GNOME-desktopomgeving. Maak je geen zorgen als je andere distributies hebt; deze aanpassingen werken ook op andere Linux-distributies met de GNOME-desktopomgeving.
1. Thema veranderen
Het uiterlijk van mijn bureaublad is erg belangrijk voor mij. Ik verander regelmatig van thema, wat niet alleen mijn bureaublad een frisse uitstraling geeft, maar het geeft me ook een gevoel van frisheid en motivatie.
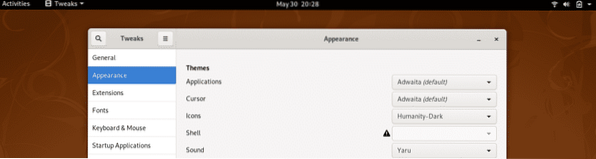
U kunt een thema voor uw toepassingen, cursor en pictogrammen selecteren uit de thema's die standaard beschikbaar zijn, of u kunt ook verschillende thema's downloaden. Bekijk hier de beste thema's voor GNOME-bureaublad.
2. Achtergrond van bureaublad/vergrendelscherm wijzigen
Met deze optie in de GNOME Tweaks Tool kun je de achtergrond van het bureaublad en de vergrendelschermen wijzigen. Hier kunt u kiezen uit de beschikbare standaardafbeeldingen, of u kunt achtergronden gebruiken die u zelf hebt gedownload.
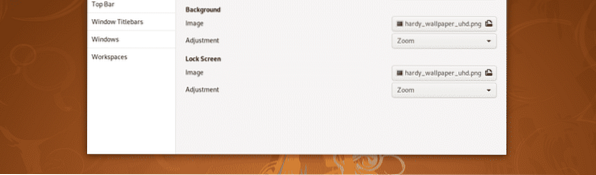
U kunt de schaal van de afbeelding aanpassen aan uw schermgrootte.
3. Animaties
Op het tabblad Algemeen in GNOME Tweaks kunt u animaties uitschakelen om de prestaties van uw bureaublad te verbeteren. Hier kunt u ook kiezen of u de sessie wilt onderbreken wanneer de laptopklep gesloten is.
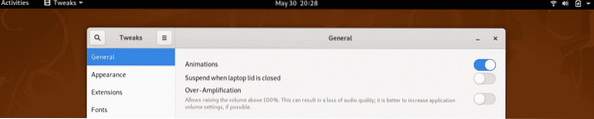
Er is nog een andere optie, genaamd Overversterking, die kan worden gebruikt om het volume op uw systeem met meer dan 100% te verhogen.
4. Extensies
Extensies zijn het beste van de GNOME-shell. Met behulp van extensies kun je het uiterlijk en de werking van de GNOME-shell volledig vernieuwen. De 25 beste extensies voor GNOME vind je hier.
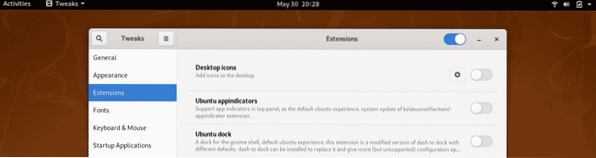
Op het tabblad Extensies in GNOME Tweak Tool kunt u extensies in-/uitschakelen en de extensie-instellingen aanpassen.
5. Lettertypen
Verveeld met de standaardlettertypen op je bureaublad? U kunt nieuwe lettertypen downloaden en op uw systeem toepassen met behulp van de GNOME Tweaks Tool. Zoals aangegeven door de onderstaande schermafbeelding, kunt u het lettertype voor de interfacetekst, documenttekst, monospace-tekst en oude venstertitels wijzigen.
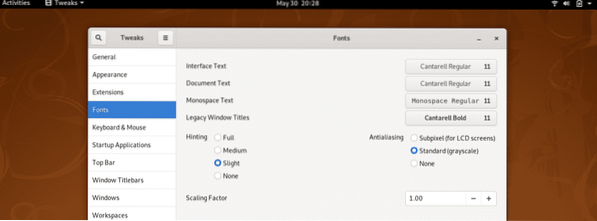
Je kunt hints, intialiasing en schaalfactoren ook aanpassen op het tabblad Lettertypen met behulp van GNOME Tweaks.
6. Tweak Toetsenbord & Touchpad
Hier kunt u de toetsenbordinstellingen aanpassen en extra lay-outopties configureren. Maar de optie die ik hier het handigst vind, is dat je het touchpad op je laptop automatisch kunt uitschakelen wanneer je iets typt.
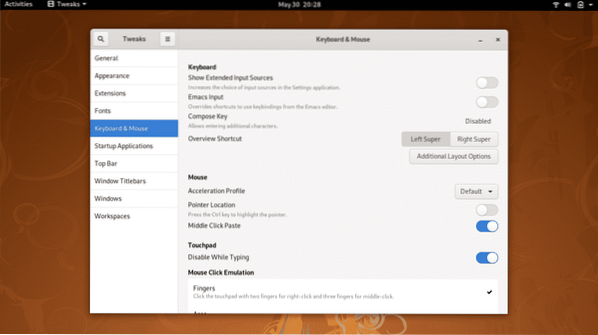
Dit is vooral handig als u snel typt en uw handpalm per ongeluk het touchpad aanraakt en de cursor naar een andere willekeurige locatie wordt verplaatst, waardoor uw proces wordt vertraagd en de foutfrequentie toeneemt.
7. Opstarttoepassingen instellen
Hier kunt u elke applicatie selecteren om automatisch te starten zodra uw systeem start. Als u regelmatig een applicatie gebruikt, kan dit een handige Tweak-toolaanpassing voor uw bureaublad zijn.
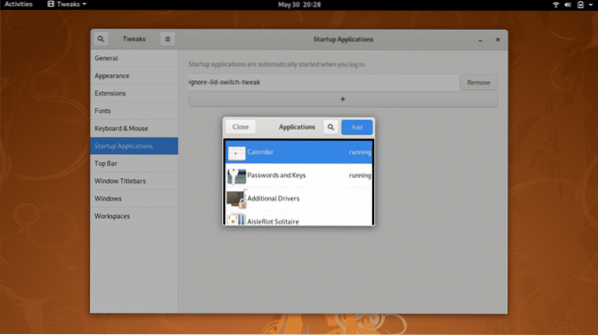
8. Tweak bovenpaneel
U kunt verschillende Tweaks uitvoeren met behulp van de Top Bar-optie in de GNOME Tweaks Tool, zoals u kunt zien in de onderstaande schermafbeelding. U kunt bijvoorbeeld het activiteitenoverzicht hot corner en batterijpercentage in- of uitschakelen.
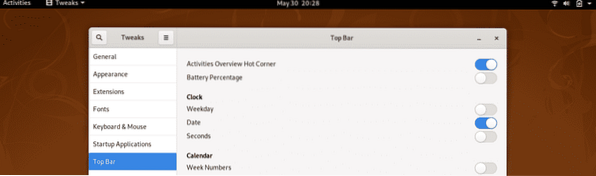
U kunt ook de instellingen voor de klok en kalender op de bovenste balk aanpassen en de weekdag en seconden met de klok weergeven.
9. Windows-titelbalken
Met deze optie in de Tweak Tool kunt u de instellingen voor het toepassingsvenster beheren. Hier kunt u kiezen of u de opties die in de titelbalk verschijnen wilt maximaliseren of minimaliseren. U kunt ook de positie van deze opties verwisselen tussen de rechterbovenhoek en de linkerbovenhoek van het toepassingsvenster.
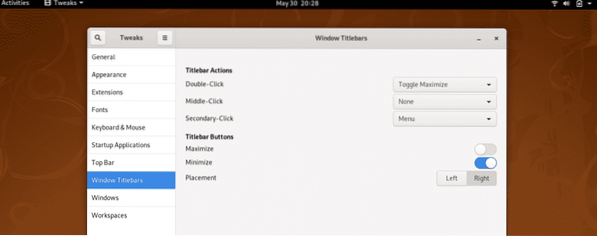
Hier kunt u ook instellen wat dubbelklikken, middenklikken en secundair klikken met het toepassingsvenster doen.
10. Werkruimten
U kunt het gedrag van de werkruimte beheren met behulp van GNOME Tweak Tool. Er zijn twee opties om uit te kiezen: dynamische werkruimten, die automatisch worden gemaakt en verwijderd volgens de behoefte van de gebruiker; en statische werkruimten, waarin het aantal werkruimten vast is.
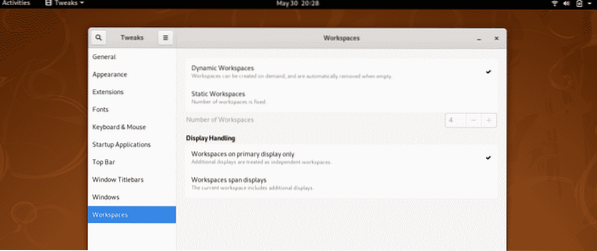
U kunt ook configureren waar de werkruimten worden weergegeven, zowel op het primaire scherm als op spanschermen.
11. OpenWeather-extensie toevoegen en inschakelen
Als u deze extensie aan uw bureaublad toevoegt, kunt u vanaf uw bureaublad de weersomstandigheden op uw locatie of op elke andere locatie in de wereld volgen.
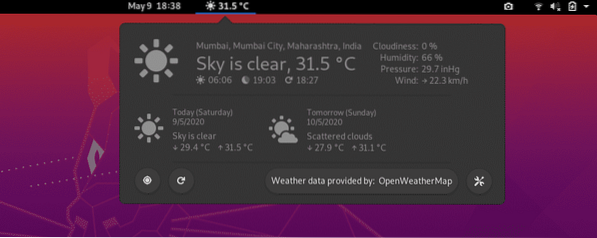
KLIK HIER OM TE INSTALLEREN
12. DropDown-terminal installeren en inschakelen
Als u de Terminal regelmatig in uw werk moet gebruiken, moet u mogelijk snel schakelen tussen vensters. Met de DropDown Terminal hebt u rechtstreeks toegang tot de Terminal met een enkele klik op het toetsenbord keyboard. Als u de Terminal niet langer nodig heeft, kunt u op dezelfde knop klikken en de Terminal zal verdwijnen.
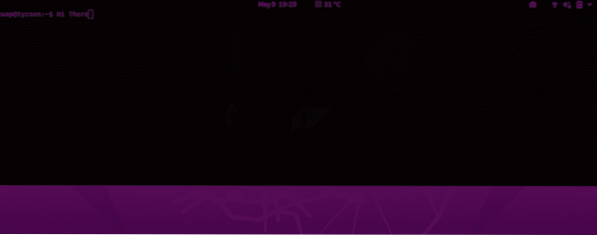
Deze knop is de ~ knop, die zich net boven de moet bevinden Tab knop op je toetsenbord. Download de DropDown Terminal-extensie via de volgende link en schakel deze in via het tabblad Extensies in de GNOME Tweak Tool.
KLIK HIER OM TE INSTALLEREN
13. Bureaubladpictogrammen inschakelen
Standaard zijn bureaubladpictogrammen uitgeschakeld op GNOME. U kunt deze pictogrammen inschakelen met behulp van het tabblad Extensies in de GNOME Tweak Tool.

14. Werkruimten toevoegen aan Dock-extensie
Als u deze extensie aan uw bureaublad toevoegt, worden extra functies aan uw bureaublad toegevoegd. Met deze extensie kun je alle huidige activiteitenoverzichten miniatuur weergeven in een klein dock voor snelle toegang.
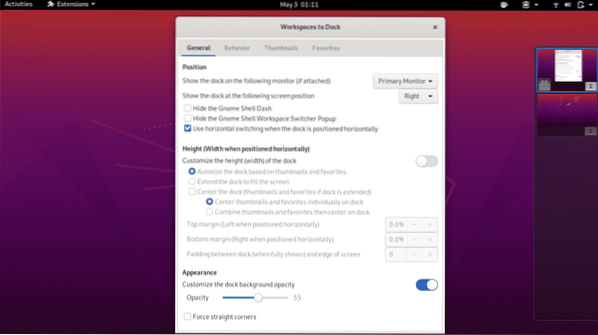
15. Voeg verschillende extensies toe om het bureaublad aan te passen
Onlangs hebben we een artikel gedeeld over de 25 beste extensies voor GNOME. U kunt dit artikel doornemen om extensies te kiezen die bij uw behoeften passen.
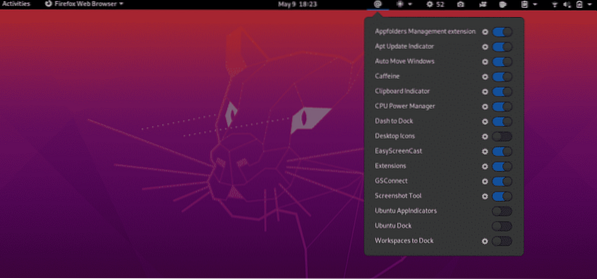
Conclusie
Dit artikel ging over 15 manieren om je bureaublad aan te passen met de GNOME Tweak Tool. Voel je vrij om je ervaring met ons te delen op @LinuxHint en @SwapTirthakar.
 Phenquestions
Phenquestions


