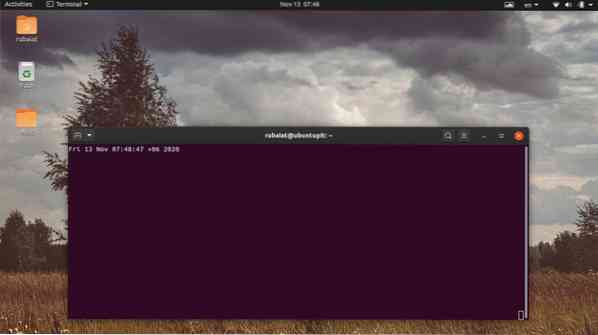De Linux watch-opdracht biedt een handige manier om opdrachten periodiek uit te voeren. Veel systeembeheerders gebruiken deze eenvoudige tool om live feedback te krijgen van veelgebruikte Linux-terminalopdrachten. Bovendien stelt het ons ook in staat om wijzigingen in opdrachtuitvoer in realtime te lokaliseren. In deze gids hebben we de verschillende gebruiksscenario's van het hulpprogramma Watch besproken en verschillende nuttige toepassingen van deze tool voor onze lezers geïllustreerd. Dus, als u op zoek was naar een manier om opdrachten herhaaldelijk uit te voeren, lees dan verder met ons. Je leert een van de meest bruikbare maar vaak over het hoofd geziene Linux-commando's te gebruiken.
Handige voorbeelden van Linux Watch Command
Het gebruik van het Linux Watch-hulpprogramma is een eenvoudige en duidelijke taak. Het volgt een eenvoudige syntaxis en het ontbreken van complexe opties elimineert de noodzaak om te veel personeel te onthouden. Bekijk de volgende voorbeelden om te leren hoe het horloge werkt en hoe u het in uw dagelijkse activiteiten kunt implementeren.
1. Basisgebruik van Linux Watch Command
Wanneer gebruikt zonder enige opdrachtregelargumenten, zal het watch-hulpprogramma de gespecificeerde opdracht elke twee seconden uitvoeren. Bekijk het volgende eenvoudige voorbeeld om te zien hoe het werkt.
$ kijkdatum
Als u de bovenstaande opdracht uitvoert in uw favoriete Linux-terminalemulator, wordt de uitvoer afgedrukt die wordt geproduceerd door de datumopdracht op uw scherm. De uitvoer wordt elke 2 seconden vernieuwd. Het bovenste deel van het scherm geeft weer welk commando wordt uitgevoerd door het horloge en de actieve intervalperiode.

2. Specificeer het update-interval
Gebruikers kunnen heel eenvoudig de intervalperiode voor hun horlogeprogramma specificeren met behulp van de -nee keuze. U moet de nieuwe intervaltijd (in seconden) opgeven, gevolgd door deze optie. De volgende afbeelding laat zien hoe het in de praktijk werkt.
$ kijk -n 5 date
Deze opdracht zal op dezelfde manier worden uitgevoerd als de bovenstaande opdracht, maar het resultaat wordt alleen om de vijf seconden bijgewerkt. In de rechterbovenhoek van het scherm wordt de huidige tijd weergegeven na elke verversing. U kunt ook de lange vorm gebruiken -interval in plaats van de -n optie, zoals hieronder getoond.
$ kijken --interval 5 datum
Gebruik de Ctrl+C combinatie om het horloge-commando af te sluiten en terug te keren naar uw terminalsessie.
3. Markeer verschillen tussen elke update
Het horloge-hulpprogramma maakt het heel eenvoudig om verschillen te zien tussen de oude en bijgewerkte uitvoer. U kunt gebruik maken van de -d vlag om verschilmarkering in te schakelen. Het onderstaande commando zou een praktische illustratie van deze optie moeten geven.
$ kijk -n 5 -d datum
Met deze opdracht wordt het datumhulpprogramma elke vijf seconden uitgevoerd en worden de wijzigingen in de uitvoer op uw terminalscherm gemarkeerd. Er is een lange-stijl syntaxis voor de -d optie genaamd -verschillen, die hieronder wordt geïllustreerd:.
$ kijk -n 5 --verschillen datum
De -d -of -verschillen opties hebben ook een optioneel argument genaamd 'permanent'. Als u deze parameter opgeeft, wordt de cursormarkering permanent in plaats van aan en uit te staan.
$ bekijk -n 5 --verschillen=permanente datum
4. Titel en kopteksten omdraaien
Je zou nu moeten opmerken dat de Linux watch-opdracht informatie toont zoals de opdrachtnaam die wordt uitgevoerd, het interval en de huidige tijd bovenaan het scherm. U kunt de -t optie van horloge om deze informatie uit te schakelen. Bekijk het volgende voorbeeld om te zien hoe het werkt.
$ kijk -t datum
Zoals verwacht, zal dit alleen de uitvoer weergeven die is geproduceerd door het date-commando. Het verwijdert ook de extra lege regel die u zou zien als u de niet gebruikt -t keuze. Gebruikers kunnen er ook voor kiezen om de syntaxis in lange stijl te gebruiken -niet-titel voor deze optie, zoals hieronder wordt aangetoond.
$ kijken --datum zonder titel
5. Afsluiten bij fout
U kunt uw horloge-opdracht opgeven om af te sluiten wanneer er een fout is die wordt veroorzaakt door de opdracht die wordt uitgevoerd. Voeg eenvoudig de . toe -e optie, en horloge wordt afgesloten wanneer de uitvoer een fout bevat. De onderstaande opdracht illustreert dit aan de hand van een heel eenvoudig voorbeeld:.
$ kijk -e exit 99
Als u de bovenstaande Linux watch-opdracht kopieert en uitvoert, wordt een prompt weergegeven met de melding dat de opdracht een exit-status heeft die niet nul is. Als u op een willekeurige toets op uw toetsenbord drukt, wordt de uitvoering afgesloten. Merk op dat opdrachten die zonder enige fout worden uitgevoerd, worden afgesloten met een statuscode nul. Dus een code hebben die niet nul is, betekent dat de opdracht een fout heeft veroorzaakt.
$ kijk --errexit exit 99
De -errexit optie is een alternatieve syntaxis voor -e.
6. Bewaking afsluiten bij wijzigingen in uitvoer
De -g vlag van het horloge-hulpprogramma signaleert een exit wanneer er een verandering in de output is. Dit kan handig zijn voor mensen die een eenvoudige monitoringsessie rechtstreeks vanuit hun terminalvenster willen instellen. Bekijk het onderstaande voorbeeld goed om te zien hoe dit werkt.
$ kijk -g datum
Deze opdracht wordt twee seconden uitgevoerd en zodra de uitvoer wordt bijgewerkt, wordt deze afgesloten. Dit was een vrij eenvoudige illustratie, maar je zou het onder de knie moeten kunnen krijgen. U kunt deze opdracht bijvoorbeeld gebruiken om netwerkbronnen te bewaken en een melding te krijgen wanneer er iets verandert.
$ kijken --chgexit netstat --al
Het bovenstaande voorbeeld gebruikt de lange vorm van de -g optie, dat is -chgexit.
7. Melden bij fout
De -b optie van het Linux Watch-hulpprogramma laat een pieptoon horen wanneer de opdracht wordt afgesloten met een statuscode die niet nul is. Zoals al besproken, wijst een statuscode die niet nul is meestal op een fout of het niet uitvoeren van het gegeven commando. Dit maakt het gemakkelijk om dergelijke problemen te herkennen.
$ kijk -b datum
Deze opdracht geeft een piepend geluid als de uitvoer van de datumopdracht een fout bevat. Hoewel het onwaarschijnlijk is dat de datum fouten zal veroorzaken, illustreert het hoe de -b optie kan worden gebruikt. U kunt ook de verkorte syntaxis gebruiken -piep in plaats van de -b keuze.
$ kijken --piep datum
Het piepprogramma moet echter op uw systeem zijn geïnstalleerd, anders kan het horloge geen geluid laten klinken.
8. Kleurcodes en stijlsequenties interpreteren
U kunt de interpretatie van ANSI-kleurcodes en stijlsequenties voor het horlogeprogramma inschakelen met een van de: -c of -kleur opties. Horloge interpreteert standaard geen kleuren op de uitvoer. Bekijk het onderstaande voorbeeld aandachtig om te zien hoe deze optie werkt.
$ watch -c echo "$(tput setaf 1)Welkom bij UbuntuPit"
De uitvoer van deze opdracht bevat de kleurgecodeerde tekenreeks "Welkom bij UbuntuPit". Verwijder nu de -c optie en voer de opdracht nogmaals uit. Je zult zien dat de string deze keer geen kleuren bevat. De lange syntaxis voor deze optie is -kleur.

9. Voer opdrachten met precieze intervallen uit
Wanneer u de -nee optie voor het specificeren van intervallen voor het uitvoeren van opdrachten, de fractionele seconden hebben de neiging om continu toe te nemen. Hoewel de opdrachten elke N-de seconde lijken te worden uitgevoerd, duurt het in werkelijkheid een fractie langer. U kunt dit elimineren door de -p keuze.
$ bekijk -n 3 -p echo "Hallo wereld"
Met deze opdracht wordt de tekenreeks "Hello World" elke 3 precieze seconden afgedrukt. U kunt ntptime gebruiken om de fractionele verschillen in lopende intervallen te lokaliseren. In het onderstaande voorbeeld wordt de syntaxis met lange stijl gebruikt -nauwkeurig.
$ horloge -n 3 --precieze echo "Hallo wereld"
10. Gebruik Exec in plaats van sh -c
Je kunt het commando om te kijken doorgeven aan exec in plaats van het meer standaard sh -c. Hierdoor kunnen gebruikers de noodzaak elimineren -f aanhalingstekens gebruiken. Bekijk het volgende eenvoudige voorbeeld om te zien hoe dit werkt.
$ bekijk -n 6 -x echo hallo wereld
Een ander voordeel van het gebruik van exec over sh is dat het wrapper-processen uit het geheugen van de computer elimineert met het eigenlijke proces. De lang gestileerde vorm voor deze optie is -uitvoerend.
$ watch -n 6 --exec echo hallo wereld
11. Mails weergeven met Linux Watch Command
Een goed voorbeeld van het horloge-hulpprogramma is het controleren van inkomende e-mails. Het volgende voorbeeld laat gebruikers zien hoe ze watch kunnen gebruiken om e-mails rechtstreeks vanuit hun terminalsessie te monitoren.
$ kijk -n 60 vanaf
De bovenstaande opdracht controleert één keer per minuut op nieuwe e-mailberichten. Het maakt gebruik van de van hulpprogramma om te controleren of er nieuwe berichten zijn of niet.
12. Directory-inhoud controleren op wijzigingen
Het volgende eenvoudige voorbeeld illustreert hoe we het watch-hulpprogramma kunnen gebruiken om bestandssysteemmappen te controleren op inhoudswijzigingen. Het zal de directorylijst afdrukken en wijzigingen in de inhoud markeren.
$ kijk -d ls -l
We kunnen de Linux grep-opdracht gebruiken om de uitvoer alleen voor een specifieke gebruiker uit te filteren. De onderstaande opdracht zoekt naar wijzigingen die zijn aangebracht door de gebruiker 'ralph'.
$ kijk -d 'ls -l | grep ralph'
U kunt grotere opdrachten tussen aanhalingstekens plaatsen of de backslash gebruiken als u op zoek bent naar een schonere manier.
$ kijk -d \ > ls -l | grep 'ralph'
13. Monitor CPU-temperatuur met Watch
Als u een oude laptop of een roestige computer met verwarmingsproblemen gebruikt, moet u de temperatuur onder controle houden. U kunt het horloge-hulpprogramma gebruiken in combinatie met de sensortool om de temperatuur van uw computer te controleren. Bekijk het onderstaande voorbeeld goed om te zien hoe dit werkt.
$ horloge -n 60 sensoren
Deze opdracht controleert elke minuut de kerntemperatuur van je laptop of desktop. Het laat je ook weten of de huidige temperatuur kritiek is, zodat je het systeem kunt uitschakelen. Bekijk onze vorige gids over problemen met oververhitting van laptops om te leren hoe u de problemen kunt oplossen.
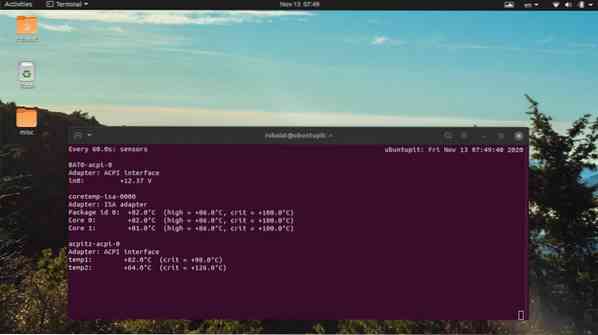
14. Geef de versie-informatie weer
De versie-informatie van een tool helpt beheerders de oorsprong van het programma te bepalen en patches voor bugs te vinden. U kunt de versiegegevens voor het horloge-hulpprogramma bekijken met een van de volgende eenvoudige opdrachten:.
$ bekijken -v $ bekijken --versie
15. De pagina Help en handleiding weergeven
De helppagina van Linux-terminalopdrachten biedt samengevatte informatie over alle mogelijke opdrachtregelopties en hun gebruik. Voel je vrij om de helppagina van het Linux watch-commando te raadplegen als je snelle informatie wilt voor een specifieke optie.
$ kijken -h $ kijken --help
Beide opties geven de helppagina weer en sluiten af. Aan de andere kant, raadpleeg de handleiding wanneer u meer wilt weten over een bepaalde optie in detail
$ mannen kijken
Gedachten beëindigen
Het Linux watch-commando is een eenvoudig maar handig hulpmiddel met een groot aantal gebruiksscenario's. Beheerders kunnen het gebruiken om gepersonaliseerde monitoring in te stellen voor veelgebruikte terminalopdrachten. In deze gids hebben we alle beschikbare opties besproken om te bekijken. We hebben ook verschillende praktische voorbeelden geïllustreerd om lezers te helpen deze tool onder de knie te krijgen. Hopelijk kunnen we je alle essentiële informatie geven waar je naar op zoek was met betrekking tot deze handige kleine tool. Als je nog vragen of suggesties hebt, laat ze dan achter in het opmerkingengedeelte en we nemen contact met je op.
 Phenquestions
Phenquestions